Written by
Sherry SongSummary: If you're encountering the error “Word could not create the work file. Check the temp environment variable” on a Mac, you must be worried about the normal use of Microsoft Word. Don't worry, here, we will give you an alternative to create files on Mac with iBoysoft MagicMenu and the solutions to fix it.
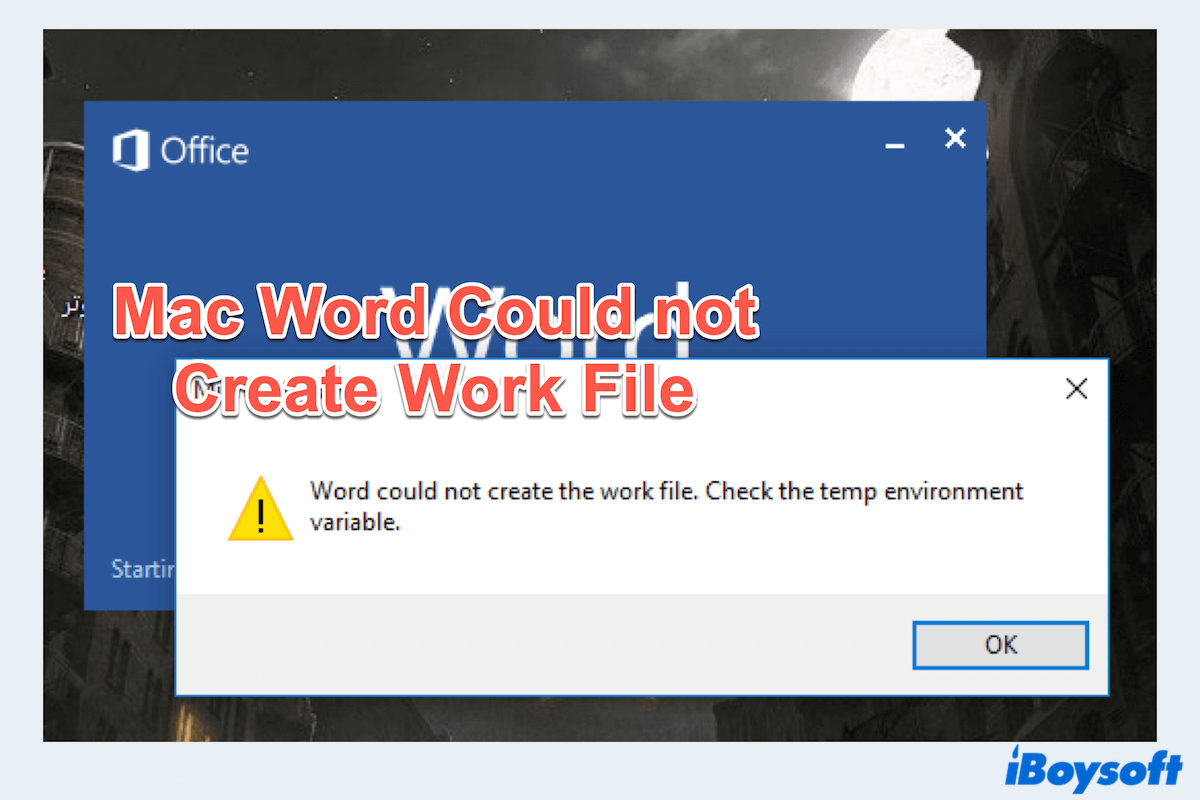
There appears the error message "Word could not create the work file. Check the temp environment variable" on your Microsoft Office for Mac. How to deal with it? This issue is so frustrating that you can't continue your things, especially in the middle of important work.
This problem often arises due to matters with temporary files or their storage locations. Fortunately, there are several solutions to fix this issue, and an alternative is iBoysoft MagicMenu, which can help you create a file on Mac without relying on any Word apps.
An alternative to create a file without installing any Word apps
Before diving into the solutions for fixing the error Word could not create the work file on Mac, it's worth considering an alternative tool for creating documents if you hurry to finish your work.
iBoysoft MagicMenu is a versatile utility that enhances the right-click menu on Mac, allowing you to create various types of files, including doc, docx, xls, ppt, xml, and plist....Without installing any Word apps like WPS and Microsoft Office or opening the apps to create files, it can create files directly on Mac with your right-click like Windows.
The fixes we will talk about later just provide you suggestions, some of them may not work at all in the real case, so why not try this tool and solve the problem that Word can't create files?
You can create many kinds of files with iBoysoft MagicMenu:
- Free download, install, and open iBoysoft MagicMenu.
- Right-click anywhere on the desktop or in an open folder.
- Choose New File > select the type you want.

The frequently used files in Microsoft Office can be found here. Download it now and share it to help more people who also meet this issue.
How to fix Word could not create the work file on Mac?
After creating the file with iBoysoft MagicMenu to complete the task, let's focus on how to fix Mac Word could not create the work file. Be careful to do a backup of your data with an external hard drive or upload to the cloud storage, because some of them may cause data loss.
Fix 1: Update Microsoft Office
One of the first steps you should take is to ensure that your Microsoft Office suite is up to date. Outdated software can often lead to unexpected errors like Word could not create the work file on Mac.
- Open any Office applications. (e.g., Microsoft Word, Microsoft Excel, and Microsoft PowerPoint.)
- Go to the Help menu > Check for Updates.
- Follow the prompts to download and install any available updates.
- Restart Word to see if the error is resolved.
If you downloaded the applications from the App Store, click App Store > Updates > Update the apps if they are shown here.
Fix 2: Repair with Disk Utility
Disk Utility is a built-in macOS tool that can repair disk permissions and potentially resolve issues causing the error Check the temp environment variable Mac.
- Finder > Applications > Utilities > Disk Utility.
- Select your primary hard drive in the left menu. (usually "Macintosh HD")
- Click on First Aid > Run to check and repair disk permissions.
If this doesn't work, please try the next fix.
Fix 3: Reset the .dotm files of Word
If your Mac shows Word could not create the work file error, it typically indicates an issue with the normal template files. You can:
- Completely close the Microsoft Word application.
- Finder > Go to Folder, type /User/username/Library, and browse in Group Containers/UBF8T346G9.Office/User Content/Templates and find the Normal.dotm file.
- Right-click it and choose Move to Trash or move the file out of Mac.
- Open the app again and a new default template Normal.dotm file will be created.
Fix 4: Reset the temporary files location
The issue with the location where the Microsoft files are stored may lead to this issue, you can reset the location to fix:
- Completely close the Microsoft Word application.
- Finder > Go to Folder. (Or you can press Command + Shift + G keys.)
- Enter ~/Library/Containers/com.microsoft.word/Data/Library/Preferences/ then press the Enter key.
- Delete the file named com.microsoft.word.plist.
- Restart Microsoft Word.
Fix 5: Clear Word temporary files
In the usage of Word, there accumulate many temporary files, and clearing them can help fix the issue that Word could not create the work file on Mac:
- Finder > Go > Go to Folder. (Or you can press Command + Shift + G.)
- Enter /private/var/folders and press Enter.
- Navigate through the folders to find your user's temporary files.
- Delete the contents of these folders, being careful not to delete system files.
Fix 6: Set up users, guests, and groups on Mac
Ensuring proper user permissions and settings can prevent conflicts that cause this error.
- Apple menu > System Settings > Users & Groups.
- Check that your user account has the necessary permissions.
- If needed, click Add User..to create a new user account.
Fix 7: Check environment variables in Terminal
When Mac Word shows Check the temp environment variable, you can verify and adjust environment variables in Terminal, just follow the:
- Finder > Applications > Utilities > Terminal.
- Type echo $TMPDIR and press Enter to check the temporary directory.
- If necessary, temporarily change the TMPDIR by entering export TMPDIR=/path/to/new/tempdir.
Fix 8: Change Microsoft account password
Some users say that they just change or reset the password of Microsoft, this issue that Mac Word could not create the file is fixed, you can try:
- Visit account.microsoft.com with your Microsoft account. (Like the Outlook.com account.)
- Select Security > Change Password.
- Verify your information, and type in your Current password on the change your password page.
- Enter the new one and reenter.
- Select Next to finish the change.
- Restart Word to see if the issue is fixed.
Fix 9: Reinstall macOS
If none of the fixes above didn't work, as a last resort, reinstalling macOS can resolve the persistent issue.
- Back up your important data using Time Machine or another backup method.
- Restart your Mac and hold Command + R to enter Recovery Mode.
- Select Reinstall macOS and follow the on-screen instructions.
- After reinstallation, reinstall Microsoft Office.
Then you can restart Word to see if the error Word could not create the work file. Check the temp environment variable is fixed. If you succeed in solving this issue in these ways, share this post with more people.
Final words
By following these steps, you should be able to resolve the "Word could not create the work file. Check the temp environment variable" error on your Mac.
You are suggested to use iBoysoft MagicMenu if you are in a hurry to create files then fix the issue. Or you have tried all the ways but failed, you'd better finish the task first. If the problem persists, consider reaching out to Microsoft Support for further assistance.

