Vous pouvez voir un message d'erreur "Word n'a pas pu créer le fichier de travail. Vérifiez la variable d'environnement temp" sur votre Microsoft Office pour Mac. Comment y faire face? Ce problème est tellement frustrant que vous ne pouvez pas continuer vos activités, surtout en plein travail important.
Ce problème survient souvent à cause de problèmes liés aux fichiers temporaires ou à leurs emplacements de stockage. Vous pouvez nettoyer les fichiers temporaires de Microsoft Office sur votre Mac en quelques clics. De plus, il existe plusieurs solutions pour résoudre ce problème, et une alternative est iBoysoft MagicMenu, qui peut vous aider à créer un fichier sur Mac sans dépendre d'applications Word.
Une alternative pour créer un fichier sans installer d'applications Word
Avant d'explorer les solutions pour résoudre l'erreur Word n'a pas pu créer le fichier de travail sur Mac, il vaut la peine de considérer un outil alternatif pour créer des documents si vous êtes pressé de terminer votre travail.
iBoysoft MagicMenu est un utilitaire polyvalent qui améliore le menu clic droit sur Mac, vous permettant de créer différents types de fichiers, y compris doc, docx, xls, ppt, xml, et plist... Sans installer d'applications Word comme WPS et Microsoft Office ou ouvrir les applications pour créer des fichiers, il peut créer des fichiers directement sur Mac avec un clic droit comme sur Windows.
Les correctifs que nous aborderons plus tard ne sont que des suggestions, certains d'entre eux pourraient ne pas fonctionner du tout dans la réalité, donc pourquoi ne pas essayer cet outil et résoudre le problème que Word ne peut pas créer de fichiers?
Vous pouvez créer de nombreux types de fichiers avec iBoysoft MagicMenu:
- Télécharger gratuitement, installer et ouvrir iBoysoft MagicMenu.
- Cliquez avec le bouton droit n'importe où sur le bureau ou dans un dossier ouvert.
- Choisissez Nouveau fichier > sélectionnez le type que vous souhaitez.

Les fichiers fréquemment utilisés dans Microsoft Office peuvent être trouvés ici. Téléchargez-le maintenant et partagez-le pour aider plus de personnes qui rencontrent également ce problème.
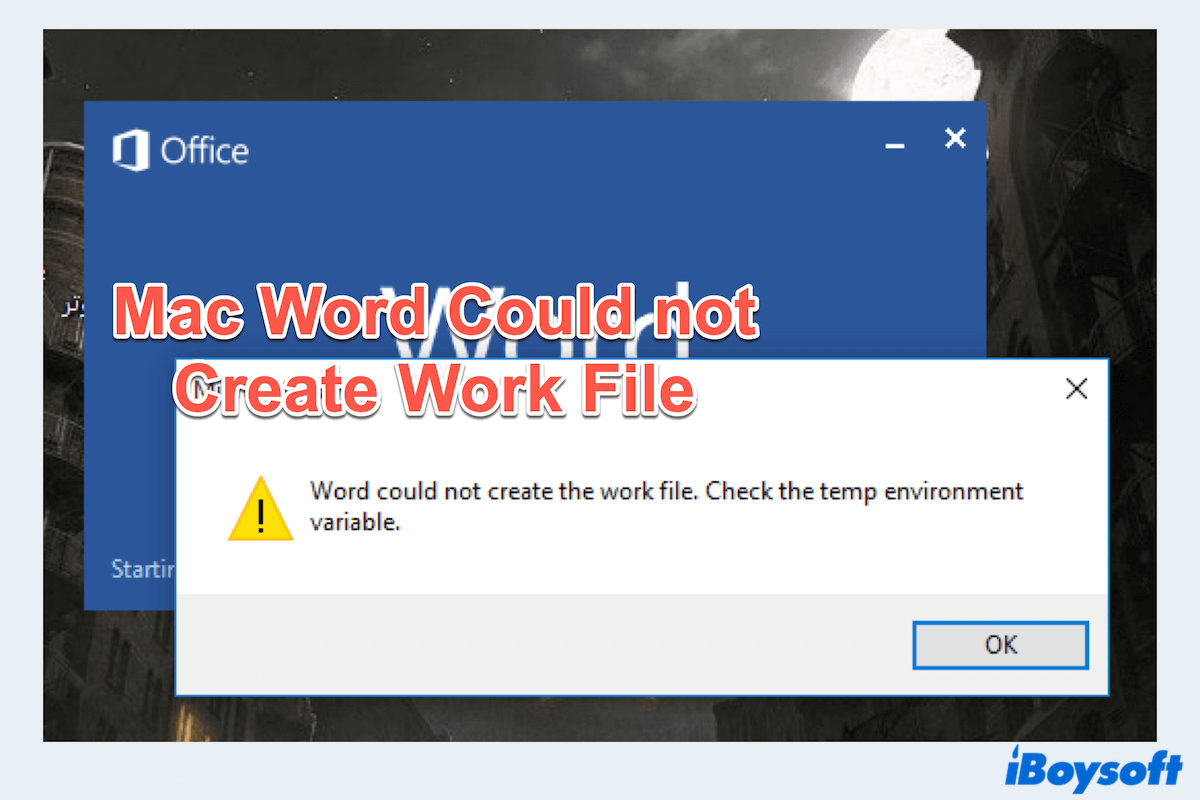
Comment réparer Word ne pouvait pas créer le fichier de travail sur Mac ?
Après avoir créé le fichier avec iBoysoft MagicMenu pour terminer la tâche, concentrons-nous sur comment réparer Mac Word ne pouvait pas créer le fichier de travail. Faites attention à sauvegarder vos données avec un disque dur externe ou en les téléchargeant sur le stockage cloud, car certaines d'entre elles peuvent causer des pertes de données.
Réparer 1: Mettre à jour Microsoft Office
Une des premières étapes que vous devriez prendre est de vous assurer que votre suite Microsoft Office est à jour. Un logiciel obsolète peut souvent entraîner des erreurs inattendues telles que Word ne pouvait pas créer le fichier de travail sur Mac.
Si vous avez téléchargé les applications depuis l'App Store, cliquez sur App Store > Mises à jour > Mettez à jour les applications si elles sont affichées ici.
Réparer 2: Réparer avec Utilitaire de disque
Utilitaire de disque est un outil macOS intégré qui peut réparer les autorisations de disque et résoudre potentiellement les problèmes causant l'erreur Vérifier l'environnement temp Mac.
Si cela ne fonctionne pas, veuillez essayer la solution suivante.
Réparer 3: Réinitialiser les fichiers .dotm de Word
Si votre Mac affiche une erreur Word ne pouvait pas créer le fichier de travail, cela indique généralement un problème avec les fichiers de modèle normal. Vous pouvez :
Réparation 4: Réinitialiser l'emplacement des fichiers temporaires
Le problème avec l'emplacement où les fichiers Microsoft sont stockés peut entraîner ce problème, vous pouvez réinitialiser l'emplacement pour le résoudre:
Réparation 5: Effacer les fichiers temporaires de Word
Dans l'utilisation de Word, de nombreux fichiers temporaires s'accumulent, et les effacer peut aider à résoudre le problème selon lequel Word n'a pas pu créer le fichier de travail sur Mac:
Réparation 6: Configurer les utilisateurs, les invités et les groupes sur Mac
Assurer des autorisations et des paramètres d'utilisateur appropriés peut empêcher les conflits qui provoquent cette erreur.
Réparation 7: Vérifier les variables d'environnement dans Terminal
Lorsque Mac Word affiche Vérifiez la variable d'environnement temporaire, vous pouvez vérifier et ajuster les variables d'environnement dans Terminal, il suffit de suivre les étapes:
Réparation 8: Changer le mot de passe du compte Microsoft
Certains utilisateurs disent qu'ils ont simplement changé ou réinitialisé le mot de passe de Microsoft, ce problème que Mac Word n'a pas pu créer le fichier est résolu, vous pouvez essayer :
Réparation 9: Réinstaller macOS
Si aucune des réparations ci-dessus n'a fonctionné, en dernier recours, la réinstallation de macOS peut résoudre le problème persistant.
Ensuite, vous pouvez redémarrer Word pour voir si l'erreur Word n'a pas pu créer le fichier de travail. Vérifiez la variable d'environnement temporaire est résolue. Si vous parvenez à résoudre ce problème de ces façons, partagez ce post avec plus de personnes.
Mots finaux
En suivant ces étapes, vous devriez être capable de résoudre l'erreur "Word n'a pas pu créer le fichier de travail. Vérifiez la variable d'environnement temporaire" sur votre Mac.
Il est recommandé d'utiliser iBoysoft MagicMenu si vous êtes pressé de créer des fichiers puis de résoudre le problème. Ou si vous avez essayé toutes les méthodes mais avez échoué, il vaut mieux terminer la tâche d'abord. Si le problème persiste, envisagez de contacter le support Microsoft pour obtenir de l'aide supplémentaire.
Download
iBoysoft MagicMenu
Rating:4.8