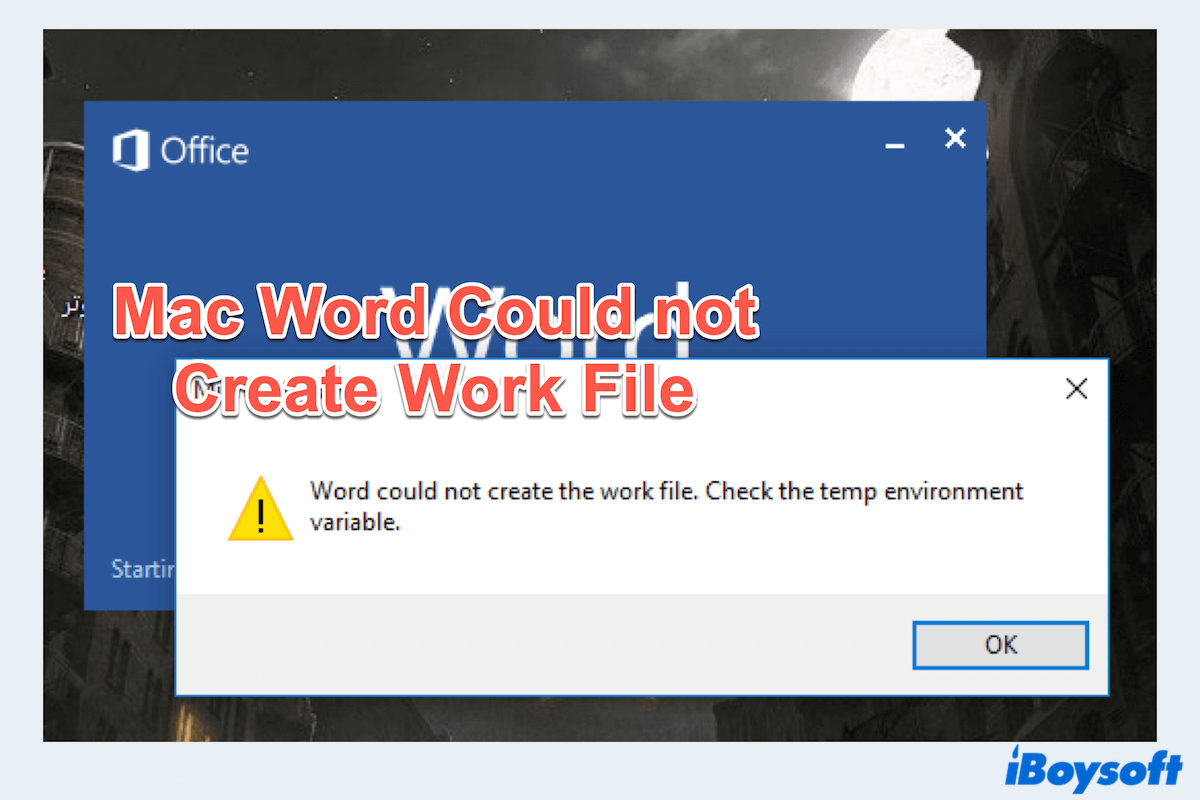Você pode ver a mensagem de erro "O Word não pôde criar o arquivo de trabalho. Verifique a variável de ambiente temp" no seu Microsoft Office para Mac. Como lidar com isso? Este problema é tão frustrante que você não pode continuar com suas tarefas, especialmente no meio de um trabalho importante.
Este problema frequentemente ocorre devido a problemas com arquivos temporários ou seus locais de armazenamento. Você pode limpar os arquivos temporários do Microsoft Office no seu Mac com alguns cliques. Além disso, existem várias soluções para corrigir este problema, e uma alternativa é o iBoysoft MagicMenu, que pode ajudá-lo a criar um arquivo no Mac sem depender de qualquer aplicativo Word.
Uma alternativa para criar um arquivo sem instalar aplicativos Word
Antes de mergulhar nas soluções para corrigir o erro O Word não pôde criar o arquivo de trabalho no Mac, vale a pena considerar uma ferramenta alternativa para criar documentos se você estiver com pressa para concluir seu trabalho.
O iBoysoft MagicMenu é uma utilidade versátil que aprimora o menu de clique direito no Mac, permitindo que você crie vários tipos de arquivos, incluindo doc, docx, xls, ppt, xml e plist....Sem instalar aplicativos Word como WPS e Microsoft Office ou abrir os aplicativos para criar arquivos, ele pode criar arquivos diretamente no Mac com o clique direito, como no Windows.
As correções que falaremos posteriormente apenas lhe fornecem sugestões, algumas delas podem não funcionar de todo no caso real, então por que não experimentar esta ferramenta e resolver o problema de que o Word não pode criar arquivos?
Você pode criar muitos tipos de arquivos com o iBoysoft MagicMenu:
- Baixe, instale e abra gratuitamente o iBoysoft MagicMenu.
- Clique com o botão direito em qualquer lugar na área de trabalho ou em uma pasta aberta.
- Escolha Novo arquivo > selecione o tipo desejado.

Os arquivos frequentemente usados no Microsoft Office podem ser encontrados aqui. Baixe agora e compartilhe para ajudar mais pessoas que também enfrentam esse problema.
Como corrigir o erro de Word não pôde criar o arquivo de trabalho no Mac?
Depois de criar o arquivo com o iBoysoft MagicMenu para concluir a tarefa, vamos nos concentrar em como corrigir Mac Word não pôde criar o arquivo de trabalho. Tenha cuidado ao fazer backup de seus dados com um disco rígido externo ou fazer upload para o armazenamento na nuvem, pois alguns deles podem causar a perda de dados.
Correção 1: Atualize o Microsoft Office
Um dos primeiros passos que você deve tomar é garantir que sua suíte Microsoft Office esteja atualizada. Software desatualizado frequentemente pode levar a erros inesperados como Word não pôde criar o arquivo de trabalho no Mac.
- Abra qualquer aplicativo do Office. (por exemplo, Microsoft Word, Microsoft Excel e Microsoft PowerPoint.)
- Vá para o menu Ajuda > Verificar atualizações.
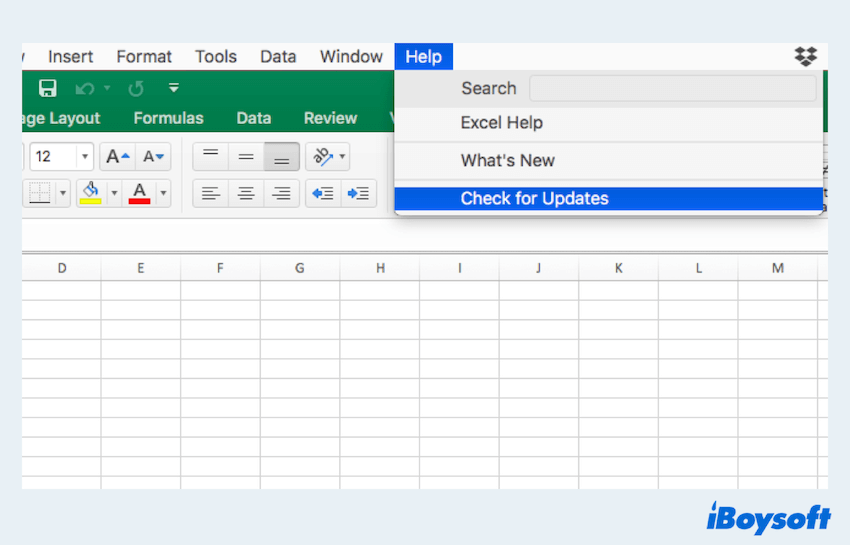
- Siga as instruções para baixar e instalar quaisquer atualizações disponíveis.
- Reinicie o Word para ver se o erro foi resolvido.
Se você baixou os aplicativos da App Store, clique em App Store > Atualizações > Atualize os aplicativos se eles forem mostrados aqui.
Correção 2: Repare com o Utilitário de Disco
Utilitário de Disco é uma ferramenta integrada do macOS que pode reparar permissões de disco e potencialmente resolver problemas causando o erro Verifique a variável de ambiente temp Mac.
- Finder > Aplicativos > Utilitários > Utilitário de Disco.
- Selecione o seu disco rígido principal no menu esquerdo. (geralmente "Macintosh HD")
- Clique em Primeiros Socorros > Executar para verificar e reparar permissões de disco.
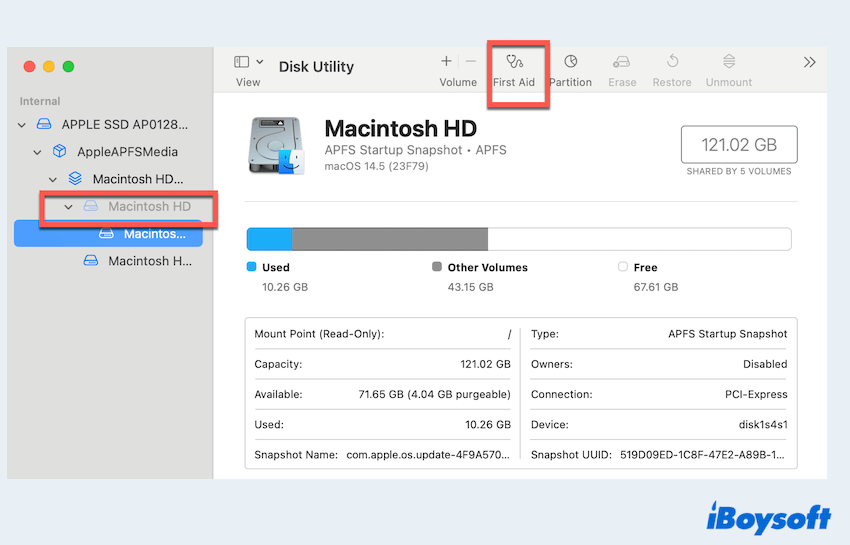
Se isso não funcionar, por favor tente a próxima solução.
Correção 3: Redefina os arquivos .dotm do Word
Se o seu Mac mostrar o erro Word não pôde criar o arquivo de trabalho, geralmente indica um problema com os arquivos de modelo normal. Você pode:
- Feche completamente a aplicação Microsoft Word.
- Finder > Aceder à Pasta , digite /User/username/Biblioteca e navegue em Contentores de Grupo/UBF8T346G9.Office/Conteúdo do Utilizador/Modelos e encontre o ficheiro Normal.dotm .
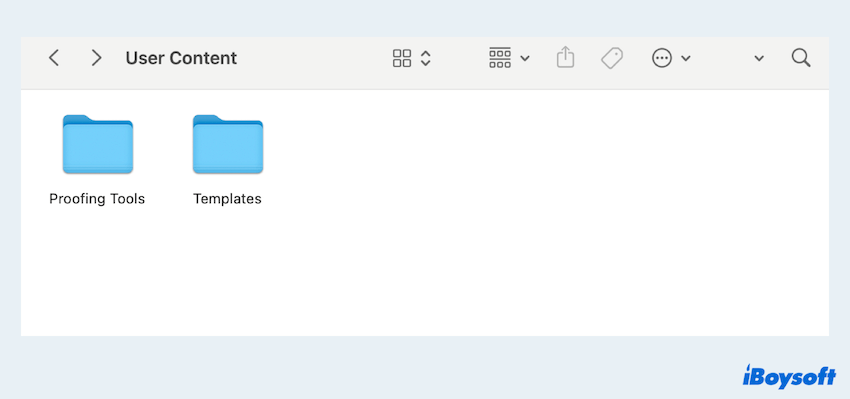
- Clique com o botão direito do rato e escolha Mover para o Lixo ou mova o ficheiro para fora do Mac.
- Abra a aplicação novamente e será criado um novo modelo predefinido Normal.dotm .
Correção 4: Redefinir a localização dos ficheiros temporários
O problema com a localização onde os ficheiros da Microsoft são armazenados pode levar a este problema, você pode redefinir a localização para corrigir:
- Feche completamente a aplicação Microsoft Word.
- Finder > Aceder à Pasta . (Ou pode pressionar as teclas Comando + Shift + G .)
- Introduza ~/Biblioteca/Contentores/com.microsoft.word/Dados/Biblioteca/Preferências/ e prima a tecla Enter.
- Exclua o ficheiro chamado com.microsoft.word.plist .
- Reinicie o Microsoft Word .
Correção 5: Limpar ficheiros temporários do Word
No uso do Word, acumulam-se muitos ficheiros temporários, e limpar-los pode ajudar a corrigir o problema de que o Word não pôde criar o ficheiro de trabalho no Mac:
- Finder > Ir > Aceder à Pasta . (Ou pode pressionar Comando + Shift + G .)
- Introduza /private/var/folders e pressione Enter.
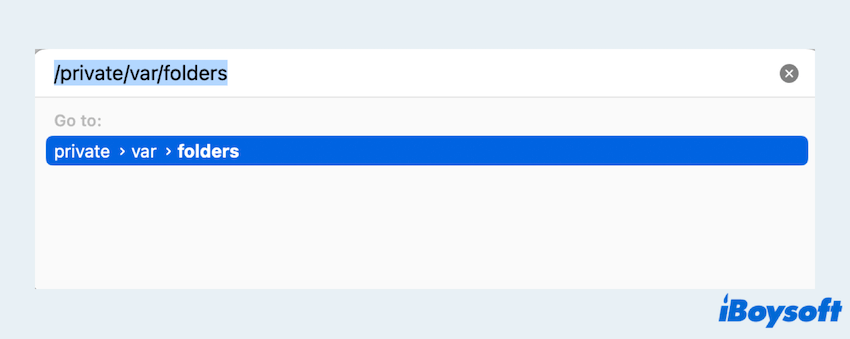
- Navegue pelas pastas para encontrar os ficheiros temporários do seu utilizador.
- Apague o conteúdo destas pastas, tendo o cuidado de não apagar ficheiros do sistema.
Correção 6: Configurar utilizadores, convidados e grupos no Mac
Garantir permissões e configurações de utilizador adequadas pode prevenir conflitos que causam este erro.
- menu Apple > Definições do Sistema > Utilizadores e Grupos .
- Verifique se a sua conta de utilizador tem as permissões necessárias.
- Se necessário, clique em Adicionar Utilizador.. para criar uma nova conta de utilizador.
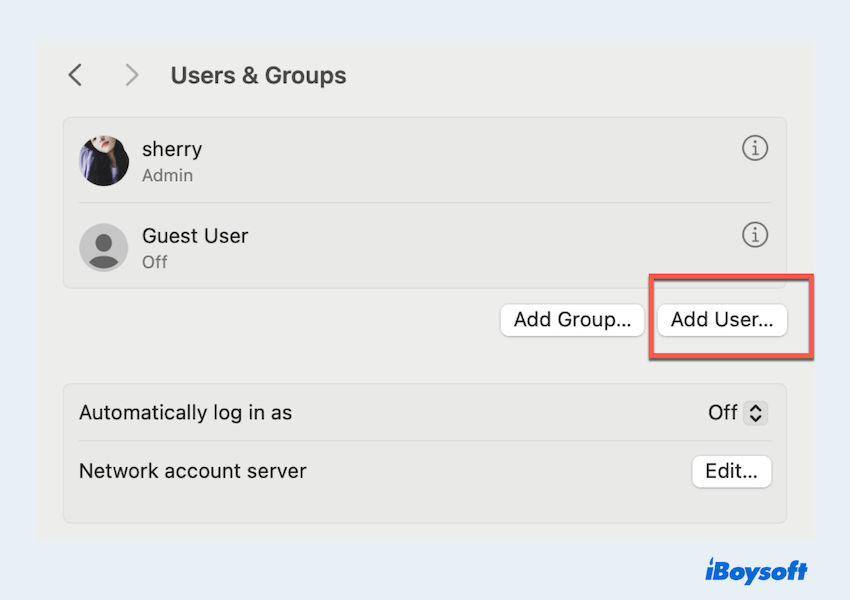
Correção 7: Verificar as variáveis de ambiente no Terminal
Quando o Word do Mac mostra Verifique a variável de ambiente temporária , você pode verificar e ajustar as variáveis de ambiente no Terminal , basta seguir o:
- Localizador > Aplicações > Utilitários > Terminal.
- Digitam echo $TMPDIR e pressionam Enter para verificar o diretório temporário.
- Se necessário, mudem temporariamente o TMPDIR digitando export TMPDIR=/caminho/para/novo/tempdir.
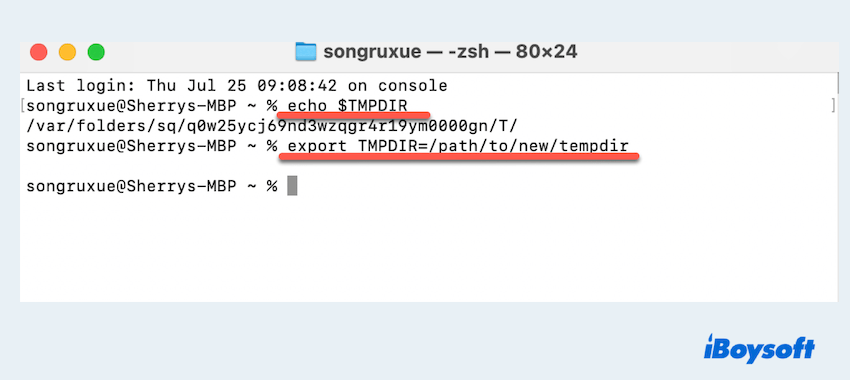
Correção 8: Alterar a senha da conta Microsoft
Alguns usuários dizem que apenas alteram ou redefinem a senha da Microsoft e isso resolve o problema de Mac Word não pôde criar o arquivo, podem experimentar:
- Acessem account.microsoft.com com sua conta Microsoft. (Como a conta Outlook.com.)
- Selecionem Segurança > Alterar senha.
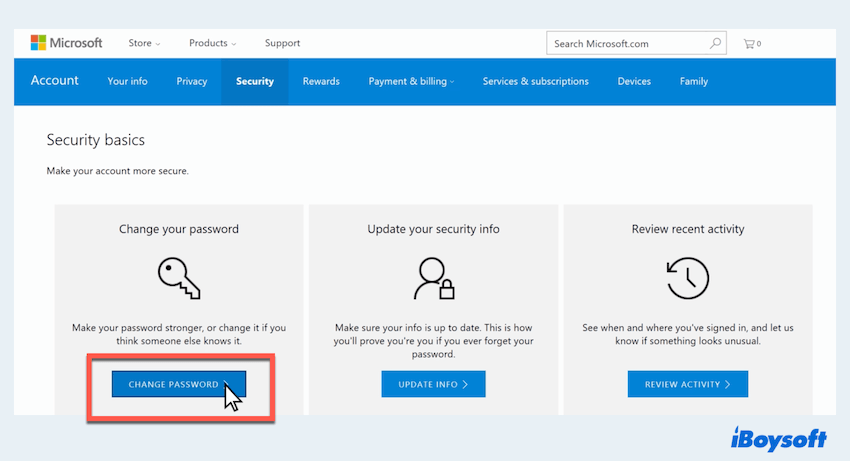
- Verifiquem suas informações e digitem sua Senha atual na página de alteração de senha.
- Digitem a nova senha e redigitem.
- Selecionem Avançar para concluir a alteração.
- Reiniciem o Word para ver se o problema está resolvido.
Correção 9: Reinstalar o macOS
Se nenhuma das correções acima funcionou, como último recurso, reinstalar o macOS pode resolver o problema persistente.
- Façam backup de seus dados importantes usando Time Machine ou outro método de backup.
- Reiniciem o Mac e mantenham pressionados Command + R para entrar no Modo de Recuperação.
- Selecionem Reinstalar macOS e sigam as instruções na tela.
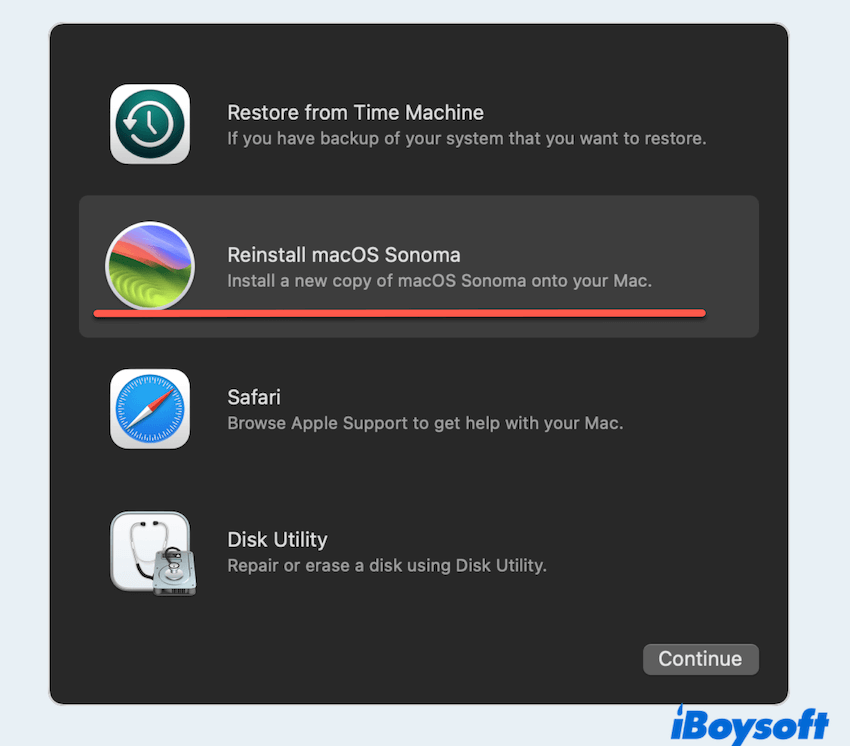
- Após a reinstalação, reinstalem o Microsoft Office.
Então podem reiniciar o Word para ver se o erro Word não pôde criar o arquivo de trabalho. Verifiquem a variável de ambiente temporária está resolvido. Se conseguirem resolver esse problema dessa forma, compartilhem esta postagem com mais pessoas.
Palavras finais
Ao seguir estes passos, devem ser capazes de resolver o erro "Word não pôde criar o arquivo de trabalho. Verifiquem a variável de ambiente temporária" no seu Mac.
É sugerido usar iBoysoft MagicMenu se estiver com pressa para criar arquivos e depois resolver o problema. Ou se tiver tentado todas as formas e falhado, é melhor concluir a tarefa primeiro. Se o problema persistir, considerem entrar em contato com o Suporte da Microsoft para obter mais assistência.