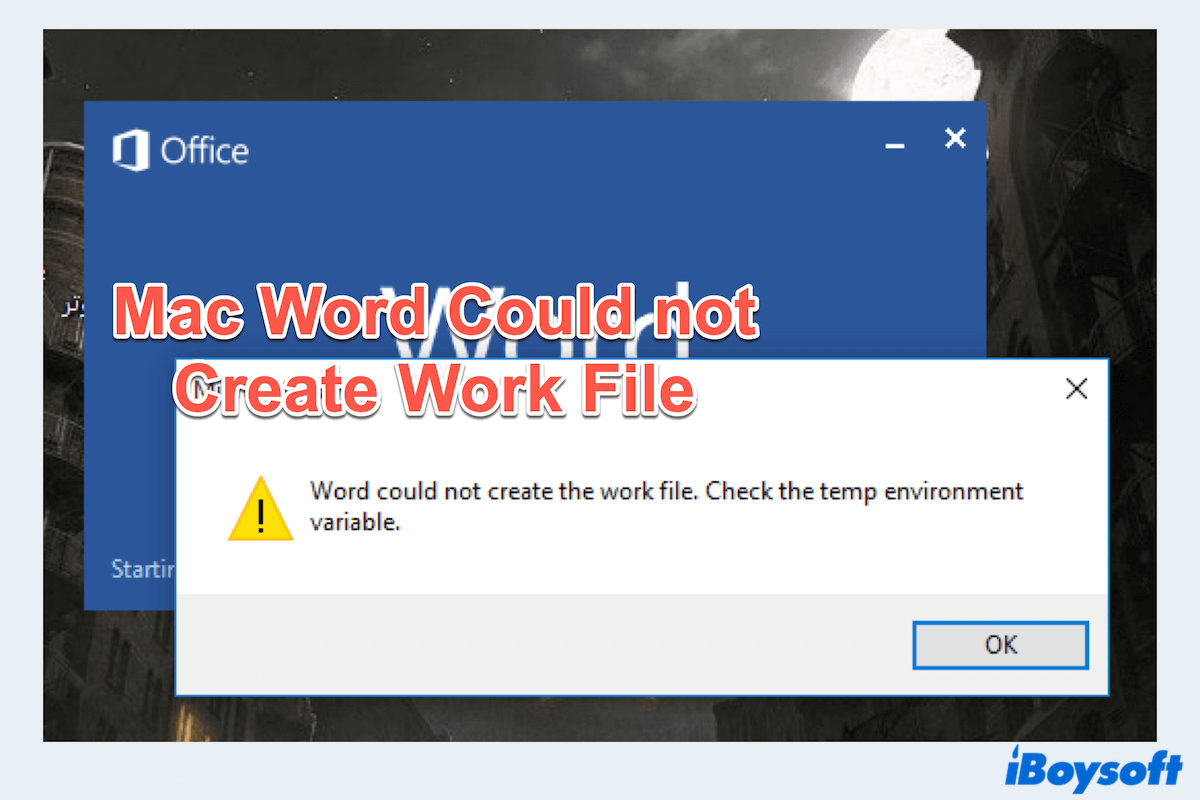Sie sehen möglicherweise die Fehlermeldung "Word konnte die Arbeitsdatei nicht erstellen. Überprüfen Sie die Umgebungsvariable temp" in Ihrem Microsoft Office für Mac. Wie gehen Sie damit um? Dieses Problem ist so frustrierend, dass Sie Ihre Arbeit nicht fortsetzen können, besonders mitten in wichtigen Arbeiten.
Dieses Problem tritt häufig aufgrund von Problemen mit temporären Dateien oder deren Speicherorten auf. Sie können mit wenigen Klicks temporäre Dateien von Microsoft Office auf Ihrem Mac bereinigen. Außerdem gibt es mehrere Lösungen, um dieses Problem zu beheben, und eine Alternative ist iBoysoft MagicMenu, das Ihnen helfen kann,eine Datei auf Mac zu erstellen, ohne sich auf Word-Apps zu verlassen.
Eine Alternative zum Erstellen einer Datei ohne Installation von Word-Apps
Bevor Sie in die Lösungen zur Behebung des Fehlers "Word konnte die Arbeitsdatei auf Mac nicht erstellen" eintauchen, lohnt es sich, ein alternatives Werkzeug zum Erstellen von Dokumenten zu betrachten, wenn Sie es eilig haben, Ihre Arbeit zu beenden.
iBoysoft MagicMenu ist ein vielseitiges Dienstprogramm, das das Kontextmenü auf Mac verbessert und es Ihnen ermöglicht, verschiedene Arten von Dateien zu erstellen, einschließlich doc, docx, xls, ppt, xml und plist.... Ohne das Installieren von Word-Apps wie WPS und Microsoft Office oder das Öffnen der Apps zur Erstellung von Dateien kann es Dateien direkt auf Mac mit einem Rechtsklick erstellen, ähnlich wie bei Windows.
Die Fixes, über die wir später sprechen werden, geben Ihnen nur Vorschläge, einige von ihnen funktionieren möglicherweise überhaupt nicht im wirklichen Fall, warum also nicht dieses Tool ausprobieren und das Problem lösen, dass Word keine Dateien erstellen kann?
Sie können viele Arten von Dateien mit iBoysoft MagicMenu erstellen:
- Kostenloser Download, Installation und Öffnen von iBoysoft MagicMenu.
- Klicken Sie mit der rechten Maustaste irgendwo auf den Desktop oder in einem geöffneten Ordner.
- Wählen Sie Neue Datei > wählen Sie den gewünschten Typ aus.

Die häufig verwendeten Dateien in Microsoft Office finden Sie hier. Laden Sie es jetzt herunter und teilen Sie es, um mehr Menschen zu helfen, die auch auf dieses Problem stoßen.
Wie lässt sich das Problem „Word konnte die Arbeitsdatei auf dem Mac nicht erstellen“ beheben?
Nachdem Sie die Datei mit iBoysoft MagicMenu erstellt haben, um die Aufgabe abzuschließen, konzentrieren wir uns nun darauf, wie das Problem „Mac Word konnte die Arbeitsdatei nicht erstellen“ behoben werden kann. Achten Sie darauf, ein Backup Ihrer Daten mit einer externen Festplatte anzulegen oder in einem Cloud-Speicher hochzuladen, da einige dieser Vorgänge zu Datenverlust führen können.
Fix 1: Aktualisieren Sie Microsoft Office
Einer der ersten Schritte, den Sie unternehmen sollten, ist sicherzustellen, dass Ihre Microsoft Office-Suite auf dem neuesten Stand ist. Veraltete Software führt oft zu unerwarteten Fehlern wie „Word konnte die Arbeitsdatei auf dem Mac nicht erstellen“.
- Öffnen Sie beliebige Office-Anwendungen. (z. B. Microsoft Word, Microsoft Excel und Microsoft PowerPoint.)
- Gehen Sie zum Hilfe-Menü > Nach Updates suchen.
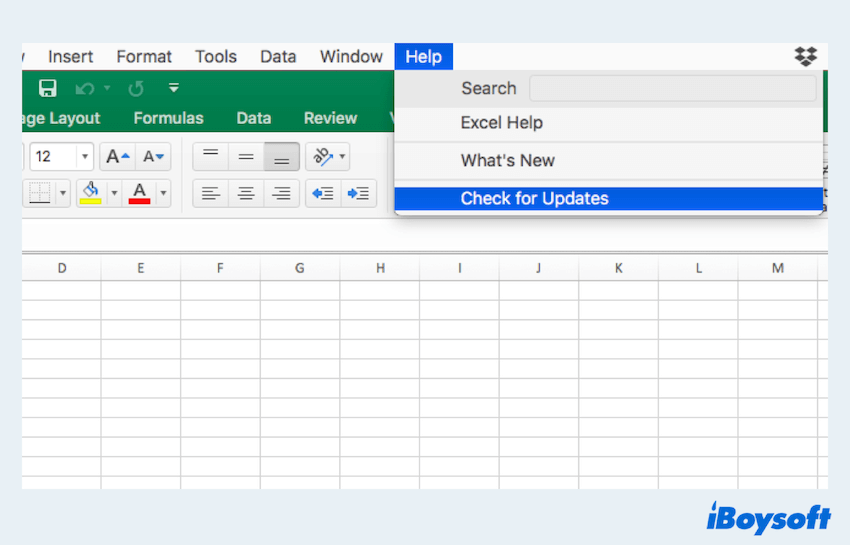
- Befolgen Sie die Anweisungen, um verfügbare Updates herunterzuladen und zu installieren.
- Starten Sie Word neu, um zu sehen, ob der Fehler behoben ist.
Wenn Sie die Anwendungen aus dem App Store heruntergeladen haben, klicken Sie auf App Store > Updates > Aktualisieren Sie die Apps, wenn sie hier angezeigt werden.
Fix 2: Reparieren mit dem Festplattendienstprogramm
Das Festplattendienstprogramm ist ein integriertes macOS-Tool, mit dem Festplattenberechtigungen repariert und mögliche Probleme behoben werden können, die den Fehler verursachen Überprüfen der temporären Umgebungsvariablen auf dem Mac.
- Finder > Anwendungen > Dienstprogramme > Festplattendienstprogramm.
- Wählen Sie Ihre primäre Festplatte im linken Menü aus. (normalerweise "Macintosh HD")
- Klicken Sie auf Erste Hilfe > Durchführen, um Festplattenberechtigungen zu überprüfen und zu reparieren.
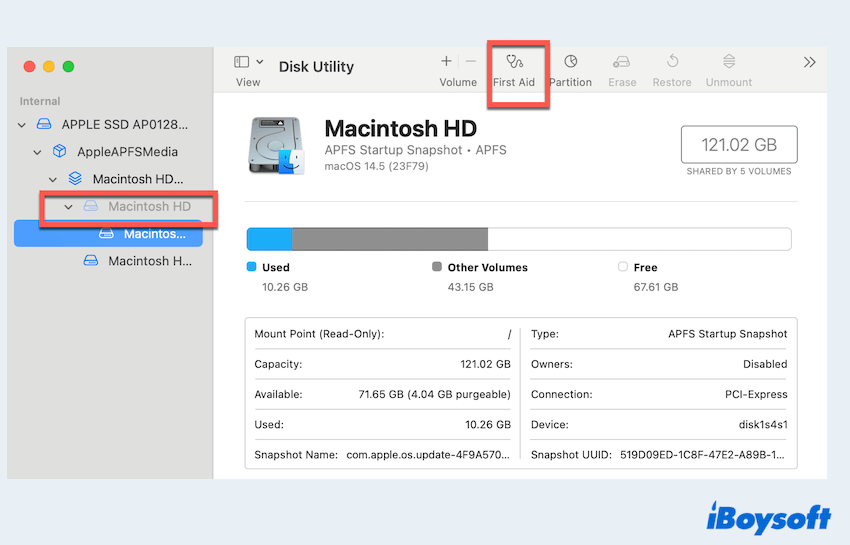
Wenn dies nicht funktioniert, versuchen Sie bitte den nächsten Fix.
Fix 3: Reset der .dotm-Dateien von Word
Wenn auf Ihrem Mac der Fehler Word konnte die Arbeitsdatei nicht erstellen angezeigt wird, deutet dies in der Regel auf ein Problem mit den Normalvorlagendateien hin. Sie können:
- Vollständig schließen Sie die Microsoft Word-Anwendung.
- Finder > Zum Ordner gehen, geben /Benutzer/Benutzername/Bibliothek ein und suchen in Gruppencontainer/UBF8T346G9.Office/Benutzerinhalt/Vorlagen nach der Datei Normal.dotm.
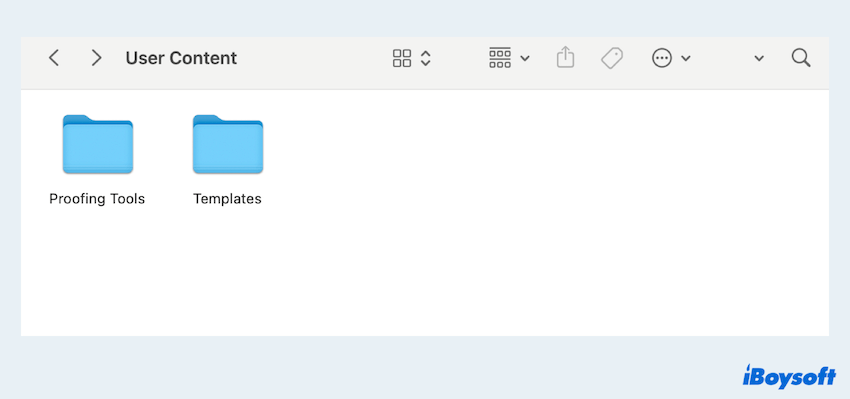
- Machen Sie einen Rechtsklick darauf und wählen Sie In den Papierkorb verschieben oder verschieben Sie die Datei aus dem Mac heraus.
- Öffnen Sie die App erneut und eine neue Standardvorlage Normal.dotm wird erstellt.
Fix 4: Setzen Sie den Speicherort für temporäre Dateien zurück
Das Problem mit dem Speicherort, an dem die Microsoft-Dateien gespeichert sind, kann zu diesem Problem führen, Sie können den Speicherort zurücksetzen, um es zu beheben:
- Vollständig schließen Sie die Microsoft Word-Anwendung.
- Finder > Zum Ordner gehen. (Oder drücken Sie die Tasten Befehl + Umschalt + G.)
- Geben Sie ~/Bibliothek/Container/com.microsoft.word/Daten/Bibliothek/Einstellungen/ ein und drücken Sie dann die Eingabetaste.
- Löschen Sie die Datei mit dem Namen com.microsoft.word.plist.
- Starten Sie Microsoft Word neu.
Fix 5: Löschen von Word-Temporary-Dateien
Bei der Verwendung von Word sammeln sich viele temporäre Dateien an, und das Löschen von ihnen kann helfen, das Problem zu beheben, dass Word die Arbeitsdatei auf dem Mac nicht erstellen konnte:
- Finder > Gehe zu > Zum Ordner gehen. (Oder drücken Sie Befehl + Umschalt + G.)
- Geben Sie /private/var/folders ein und drücken Sie Enter.
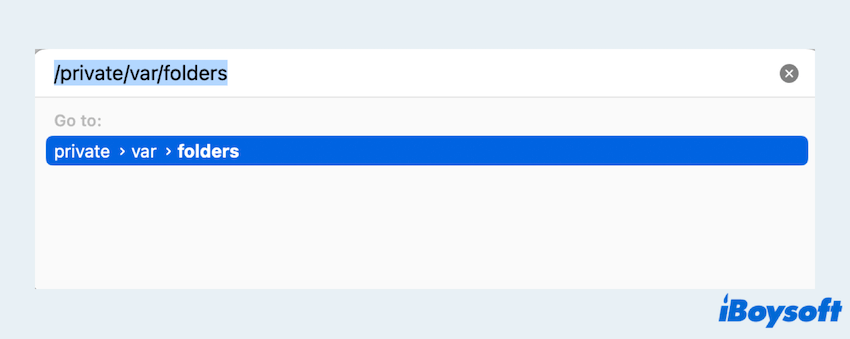
- Navigieren Sie durch die Ordner, um die temporären Dateien Ihres Benutzers zu finden.
- Löschen Sie den Inhalt dieser Ordner, achten Sie darauf, keine Systemdateien zu löschen.
Fix 6: Einrichten von Benutzern, Gästen und Gruppen auf dem Mac
Die Gewährleistung ordnungsgemäßer Benutzerberechtigungen und Einstellungen kann Konflikte verhindern, die diesen Fehler verursachen.
- Apple-Menü > Systemeinstellungen > Benutzer & Gruppen.
- Überprüfen Sie, ob Ihr Benutzerkonto über die erforderlichen Berechtigungen verfügt.
- Falls erforderlich, klicken Sie auf Benutzer hinzufügen.. um ein neues Benutzerkonto zu erstellen.
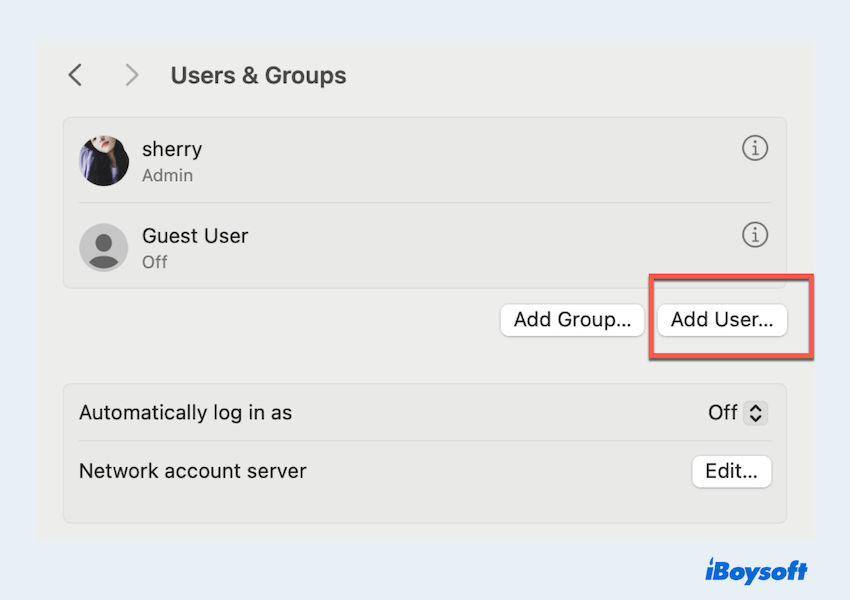
Fix 7: Überprüfen von Umgebungsvariablen im Terminal
Wenn Mac Word Überprüfe die temporäre Umgebungsvariable zeigt, können Sie Umgebungsvariablen im Terminal überprüfen und anpassen, folgen Sie einfach:
- Finder > Anwendungen > Dienstprogramme > Terminal.
- Geben Sie echo $TMPDIR ein und drücken Sie die Eingabetaste, um das temporäre Verzeichnis zu überprüfen.
- Ändern Sie bei Bedarf vorübergehend das TMPDIR, indem Sie export TMPDIR=/pfad/zum/neuen/tempdir eingeben.
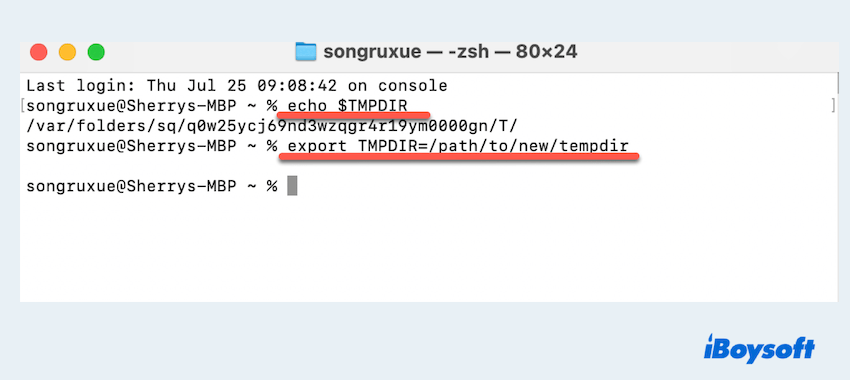
Fix 8: Ändern des Microsoft-Kontopassworts
Einige Benutzer sagen, dass sie einfach das Passwort von Microsoft ändern oder zurücksetzen, um das Problem zu beheben, dass Mac Word die Datei nicht erstellen konnte. Sie können Folgendes versuchen:
- Öffnen Sie account.microsoft.com mit Ihrem Microsoft-Konto (zum Beispiel das Outlook.com-Konto).
- Wählen Sie Sicherheit > Passwort ändern.
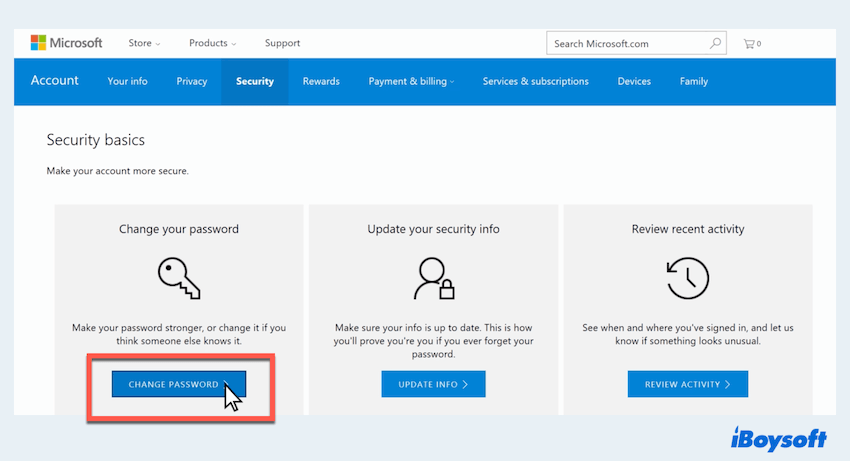
- Bestätigen Sie Ihre Informationen und geben Sie auf der Seite zum Ändern Ihres Passworts Ihr Aktuelles Passwort ein.
- Geben Sie das neue Passwort ein und bestätigen Sie es erneut.
- Wählen Sie Weiter, um die Änderung abzuschließen.
- Starten Sie Word neu, um festzustellen, ob das Problem behoben ist.
Fix 9: macOS neu installieren
Wenn keiner der oben genannten Fixes funktioniert hat, kann die Neuinstallation von macOS als letztes Mittel das anhaltende Problem lösen.
- Sichern Sie Ihre wichtigen Daten mit Time Machine oder einem anderen Backup-Verfahren.
- Starten Sie Ihren Mac neu und halten Sie Befehl + R gedrückt, um in den Wiederherstellungsmodus zu gelangen.
- Wählen Sie macOS neu installieren und folgen Sie den Anweisungen auf dem Bildschirm.
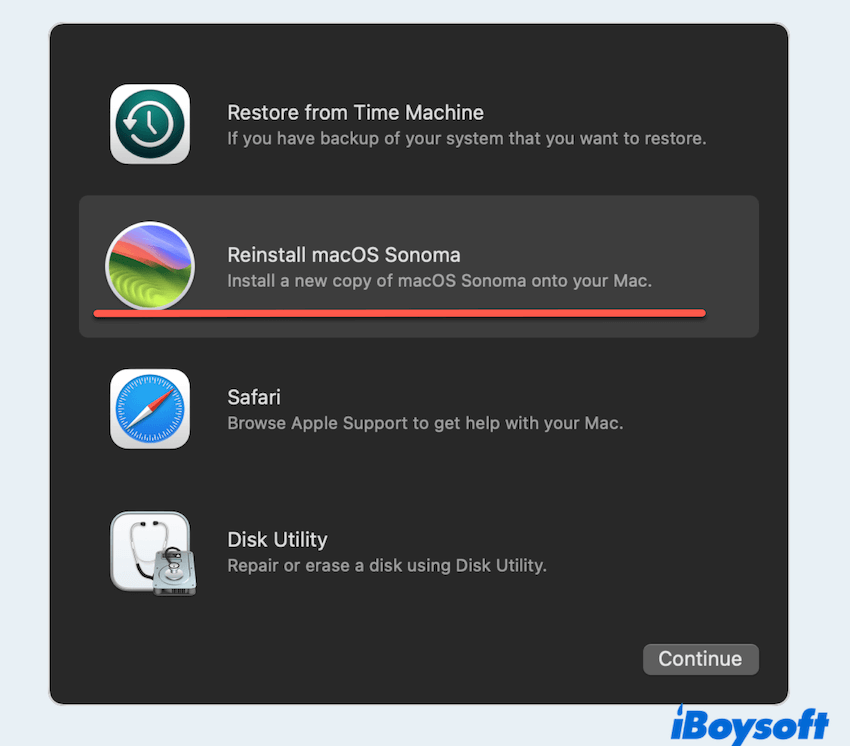
- Nach der Neuinstallation, installieren Sie Microsoft Office erneut.
Starten Sie dann Word neu, um zu sehen, ob der Fehler Word konnte die Arbeitsdatei nicht erstellen. Überprüfen Sie die temporäre Umgebungsvariable behoben ist. Wenn Sie dieses Problem auf diese Weise erfolgreich gelöst haben, teilen Sie diesen Beitrag mit mehr Menschen.
Abschließende Worte
Indem Sie diesen Schritten folgen, sollten Sie in der Lage sein, den Fehler "Word konnte die Arbeitsdatei nicht erstellen. Überprüfen Sie die temporäre Umgebungsvariable" auf Ihrem Mac zu lösen.
Es wird empfohlen, iBoysoft MagicMenu zu verwenden, wenn Sie es eilig haben, Dateien zu erstellen und das Problem zu beheben. Oder wenn Sie alle Möglichkeiten ausprobiert haben, aber gescheitert sind, sollten Sie die Aufgabe besser zuerst abschließen. Wenn das Problem weiterhin besteht, erwägen Sie, sich an den Microsoft-Support für weitere Unterstützung zu wenden.