Written by
Amanda WongSummary: Comment activer la prise en charge de l'écriture NTFS sous Mac avec le pilote NTFS for Mac et la lecture-écriture sur des clés USB, disques durs externes, cartes SD et cartes mémoire au format Microsoft NTFS sous macOS Monterey/Big Sur.
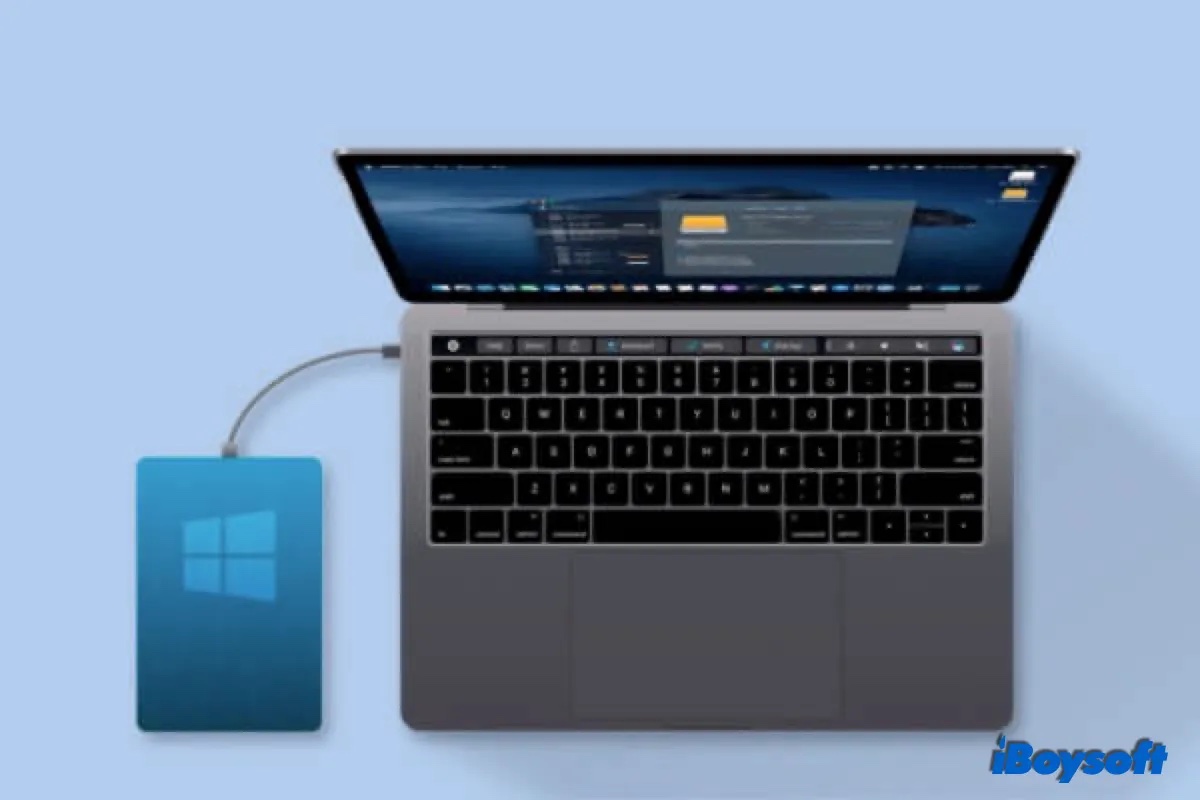
L'incompatibilité multiplateforme a constitué un énorme obstacle pour les personnes devant passer de Windows à MacOS, et plus particulièrement en cas de partage de fichiers entre Windows et Mac via un lecteur NTFS. Après avoir connecté un lecteur NTFS tel qu'un lecteur NTFS Seagate ou WD My Passport au Mac, vous avez constaté que vous pouviez voir les fichiers stockés sur votre lecteur au format NTFS sous Mac mais vous ne pouvez ni modifier, renommer, copier, coller, supprimer, déplacer ou créer de fichiers sur celui-ci.
Y a-t-il des méthodes vous permettant de lire et d'écrire sur des lecteurs NTFS de Mac fonctionnant sous MacOS ou Mac OS X? Cet article vous présente trois solutions pour résoudre les lecteurs NTFS en lecture seule sous Mac sans formatage.
Est-ce que macOS peut lire en NTFS?
Oui, vous pouvez lire sans problème les clés USB, les cartes SD, les cartes mémoire et les disques durs externes au format Windows NTFS.
Quel que soit le Mac que vous utilisez, qu'il s'agisse d'un ordinateur de bureau ou d'un ordinateur portable, et quel que soit le système d'exploitation Mac utilisé sur votre Mac, MacOS ou Mac OS X, vous pouvez lire les lecteurs NTFS sur votre Mac. Vous pouvez visualiser vos fichiers en les ouvrant. Les fichiers apparaîtront de la même qualité que sur un PC. De plus, si vous avez utilisé Boot Camp Assistant pour créer une partition Windows BootCamp sur votre Mac SSD, la partition BootCamp est également formatée avec NTFS. Par conséquent, vous avez également lu la prise en charge de la partition Bootcamp sur votre Mac SSD.
Cependant, vos fichiers s'afficheront en lecture seule ou seront verrouillés à côté du nom du fichier. Vous ne pourrez pas modifier ces fichiers ni créer/enregistrer/déplacer des fichiers sur les lecteurs NTFS sous Mac. Le partage de fichiers entre les lecteurs NTFS et Mac semble impossible.
Vous voulez avoir un accès complet en lecture-écriture aux lecteurs NTFS ou à la partition BootCamp sous Mac? Continuez à lire pour apprendre comment activer la prise en charge de l'écriture NTFS sous Mac et monter une partition BootCamp avec prise en charge en lecture-écriture.
Comment lire-écrire sur des lecteurs NTFS Microsoft sous Mac?
Dans cette section, trois options vous sont présentées:
- Pilotes NTFS gratuits pour Mac
- Logiciel NTFS for Mac abordable
- Prise en charge native NTFS d'Apple
Il existe des pilotes NTFS gratuits pour Mac pouvant vous aider à lire et écrire sur des lecteurs NTFS sous Mac. Par exemple, FUSE pour macOS est un projet open-source. Il peut monter des lecteurs NTFS en mode lecture-écriture.
Le processus sera très technique, alors veuillez suivre le guide avec rigueur.
Étape 1: Download and install Xcode.
- Allez dans Finder > Applications > Utilitaires > Terminal et exécutez la ligne de commande suivante : xcode-select --install.
- Cliquez sur "Installer" au moment où l'on vous demande d'installer les outils de développement en ligne de commande d'Apple.
Étape 2: Téléchargez et installez Homebrew.
- Allez dans la fenêtre Terminal et exécutez la ligne de commande suivante:/usr/bin/ruby -e "$(curl -fsSL https://raw.githubusercontent.com/Homebrew/install/master/install)"
- Appuyez sur Entrée pour l'installer (saisissez le mot de passe lorsque vous y êtes invité).
Remarque: Si vous avez déjà installé Xcode et Homebrew, des messages s'afficheront dans la fenêtre Terminal vous indiquant que vous les avez déjà installés. Ignorez les messages, passez aux étapes suivantes.
Étape 3: Téléchargez et installez FUSE for macOS.
Utilisez les options par défaut lors de son installation.
Étape 4: Installez NTFS-3G.
- Allez dans la fenêtre Terminal et lancez la ligne de commande suivante : brew install homebrew/fuse/ntfs-3g.
- Appuyez sur Entrée.
Étape 5: Désactivez la Protection de l'intégrité du système (SIP).
SIP existe pour protéger le système d'exploitation contre les changements non autorisés.
- Redémarrez votre Mac et maintenez la touche Commande + R enfoncée immédiatement jusqu'à ce que le logo Apple s'affiche.
- Ouvrez Terminal depuis le menu Utilitaires.
- Exécutez la ligne de commande suivante: csrutil disable.
- Appuyez sur Entrée.
- Redémarrez le Mac.
Étape 6: Lire et écrire sur NTFS sous Mac.
- Allez dans Finder > Applications > Utilitaires > Terminal.
- Exécutez la ligne de commande suivante:sudo mv /sbin/mount_ntfs /sbin/mount_ntfs.originalsudo ln -s /usr/local/sbin/mount_ntfs /sbin/mount_ntfs
- Appuyez sur Entrée.
Remarque: Il est recommandé d'activer SIP après avoir terminé d'utiliser les lecteurs NTFS sous Mac afin de mieux protéger votre Mac. Pour activer SIP, il vous suffit de suivre l'étape 5 et d'exécuter la ligne de commande "csrutil enable" dans la fenêtre Terminal, puis d'appuyer sur Entrée et redémarrer le Mac.
Outre FUSE pour MacOS, Mounty pour Mac, NTFS-3G, SL-NTFS sont d'autres pilotes NTFS gratuits pour Mac. Comme NTFS-3G, ils sont gratuits mais tous nécessitent un peu de travail pour leur installation et leur utilisation.
Si cette méthode impliquant tant de lignes de commande et le redémarrage du Mac ne vous convient pas, voici une solution plus simple pour lire et écrire sur des lecteurs NTFS sous Mac.
Option 1: Pilote NTFS commercial mais facile à utiliser pour Mac
Les pilotes NTFS commerciaux pour Mac représentent d'autres options pour rendre le lecteur NTFS compatible à la fois avec PC et Mac. Ils comprennent iBoysoft NTFS for Mac. Ils peuvent vous coûter un petit montant, mais ils vous offrent une grande fiabilité, une vitesse d'écriture rapide, une excellente compatibilité et un soutien technique gratuit, ce que vous ne trouverez probablement pas dans un pilote NTFS for Mac gratuit.
Dans cette section, nous présenterons une applications NTFS peu coûteuses pour Mac: iBoysoft NTFS for Mac qui vous aideront à lire et écrire en NTFS sous Mac.
iBoysoft NTFS for Mac - gérer les lecteurs NTFS, les lecteurs externes et les lecteurs réseau
iBoysoft NTFS for Mac peut activer la prise en charge de l'écriture NTFS sous Mac automatiquement une fois que les lecteurs NTFS sont détectés. Il prend en charge la lecture-écriture complète. Vous pouvez créer, enregistrer, copier, coller, supprimer et modifier des fichiers sur des lecteurs NTFS sous Mac en toute liberté. iBoysoft NTFS for Mac permet aux utilisateurs de monter et démonter des lecteurs NTFS dans la barre de menus déroulante. En outre, le programme offre des paramètres personnalisables et avancés si vous préférez monter les lecteurs NTFS sur Mac manuellement. iBoysoft NTFS for Mac a une vitesse d'écriture et de transfert de fichiers NTFS rapide. Avec iBoysoft NTFS for Mac, vous ne remarquerez aucune différence entre l'utilisation d'un lecteur NTFS sous Mac et celle d'un lecteur dont le format est entièrement pris en charge par MacOS.
NTFS for Mac – iBoysoft NTFS for Mac
- Lire et écrire des volumes NTFS sur Mac
- Monter et démonter les volumes NTFS
- Réparer les erreurs du système de fichiers NTFS
- Effacer les données sur les disques NTFS
- Répertoriez et ouvrez tous les disques externes connectés
- Reformatez d'autres systèmes de fichiers en NTFS
- Prise en charge de macOS 12/11/10.15/10.14/10.13
- Compatible avec M1, M1 Pro et M1 Max Mac
Read-only & risk-free
En outre, iBoysoft NTFS for Mac offre d'autres fonctionnalités de gestion NTFS pour aider les utilisateurs à mieux gérer les lecteurs NTFS et autres lecteurs externes. Il vous permet d'ouvrir, de démonter, d'éjecter ou d'effacer les volumes NTFS en un seul clic. Vous pouvez l'utiliser pour réparer les erreurs du système de fichiers NTFS. En outre, le logiciel répertorie toutes les clés USB, cartes SD, lecteurs externes et clés mémoire connectés. Vous pouvez également les ouvrir dans la fenêtre principale. De plus, iBoysoft NTFS for Mac prend en charge l'effacement des données sur les disques NTFS et le reformatage d'autres systèmes de fichiers en NTFS.
Étapes pour la lecture et l'écriture sur des lecteurs NTFS sous Mac:
- Téléchargez gratuitement et installez iboysoft NTFS pour Mac sur Mac.
- Connectez votre lecteur NTFS à votre ordinateur Mac.
- Après avoir reçu la notification que votre lecteur est monté avec succès, vous pouvez gérer vos lecteurs et lire-écrire sur les lecteurs NTFS.
Remarque: Si vous ne parvenez pas à lire et à écrire sur votre disque NTFS après l'installation du logiciel, il vous incitera à installer un pilote NTFS par iBoysoft et activer les extensions système. Après cela, le lecteur NTFS sera monté en mode lecture-écriture.
Option 2: Activer la prise en charge de l'écriture NTFS en utilisant la ligne de commande
Je parie que la plupart des gens ne savent pas que le système d'exploitation Mac comporte la prise en charge expérimentale de l'écriture NTFS, mais cette fonction est désactivée par défaut. Vous pouvez exécuter certaines lignes de commande dans Terminal pour l'activer. Cependant, Apple n'a pas encore officiellement pris en charge la capacité d'écriture NTFS. Il s'est avéré que c'est instable et risqué. Cela peut entraîner la corruption du disque et la perte permanente de données. Si vous n'avez pas pu accidentellement accéder à vos lecteurs NTFS ou perdu des données, essayez iBoysoft Data Recovery pour Mac afin de récupérer vos fichiers importants.
Cette solution n'est pas recommandée, mais si vous êtes curieux de savoir comment activer la prise en charge de l'écriture Apple NTFS, suivez les étapes ci-dessous:
Étape 1: Allez dans le dossier Applications > Utilitaires et lancez le programme Terminal.
Étape 2: Entrez "sudonano /etc/fstab" pour modifier le fichier fstab (saisissez votre mot de passe lorsque vous y êtes invité).
Étape 3: Tapez "LABEL=NAME none ntfsrw,auto,nobrowse" dans la fenêtre d'édition du fichier fstab. (Assurez-vous de changer le mot NAME pour le nom de votre lecteur)
Conseils: Si vous avez de multiples lecteurs NTFS sur lesquels vous voulez écrire, écrivez une ligne différente pour chaque lecteur NTFS
Étape 4: Appuyez sur "Control+O" pour enregistrer le fichier, suivi de "Control+X" pour quitter.
Étape 5: Reconnectez le lecteur NTFS au Mac.
Étape 6: Trouvez le lecteur NTFS dans le Finder et montez-le manuellement
Conseils: Si vous voulez annuler le changement, suivez les étapes 1 et 2, puis supprimez la ligne de commande. Tapez "LABEL=NAME none ntfsrw,auto,nobrowse" et enregistrez votre changement.
Conclusion
Écrire sur des lecteurs NTFS sous Mac est tout à fait possible. Vous avez le choix entre plusieurs options: des pilotes NTFS gratuits, des pilotes NTFS économiques et la prise en charge native NTFS d'Apple. Les pilotes NTFS gratuits pour Mac et la prise en charge NTFS d'Apple sont gratuits mais exigent un travail supplémentaire pour monter des lecteurs NTFS sous Mac en mode lecture/écriture. Ils sont risqués et très instables. Même si iBoysoft NTFS for Mac n'est pas complètement gratuit, il vous fait gagner beaucoup de temps et d'efforts de par son excellente fiabilité et sa facilité d'utilisation.
Si vous souhaitez utiliser fréquemment des lecteurs externes pour le transfert de fichiers entre Windows et Mac, il est conseillé de convertir NTFS en exFAT ou FAT32 pour rendre les lecteurs compatibles avec les deux plateformes.

