Written by
PierreDuboisRésumé : Cet article se concentre sur la résolution du problème de Microsoft Word qui ne fonctionne pas correctement après la mise à jour macOS Sonoma, avec toutes les solutions de travail jusqu'à présent ! iBoysoft MagicMenu est d'une grande aide ici lorsque vous prévoyez de désinstaller Word pour le réinstaller afin d'isoler le problème.
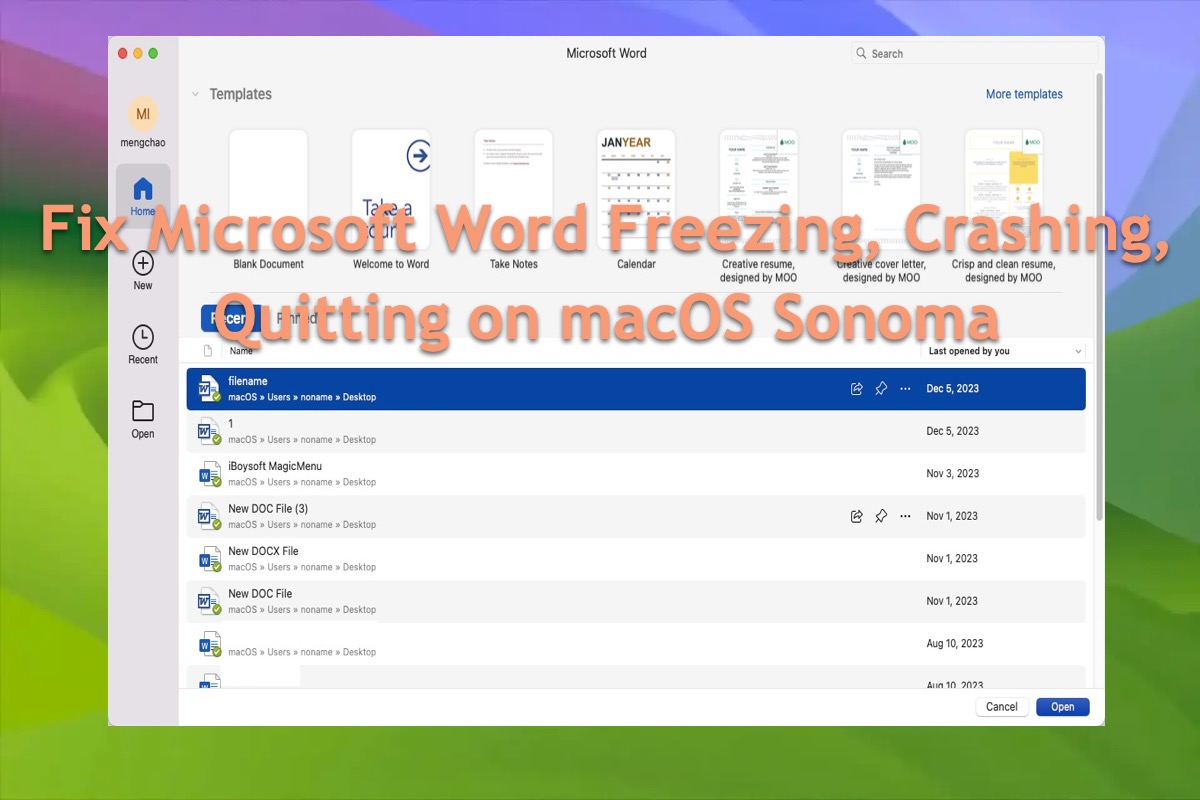
J'ai mis à jour mon Microsoft Word (sur mon MacBook Air) vers la version 16.79 et après la mise à jour, il ne fonctionne pas correctement. Après avoir ouvert Word lui-même ou n'importe quel fichier Word, il se bloque 2 secondes après le lancement. Le système d'exploitation est macOS Sonoma 14.1.1 sur mon MacBook. J'ai téléchargé de nouveau et réinstallé Word, le problème persiste. POURRIEZ-VOUS ME CONSEILLER QUOI FAIRE ?
Après notre enquête approfondie, nous avons constaté que le problème de Microsoft Word qui ne fonctionne pas après la mise à jour macOS est un problème courant qui touche de nombreux utilisateurs de Mac qui utilisent le dernier système d'exploitation Mac, macOS Sonoma.
Pour le démontrer clairement, de nombreux utilisateurs se sont plaints en ligne que Microsoft Word se comporte de manière anormale après la mise à jour macOS Sonoma sous différentes formes :
- Microsoft Word se bloque ou se fige en cours d'utilisation
- Microsoft Word se ferme de manière inattendue
- Microsoft Word reste bloqué lors du lancement
- Le fichier Microsoft Word refuse l'accès
En plus de tout cela, certains utilisateurs ont reçu un message d'erreur Microsoft : "Un problème est survenu et Microsoft Word a été fermé. Nous nous excusons pour la gêne occasionnée." Et ils ont le choix entre deux options : Plus d'informations et OK.
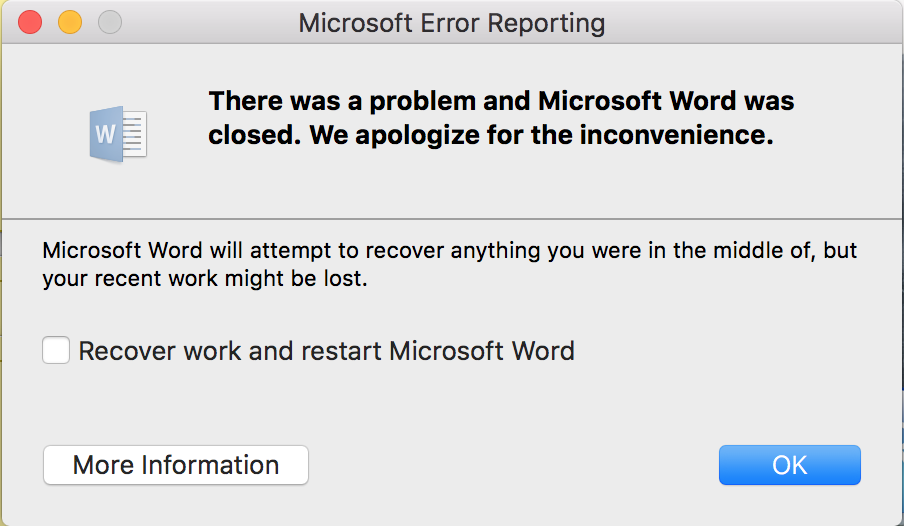
En effet, il existe différentes raisons qui contribuent à ce problème, et cet article vous guide pour les régler toutes. En plus, 8 solutions de travail pour faire fonctionner Microsoft Word sans problème sont également incluses, et je parie que vous ne regretterez pas de cliquer pour trouver des solutions.
Comment résoudre les problèmes de blocage, de gel, de fermeture ou de non fonctionnement de Word sur Mac :
| Solutions | Étapes |
| 1. Réinstaller Word | 1. Téléchargez et installez iBoysoft MagicMenu sur votre ordinateur. 2. Allez dans Applications et trouvez Microsoft Word pour faire un clic droit et sélectionner Désinstaller. 3. Réinstallez Word via l'App Store ou le site officiel de Microsoft. |
| 2. Redémarrez votre appareil | 1. Cliquez sur le menu Apple et sélectionnez Redémarrer. 2. Attendez que le Mac redémarre et lancez Word pour vérifier si le problème persiste. |
| 3. Fermez Word de force et relancez-le | 1. Lancez l'Activity Monitor et sélectionnez Microsoft Word dans la fenêtre principale. 2. Cliquez sur le bouton X pour fermer Word de force. 3. Relancez Word pour voir si le problème réapparaît. |
| 4. Démarrez votre Mac en mode sans échec pour isoler tous les facteurs d'interférence | 1. Démarrez votre Mac en mode sans échec en fonction du modèle de Mac. 2. Lancez et utilisez Word en mode sans échec. |
| 5. Supprimer les dossiers Word de la Bibliothèque | 1. Quittez complètement Word et ouvrez Finder. 2. Sélectionnez Aller et choisissez Aller au dossier dans Finder. 3. Tapez ce chemin pour y accéder : ~/Bibliothèque. 4. Allez dans Containers et localisez un dossier appelé Microsoft Word. 5. Faites glisser ce dossier sur votre bureau. 6. Relancez Word et vérifiez si le problème est résolu. |
| 6. Vider le cache de Word | 1. Lancez Aller au dossier dans Finder et allez dans ce chemin : ~/Bibliothèque/Caches. 2. Localisez les caches de Word et déplacez-les directement vers la Corbeille. |
| 7. Supprimer les fichiers de préférences de Word | 1. Lancez Aller au dossier dans Finder et sélectionnez Bibliothèque. 2. Allez dans ce chemin : /Bibliothèque/Preferences/. 3. Faites un clic droit sur le fichier plist et sélectionnez Déplacer vers la Corbeille. 4. Videz la Corbeille. 5. Lancez Word pour terminer votre travail. |
| 8. Vérifiez s'il y a des mises à jour disponibles sur votre Mac | 1. Cliquez sur le menu Apple et sélectionnez À propos de ce Mac. 2. Sélectionnez Mise à jour logicielle et cliquez sur Mettre à jour maintenant s'il y a une mise à jour disponible. |
Quelles sont les raisons qui causent des plantages de Word sur Mac ?
La mise à jour de macOS comprend non seulement de nouvelles fonctionnalités et des améliorations, mais aussi des problèmes et des bugs ennuyeux, et macOS Sonoma ne fait pas exception. Peu importe quel est le problème, nous devons d'abord comprendre les raisons possibles avant de résoudre les problèmes de macOS Sonoma afin de ne pas être confus à ce sujet.
En ce qui concerne le problème des plantages fréquents de Microsoft Word, nous avons recueilli ici toutes les raisons possibles :
- Incompatibilité dans la version plus facile de MacOS Sonoma
- Votre ordinateur Mac n'a pas assez d'espace de stockage pour lancer Word
- La RAM est utilisée par des applications excessives en arrière-plan sur Mac
- Word a des bugs ou des erreurs inconnus
- Le lancement ou l'exécution de Word est perturbé par des virus ou des logiciels malveillants
- Vous avez installé macOS Sonoma de manière non officielle
Ne vous inquiétez pas de ces raisons contributives car chaque coupable peut être résolu avec une solution pertinente. Continuez simplement à lire !
Si vous trouvez cet article informatif, veuillez le partager pour aider davantage de personnes sur votre plateforme sociale !
Comment résoudre les problèmes de Microsoft Word sur macOS Sonoma ?
Étant donné que nous avons déjà exposé toutes les raisons possibles, il est maintenant temps de résoudre le problème agaçant que Microsoft Word se bloque, se fige, se ferme ou se bloque après l'installation de macOS Sonoma.
Cet article inclut des méthodes à la fois basiques et complètes, et vous pouvez en essayer une ou plusieurs en fonction de votre situation. Je parie que vous pouvez faire fonctionner Word normalement en suivant les directives de cet article.
Méthode 1: Réinstaller Microsoft Word
Simplement désinstaller une application en utilisant le désinstalleur intégré ne supprime jamais complètement les fichiers, paquets, caches, etc. associés, car les développeurs d'applications veulent que vous utilisiez à nouveau le produit, donc ils ont l'habitude de laisser quelques restes sur votre appareil qui ne peuvent pas être supprimés avec une simple désinstallation.
Ce dont nous avons besoin, c'est une désinstallation complète qui élimine tous les erreurs ou bugs étranges, et c'est pourquoi iBoysoft MagicMenu est là pour vous aider. C'est un améliorateur de clic droit qui vous permet de supprimer tout ce qui concerne une application indésirable en quelques clics.
Après avoir installé ce logiciel, tout ce que vous avez à faire est de cliquer avec le bouton droit sur le programme cible, puis de choisir l'option Désinstaller.
Après la désinstallation complète, vous pouvez ensuite aller sur l'App Store ou le site officiel de Microsoft pour réinstaller Microsoft Word. Ensuite, lancez-le pour vérifier s'il fonctionne correctement sur votre appareil.
Méthode 2: Redémarrez votre ordinateur
Un redémarrage de l'appareil met fin à tous les bugs inconnus ou programmes étranges. Lorsque vous rencontrez un problème où l'application ne fonctionne pas correctement, vous pouvez essayer de redémarrer l'appareil. Il suffit de cliquer sur le Menu Apple et de sélectionner Redémarrer pour commencer un redémarrage de la machine, ce qui rend la machine prête pour une nouvelle routine de travail. Une fois terminé, ouvrez Word pour voir si le problème persiste.
Méthode 3 : Forcer la fermeture de Word et le relancer
Lorsque l'application Word se comporte de manière étrange, essayez de la fermer de force et de la relancer. Vous pouvez utiliser Monitor d'Activité pour effectuer cette tâche :
- Lancez Monitor d'Activité sur votre Mac via soit Launchpad ou Spotlight Search.
- Localisez Word défectueux et cliquez sur le menu Arrêter pour le fermer.
- Relancez Word pour voir s'il fonctionne normalement.
Alternativement, vous pouvez appuyer sur les touches Commande + Q ensemble sur la fenêtre principale de Word pour le forcer à se fermer.
Méthode 4 : Démarrer votre Mac en mode sans échec ou en démarrage propre
Lorsque vous démarrez votre Mac en utilisant un démarrage normal, plusieurs applications et services se lancent automatiquement et s'exécutent ensuite en arrière-plan. Ces programmes comprennent des processus système de base, des logiciels antivirus, des utilitaires système et d'autres logiciels. Cependant, ces applications et services ont parfois un lien avec le problème de non fonctionnement de Word.
Par conséquent, vous pouvez démarrer en mode sans échec de macOS pour isoler toutes les applications et services non liés qui pourraient bloquer votre accès à Word, laissant les applications essentielles pour activer le système d'exploitation.
Démarrer un Mac basé sur Intel en mode sans échec :
- Éteignez votre Mac et attendez 10 secondes.
- Appuyez sur le bouton d'alimentation pour redémarrer votre Mac et maintenez simultanément la touche Shift.
- Relâchez la touche Shift lorsque vous voyez la fenêtre de connexion.
Démarrer un Mac avec une puce Apple Silicon en mode sans échec :
- Éteignez votre Mac et attendez 10 secondes.
- Maintenez enfoncé le bouton d'alimentation jusqu'à ce que les options de démarrage et l'icône d'engrenage Options apparaissent à l'écran.
- Choisissez votre disque de démarrage.
- Maintenez la touche Shift enfoncée et cliquez sur Continuer en mode sans échec. Ensuite, relâchez la touche Shift.
Une fois que vous êtes en mode sans échec de macOS, essayez de lancer Word pour tester si le problème réapparaît.
Méthode 5 : Supprimer les dossiers Word de la bibliothèque
Vous pouvez supprimer les dossiers Word du dossier Containers dans la bibliothèque pour relancer le Word qui a planté, est gelé ou ne fonctionne pas correctement, alors je suppose que cela peut fonctionner sans problème.
- Quitter complètement l'application Word en arrière-plan.
- Cliquez sur Finder et sélectionnez Aller puis cliquez sur Aller au dossier.
- Saisissez ce chemin dans Finder pour y accéder : ~/Bibliothèque
- Accédez au dossier Containers et localisez celui appelé Microsoft Word.
- Faites glisser ce dossier sur votre bureau.
- Relancez l'application Word pour Mac et vérifiez si elle se comporte normalement.
Méthode 6 : Effacer le cache de Word
Les fichiers cache de l'application incluent des informations de journalisation, des paramètres utilisateur, des fichiers personnels, des images, des JavaScript, etc. qui visent à rendre l'application plus rapide et plus fluide, mais parfois ils peuvent être responsables des dysfonctionnements. Vous pouvez les supprimer de votre appareil pour rendre Word fonctionnel :
- Ouvrez Finder sur votre appareil et appuyez simultanément sur les touches Shift + Command + G pour ouvrir la fenêtre Aller au dossier.
- Collez le chemin ~/Bibliothèque/Caches dans la boîte de recherche et appuyez sur la touche Entrée.~/Bibliothèque/Caches
- Localisez les caches de Word et déplacez-les directement dans la Corbeille.
Méthode 7 : Supprimer les fichiers de préférences de Word
Supprimer les fichiers de préférences de Word est un bon choix pour que Word se comporte normalement lorsque vous constatez que l'application Word ne fonctionne pas correctement. Voici comment procéder :
- Cliquez sur le menu Aller dans Finder et sélectionnez Bibliothèque. (Si vous ne voyez pas l'option Bibliothèque, maintenez la touche Option enfoncée tout en cliquant sur le menu Aller.)
- Ouvrez le dossier Préférences et localisez le fichier plist de l'application. Ou vous pouvez saisir ce chemin dans la boîte Aller au dossier pour y accéder directement :
- Cliquez avec le bouton droit de la souris sur le fichier plist et sélectionnez Déplacer vers la Corbeille.
- Videz la Corbeille.
- Lancez Word pour terminer vos activités.
Méthode 8 : Vérifiez s'il y a des mises à jour disponibles sur votre Mac
Une mise à jour de macOS peut parfois entraîner une incompatibilité entre les applications installées et le nouveau système d'exploitation, ce qui fait que Word se comporte de manière erronée après la mise à jour de macOS Sonoma. Ici, vous pouvez vérifier s'il y a des mises à jour disponibles sur votre appareil, que ce soit une mise à jour mineure de macOS avec un correctif d'incompatibilité d'application ou une mise à jour de Microsoft Word proposant une nouvelle solution est OK !
Allez à Menu Apple > À propos de ce Mac > Mise à jour logicielle et cliquez sur Mettre à jour maintenant s'il y a des mises à jour disponibles.
Si vous parvenez à rendre l'application Word fonctionnelle, pourquoi ne pas partager votre bonheur avec les autres ?
Word se ferme de manière inattendue sur Mac, comment récupérer le document ?
Word se ferme soudainement sans enregistrer le document ? Ne vous inquiétez pas, s'il vous plaît. Microsoft Word dispose d'une fonctionnalité appelée AutoSave qui, si elle est activée, rouvre automatiquement le travail inachevé lorsque vous relancez Word. Vous pouvez aller dans Aller au fichier > Options > Enregistrer pour vous assurer que la case AutoSave est cochée.
Si le document est perdu, vous pouvez utiliser le logiciel de récupération de données iBoysoft pour récupérer des documents Word non sauvegardés, supprimés ou perdus sur Mac.
Conclusion
La mise à jour macOS cause des problèmes inconnus aux applications en cours d'exécution, en particulier aux applications incluses dans Microsoft Office pour Mac, comme l'erreur d'Excel après la mise à jour macOS Sonoma ou le crash de Word après la mise à jour macOS. Cet article propose 8 solutions efficaces que vous pouvez essayer pour faire fonctionner l'application Microsoft Word en toute fluidité sur votre Mac.
Si vous rencontrez ce genre de problème, n'hésitez pas à utiliser les méthodes discutées dans cet article pour le résoudre!

