Written by
Amanda WongZusammenfassung: Von Haus aus können Sie NTFS-Laufwerke auf dem Mac nur lesen, aber nicht darauf schreiben. Dieser Beitrag bietet mehrere Möglichkeiten, um NTFS-Schreibrechte auf Mac Ventura zu erhalten. Nach der Lektüre werden Sie wissen, wie man NTFS-Schreiben auf dem Mac aktiviert.
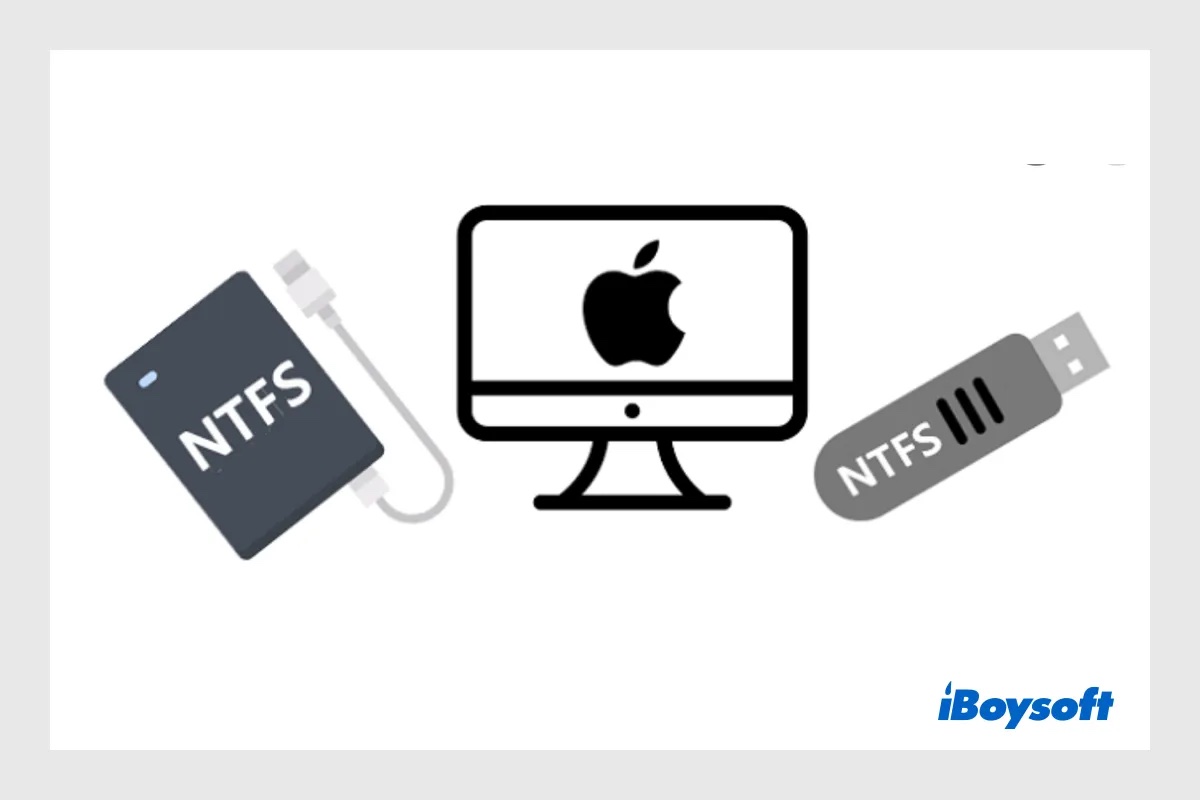
NTFS (New Technology File System) ist ein von Microsoft entwickeltes Dateisystem, das zum Speichern, Organisieren und Abrufen von Dateien auf einem Speichergerät verwendet wird. Es wurde für das Windows-Betriebssystem entwickelt und ist auf Festplatten, SSDs, USB-Flash-Laufwerken usw. weit verbreitet. Ein Problem tritt jedoch auf, wenn Sie ein NTFS-Laufwerk auf einem Mac verwenden möchten.
Sie können nur die auf den NTFS-Laufwerken gespeicherten Inhalte frei einsehen, aber Sie können keine Dateien auf dem NTFS-Laufwerk kopieren, verschieben, löschen oder umbenennen. Das heißt, dass jeder Schreibvorgang auf das NTFS-Laufwerk auf Ihrem Mac verweigert wird. Der Grund dafür ist die Inkompatibilität zwischen NTFS und macOS.
Auch wenn das neueste macOS 13 Ventura NTFS-Schreibvorgänge nicht unterstützt, genauso wie die vorherigen macOS-Versionen. Aber das bedeutet nicht, dass Sie nicht auf NTFS-Laufwerke auf dem Mac schreiben können, es gibt immer noch mehrere Möglichkeiten, dieses Problem zu lösen, um NTFS-Schreiben auf dem Mac zu ermöglichen. Lesen Sie weiter, um vollen Lese- und Schreibzugriff auf NTFS unter macOS Ventura/Monterey/Big Sur zu erhalten.
NTFS-Schreiben auf dem Mac mit Software von Drittanbietern
Die einfachste Lösung, um NTFS-Schreiben auf dem Mac zu ermöglichen, ist die Verwendung professioneller NTFS für Mac-Software. Sie müssen nur einen NTFS-Treiber Ihrer Wahl auswählen und installieren, dann können Sie das an Ihren Mac angeschlossene NTFS-Laufwerk ohne Einschränkungen lesen und beschreiben.
Es gibt völlig kostenlose NTFS-Treiber und kostenpflichtige, aus denen Sie wählen können. Einige kostenlose NTFS für Mac unterstützen nicht die neueren macOS-Versionen wie Ventura und Monterey, müssen Befehle in Terminal auf dem Mac ausführen oder stellen ein Risiko für die Systemumgebung dar. Deshalb möchten wir Ihnen einen kostengünstigen, einfach zu bedienenden, zuverlässigen und risikofreien NTFS-Treiber empfehlen - iBoysoft NTFS for Mac.
Das beste NTFS für Mac von iBoysoft
- Direkte NTFS-Lese- und Schreibunterstützung
- Schnelle Dateiübertragungsgeschwindigkeit
- Automatisches Mounten von NTFS-Volumes im Lese-Schreib-Modus
- Unterstützt macOS Ventura 13 - macOS 10.13
- Unterstützt Apple Silicon M2, M1, M1 Pro, M1 Max
- Formatieren des Laufwerks zu NTFS auf dem Mac
- Lesen/Schreiben von Boot Camp NTFS-Partitionen auf dem Mac
Schreibgeschützt & isikofrei
iBoysoft NTFS für Mac mountet das NTFS-Laufwerk auf Ihrem Mac automatisch im Lese- und Schreibmodus. Sie können direkt auf das angeschlossene NTFS-Laufwerk zugreifen, um Dateien zu öffnen, anzuzeigen, zu verschieben, hinzuzufügen, zu löschen, zu bearbeiten und umzubenennen, genau wie Sie das NTFS-Laufwerk auf einem Windows-PC verwenden. Hier erfahren Sie, wie Sie iBoysoft NTFS für Mac verwenden, um NTFS-Schreiben auf dem Mac zu ermöglichen:
Es gibt ein Video-Tutorial zum Schreiben von NTFS mit iBoysoft NTFS für Mac:
Schritte zur Aktivierung der NTFS-Schreibunterstützung auf dem Mac:
- iBoysoft NTFS für Mac herunterladen, installieren und starten.
- Schließen Sie das Microsoft NTFS-Laufwerk an Ihren Mac an.
- Öffnen Sie das NTFS-Laufwerk, das automatisch im Schreib-Lese-Modus gemountet wurde.
Es gibt eine kostenlose Testversion von iBoysoft NTFS für Mac, laden Sie es einfach herunter und erleben Sie seine hervorragende Leistung. Wenn iBoysoft NTFS erfolgreich NTFS-Schreiben auf Ihrem Mac mit Ventura und früheren Versionen ermöglicht, um das NTFS-Laufwerk zu lesen und zu schreiben, können Sie es mit anderen mit den gleichen Bedürfnissen teilen.
Aktivieren Sie NTFS-Schreibunterstützung über macOS Terminal
Update: Leider hat Apple den gesamten Mount-Prozess unter macOS Ventura geändert. Es hat die vorherige kernelbasierte Architektur - /System/Library/Extensions/ntfs.kext - entfernt. Das bedeutet, dass alle freien NTFS für Mac-Treiber, einschließlich Mounty für NTFS und andere, sowie Terminal-Befehle unter macOS 13 Ventura nicht mehr funktionieren.
Die Terminal-App bietet eine Befehlszeilenschnittstelle, mit der Sie einige Einstellungen auf dem Mac ändern können. Es erlaubt dem Benutzer, den Systemkern, das Gehirn des Systems, indirekt zu kontrollieren. Sie können auch versuchen, die NTFS-Schreibunterstützung im Terminal mit den unten stehenden Befehlen zu aktivieren.
Bei der Verwendung von Befehlszeilen im Terminal sollte man sehr vorsichtig sein, da jede falsche Operation das Laufwerk und die Dateien beschädigen kann. Daher ist es sehr wichtig, Ihren Mac zu sichern, bevor Sie Befehle im Terminal ausführen, um Änderungen vorzunehmen. Diese Lösung ist völlig kostenlos, aber ein wenig kompliziert und riskant, folgen Sie einfach geduldig und sorgfältig den folgenden Schritten.
- Starten Sie das Terminal-Programm über Finder > Programme > Dienstprogramme > Terminal.
- Geben Sie den folgenden Befehl ein, um die Datei fstab zu bearbeiten. sudo nano /etc/fstab
- Geben Sie das Passwort für Ihr Administratorkonto ein, wenn Sie dazu aufgefordert werden. Vergewissern Sie sich, dass Sie das richtige eingeben und keine Buchstaben auf dem Bildschirm angezeigt werden.
- Geben Sie den folgenden Befehl in das Editorfenster ein und ersetzen Sie DISKNAME durch den Namen Ihres NTFS-Laufwerks LABEL=DISKNAME none ntfs rw,auto,nobrowse
- Drücken Sie Strg + O, drücken Sie die Eingabetaste, und drücken Sie Strg + C und dann Strg + X zum Beenden.
- Schließen Sie das NTFS-Laufwerk wieder an den Mac an.
- Klicken Sie im Finder auf Gehe > Gehe zu Ordner, geben Sie /Volumes ein und drücken Sie die Eingabetaste.
- Finden Sie das NTFS-Volume/Laufwerk, dann können Sie es jetzt lesen und beschreiben.
Wenn die obigen Befehle nicht funktionieren, um die NTFS-Schreibunterstützung auf einem Mac mit macOS Monterey zu aktivieren, können Sie einen anderen Satz von sudo-Befehlen wie folgt versuchen.
- Öffnen Sie Terminal und geben Sie den folgenden Befehl ein, ersetzen Sie DISKNAME durch den Namen Ihres Geräts und drücken Sie die Eingabetaste, um Ihre Festplatte auszuhängen. sudo umount Volumes/DISKNAME
- Führen Sie den folgenden Befehl aus, um einen Einhängepunkt für Ihr NTFS-Volume zu erstellen. sudo mkdir /Volumes/1
- Führen Sie den Befehl aus, um das NTFS-Laufwerk auf einem Mac-Computer im Lese- und Schreibmodus zu mounten. Ersetzen Sie „disk2s2“ durch die Gerätedaten Ihres NTFS-Laufwerks im Festplatten-Dienstprogramm. sudo mount -t ntfs -o rw, auto, nobrowse /dev/disk2s2 /Volumes/1
Wenn Sie das NTFS-Laufwerk auf dem Mac lesen und beschreiben können, nachdem Sie die obigen Befehle verwendet haben, können Sie diese Lösung weitergeben, um mehr Menschen zu helfen!
Zugriff auf NTFS-Laufwerk mit Bootcamp Assistant
Die dritte Lösung, um auf das NTFS-Laufwerk mit vollen Lese- und Schreibrechten zuzugreifen, ist die Verwendung von Bootcamp Assistant, einem integrierten Multi-Boot-Dienstprogramm auf Intel Macs. Es erstellt eine Partition auf Ihrer Festplatte für Windows und installiert das Windows-Betriebssystem auf dem Mac. Anschließend können Sie den Mac in das Windows-Betriebssystem booten und ohne Einschränkungen auf das NTFS-Laufwerk zugreifen.
Es kann jedoch vorkommen, dass Sie die Meldung „Boot Camp Assistant kann nicht verwendet werden“ auf einem Apple Silicon Mac erhalten. Dies liegt daran, dass M1 Mac den Bootcamp-Assistenten nicht unterstützt, da Intel Mac und Apple Silicon Mac auf unterschiedlichen Befehlssätzen basieren. Darüber hinaus hat Apple den Bootcamp-Assistenten aus macOS Big Sur entfernt, so dass Sie dieses Tool nur auf Intel-Macs mit macOS Catalina und früheren Versionen verwenden können.
NTFS-Laufwerk auf ein von macOS unterstütztes Dateisystem formatieren
Wenn es sich bei dem NTFS-Laufwerk um einen neuen Datenträger handelt, auf dem keine wichtigen Dateien gespeichert sind, können Sie NTFS direkt auf dem Mac formatieren, um das NTFS-Laufwerk beschreibbar zu machen. Anstelle eines NTFS-Dateisystems müssen Sie dem Laufwerk ein von macOS unterstütztes Dateisystem zuweisen, einschließlich exFAT, FAT32, HFS+ und APFS. Sie sollten exFAT und FAT32 wählen, die sowohl mit macOS als auch mit Windows kompatibel sind, wenn Sie zwischen den beiden Betriebssystemen wechseln möchten, um Dateien über das Laufwerk gemeinsam zu nutzen.
Wenn Sie das NTFS-Laufwerk jedoch eine Zeit lang verwendet und einige wichtige Dateien darauf gespeichert haben, ist die Formatierung des NTFS-Laufwerks, um darauf schreiben zu können, nicht die beste Wahl für Sie. Denn durch die Formatierung werden alle Inhalte auf dem NTFS-Laufwerk gelöscht. In diesem Fall können Sie iBoysoft NTFS für Mac wählen, um NTFS-Schreiben auf dem Mac zu ermöglichen, ohne Daten zu verlieren, oder Sie können das gesamte NTFS-Laufwerk auf einem Windows-PC sichern und es dann mit dem Festplattendienstprogramm formatieren.
- Öffnen Sie Finder > Programme > Dienstprogramm > Festplatten-Dienstprogramm.
- Klicken Sie auf die Schaltfläche Ansicht und wählen Sie Alle Geräte anzeigen.
- Wählen Sie das angeschlossene NTFS-Laufwerk in der linken Seitenleiste aus.
- Klicken Sie auf die Schaltfläche Löschen in der Symbolleiste des Festplattendienstprogramms.
- Geben Sie einen Namen für das Laufwerk ein und wählen Sie im Popup-Fenster ein Format aus.
- Klicken Sie erneut auf Löschen, um den Formatierungsprozess zu starten.
Nachdem Sie das NTFS-Laufwerk in exFAT, FAT32, APFS oder HFS+ umformatiert haben, können Sie nun Daten auf dem formatierten leeren Laufwerk lesen und schreiben. Wenn Sie keine Daten durch die Formatierung verlieren möchten und es für mühsam halten, die gesamte Festplatte vor der Formatierung zu sichern, können Sie andere Alternativen wählen, die in diesem Beitrag vorgestellt werden.
Wenn dieser Beitrag hilfreich ist, können Sie ihn mit anderen teilen, die nach Lösungen für die Aktivierung des NTFS-Schreibens auf dem Mac suchen.
Das Fazit
Wir bieten 4 Möglichkeiten, die NTFS-Schreibunterstützung auf dem Mac zu aktivieren, einschließlich der Verwendung von NTFS für Mac von Drittanbietern, der Ausführung von Befehlen in macOS Terminal, dem Zugriff auf NTFS in Bootcamp Assistant und der Formatierung von NTFS für Mac. Dies sind die gängigsten Lösungen, um NTFS-Schreibrechte auf dem Mac zu erhalten. Außerdem können Sie auch Cloud-Speicher verwenden, um Dateien zu synchronisieren, die Sie auf dem NTFS-Laufwerk gespeichert haben, sowie eine virtuelle Windows-Maschine, um das NTFS-Laufwerk auf dem Mac zu beschreiben. Unter all diesen Lösungen sticht der professionelle NTFS-Treiber iBoysoft NTFS für Mac hervor, es ist eine einfache und sichere NTFS-Lösung für Mac, kompatibel mit dem neuesten macOS 13 Ventura.

