Written by
Charlotte LeeZusammenfassung: Wenn Sie gelöschte Dateien nicht im Mac-Papierkorb finden können, haben Sie die Dateien möglicherweise sofort auf dem Mac gelöscht oder den Papierkorb geleert. Lesen Sie diesen Beitrag, um zu erfahren, wie Sie diese Situation vermeiden und gelöschte Dateien wiederherstellen können, die sich nicht im Papierkorb befinden, mit iBoysoft Data Recovery für Mac.
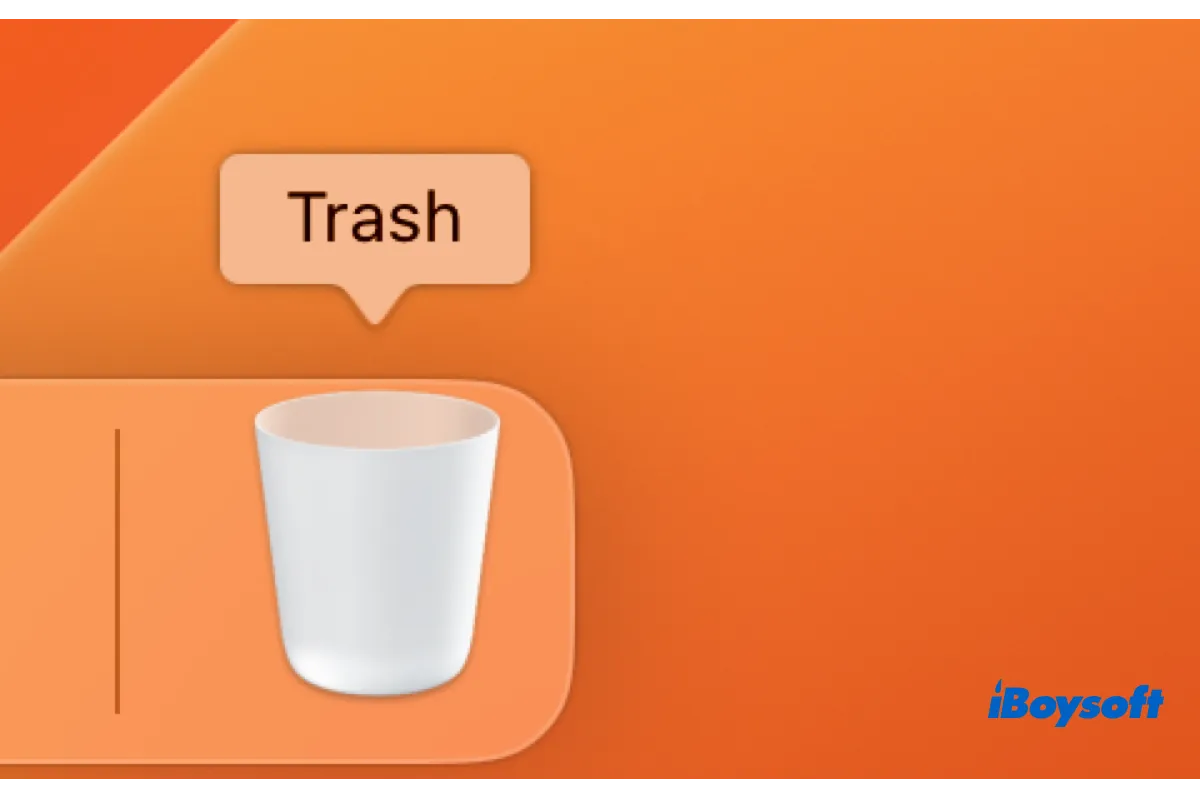
Nach dem Löschen von Dateien auf dem Mac öffnen Sie den Mac-Papierkorb, der sich in der rechten Ecke des Docks befindet, um die gelöschten Dateien zu überprüfen. Doch unerwartet sind die gelöschten Dateien nicht im Mac-Papierkorb zu finden, was Sie verwirrt. Eine solche Situation kann schlimm sein, wenn Sie versehentlich einige Dateien gelöscht haben und sie aus dem Mac-Papierkorb wiederherstellen möchten.
Wenn Sie wissen möchten, warum gelöschte Dateien nicht in den Papierkorb verschoben werden und wie Sie dieselbe Situation in Zukunft vermeiden können, können Sie diesen Beitrag weiterlesen, um Antworten und Lösungen zu erhalten. Außerdem werden auch Methoden bereitgestellt, um zu helfen, gelöschte Dateien, die nicht im Mac-Papierkorb sind, wiederherzustellen.
Teilen Sie diesen Beitrag mit Personen, die auf das gleiche Problem stoßen!
Warum werden meine gelöschten Dateien nicht im Mac-Papierkorb angezeigt?
In der Regel sollten gelöschte Dateien in den Mac-Papierkorb verschoben werden, sie werden nicht dauerhaft und sofort von Ihrem Mac gelöscht. Dies dient dazu, versehentlich gelöschte Daten zu schützen, damit Sie die versehentlich gelöschte Datei aus dem Mac-Papierkorb wiederherstellen können. Allerdings, wenn Sie die gelöschten Dateien nicht im Mac-Papierkorb finden, können Sie sie nirgendwo auf Ihrem Mac finden. Hinter diesem Szenario stehen zwei Hauptgründe:
Die Dateien wurden dauerhaft von Mac gelöscht
Es gibt mehrere Möglichkeiten, Dateien auf dem Mac zu löschen. Wenn Sie die Dateien auf den Mac-Papierkorb ziehen, mit der rechten Maustaste klicken und "In Papierkorb verschieben" auswählen oder Tastenkombinationen wie Befehl + Löschen verwenden, werden die gelöschten Dateien in den Papierkorb auf dem Mac gesendet.
Wenn Sie jedoch das Zielobjekt auswählen und Option + Befehl + Löschen verwenden oder die Option gedrückt halten und "Unmittelbar löschen" im Finder-Menü unter Datei auswählen, umgehen die gelöschten Dateien den Mac-Papierkorb und verschwinden sofort von Ihrem Mac.
Auch wenn die gelöschten Dateien zu Beginn in den Mac Papierkorb verschoben wurden, haben Sie vielleicht versehentlich Papierkorb leeren gewählt, oder Sie haben in den Finder-Einstellungen Elemente nach 30 Tagen aus dem Papierkorb entfernen aktiviert, so dass sie nach 30 Tagen automatisch gelöscht werden, was dazu führt, dass sich die gelöschten Dateien nicht im Mac Papierkorb befinden.
Systemfehler mit dem Mac Papierkorb
Viele Mac-Benutzer könnten häufig auf dieses ärgerliche Problem stoßen. Sie wählen Methoden, um Dateien auf dem Mac schnell zu löschen, die die gelöschten Dateien im Mac Papierkorb behalten sollten, aber sie können die gelöschten Dateien dort nicht finden. Dies deutet darauf hin, dass die mit dem Papierkorb zusammenhängenden Dateiberechtigungen beschädigt wurden oder einfach unausgeglichen sind. Es scheint keine Methode zu geben, um diese zu reparieren, und sie hindern das Betriebssystem daran, neue Dateien in den Papierkorbordner zu schreiben.
Wie kann man gelöschte Dateien nicht im Mac Papierkorb wiederherstellen?
Was auch immer der Grund ist, warum Sie gelöschte Dateien nicht im Mac Papierkorb finden können, Sie finden die entfernten Dateien nirgendwo auf Ihrem Mac. Und wenn Sie versehentlich einige Dateien löschen, aber sie im Mac Papierkorb nicht finden können, keine Panik, es ist immer noch möglich, sie wiederherzustellen.
Gelöschte Dateien mit Datenrettungssoftware wiederherstellen
Auch wenn die Dateien dauerhaft aus dem Mac Papierkorb gelöscht sind, werden sie wahrscheinlich immer noch auf Ihrer Mac Festplatte gespeichert, da der von der Datei belegte Speicherplatz nach dem Löschen als verfügbar markiert ist und die Daten letztendlich gelöscht werden, wenn der Platz von neuen Daten in Anspruch genommen wird.
Daher sollten Sie besser aufhören, Daten auf Ihrem Mac zu schreiben und Daten von Ihrem Mac so schnell wie möglich wiederherstellen, wenn Sie gelöschte Dateien bemerken, die nicht im Mac Papierkorb angezeigt werden.
Um die gelöschten Dateien auf Ihrem Mac sichtbar zu machen, benötigen Sie eine Datenwiederherstellungssoftware von Drittanbietern. iBoysoft Data Recovery für Mac ist eine gute Wahl, da sie professionell, sehr zuverlässig und einfach zu bedienen ist. Laden Sie es einfach kostenlos auf Ihren Mac herunter, um es auszuprobieren.
Beste Mac Gelöschte Dateiwiederherstellungssoftware - iBoysoft Data Recovery für Mac
- Wiederherstellen gelöschter Fotos, Dokumente, Audio-Dateien, Videos, E-Mails usw.
- Wiederherstellen gelöschter Dateien von HDD, SSD, Flash-Laufwerken, SD-Karten usw.
- Unterstützung von APFS, HFS+, exFAT & FAT32 formatierten Laufwerken.
- macOS Ventura & Apple Silicon Macs unterstützt.
Nur-Lese & risikofrei
Schritte zum Wiederherstellen gelöschter Dateien mit iBoysoft Data Recovery für Mac:
- Herunterladen, installieren und starten Sie iBoysoft Data Recovery für Mac.
- Schließen Sie das externe Laufwerk, von dem Sie die Dateien gelöscht haben, an Ihren Mac an.
- Wählen Sie unter Datenwiederherstellung das Speichergerät aus und wählen Sie das angeschlossene Laufwerk aus.
- Klicken Sie auf die Schaltfläche Nach verlorenen Daten suchen, um mit dem Scannen des ausgewählten Laufwerks zu beginnen.
- Filtern Sie Dateien nach verschiedenen Kategorien und zeigen Sie Dateien an, die wiederhergestellt werden können.
- Wählen Sie die gewünschten Dateien aus und klicken Sie auf Wiederherstellen, um sie an einem anderen Ort zu speichern.
Falls es sich um die Startfestplatte handelt, von der Sie Daten wiederherstellen möchten, sollten Sie iBoysoft Data Recovery im macOS-Wiederherstellungsmodus ausführen.
Teilen Sie iBoysoft Data Recovery, um mehr Menschen zu helfen, gelöschte Dateien wiederherzustellen!
Gelöschte Dateien mit Time Machine-Backup wiederherstellen
Sie können schnell gelöschte Dateien wiederherstellen oder frühere Versionen von Daten wiederherstellen, wenn Sie Time Machine verwenden, um den Inhalt auf Ihrem Mac zu sichern. Befolgen Sie die folgenden Schritte, um gelöschte Dateien, die sich nicht im Mac-Papierkorb befinden, mit Time Machine-Backup wiederherzustellen.
- Verbinden Sie das Time Machine-Backup-Laufwerk mit Ihrem Mac.
- Öffnen Sie das Fenster für das Element, das Sie auf Ihrem Mac wiederherstellen möchten, z. B. den Downloads-Ordner. Wenn die gelöschten Dateien zuvor auf dem Desktop waren, müssen Sie kein Fenster öffnen.
- Gehen Sie durch Klicken auf das Symbol in der Menüleiste von Time Machine und wählen Sie Time Machine-Backups durchsuchen zu Time Machine. Sie können die Time Machine-Verknüpfung zur Menüleiste aus dem Apple-Menü > Systemeinstellungen > Kontrollzentrum > Nur Menüleiste hinzufügen, das Feld hinter Time Machine erweitern und Show in Menüleiste auswählen.
- Durchsuchen Sie die lokalen Backups und Snapshots mithilfe der Pfeile und der Zeitleiste.
- Finden und wählen Sie die gewünschten Dateien aus, die Sie wiederherstellen möchten, und klicken Sie dann auf Wiederherstellen, um die ausgewählten Elemente an die ursprünglichen Speicherorte zurückzugeben.
Wie repariert man gelöschte Dateien, die nicht in den Mac-Papierkorb gelangen?
Nachdem gelöschte Dateien, die sich nicht im Mac-Papierkorb befinden, wiederhergestellt wurden, können Sie diesen Teil lesen, um einige Tipps zu lernen, um eine erneute Situation in Zukunft zu vermeiden. wenden Sie die folgenden Tipps an, um sicherzustellen, dass die gelöschten Dateien im Mac-Papierkorb abgelegt sind und dass Sie informiert werden, bevor Sie Dateien endgültig von Ihrem Mac löschen.
Überprüfen Sie die Einstellungen in Finder
- Gehen Sie zu Finder, klicken Sie auf Finder in der oberen Menüleiste und wählen Sie Einstellungen.
- Wählen Sie im Finder-Einstellungsfenster den Erweitert Tab aus.
- Aktivieren Sie das Kästchen Warnung anzeigen, bevor der Papierkorb geleert wird. Auf diese Weise wird das System ein Fenster öffnen, um die Löschung zu bestätigen, wenn Sie auf die Leeren-Schaltfläche im Papierkorb klicken.
- Deaktivieren Sie Elemente nach 30 Tagen aus dem Papierkorb entfernen. Die gelöschten Dateien bleiben also für immer im Mac-Papierkorb, bis Sie sie manuell aus dem Mac-Papierkorb entfernen.
Starten Sie Ihren Mac neu
Immer wenn der Mac abnormal funktioniert, können Sie den Mac neu starten, um ihm schnell einen Neustart zu geben. Wenn Sie einige Dateien aus Finder oder auf dem Desktop löschen, aber diese nicht im Mac-Papierkorb angezeigt werden, können Sie Ihren Mac neu starten, um zu sehen, ob dieser Schnellfix das Problem beheben kann.
Berechtigungen für Dateien/Laufwerke ändern
Wenn Sie die gelöschten Dateien nicht im Mac-Papierkorb finden können, haben Sie möglicherweise aufgrund von Berechtigungseinschränkungen Probleme beim Löschen. Sie können die Berechtigungen für Dateien oder Laufwerke überprüfen, indem Sie auf das Element mit der rechten Maustaste klicken und dann Informationen abrufen auswählen. Sie sollten das Lese- und Schreibrecht unter Freigabe und Berechtigungen haben. Wenn nicht, müssen Sie die Berechtigung auf dem Mac ändern.
Sofortiges Löschen ausschalten
Sie können auch versuchen, das Dateiberechtigungsproblem zu lösen, das dazu führt, dass die gelöschten Dateien nicht im Papierkorb landen, über das Terminal. Sie können Befehle im Terminal ausführen, um einen neuen Papierkorb mit den richtigen Berechtigungen zu erstellen. Dann sollten die gelöschten Dateien in den Mac Papierkorb gelangen.
- Starten Sie Finder > Programme > Dienstprogramme und gehen Sie zum Terminal.
- Geben Sie am Eingabeaufforderungsfeld den folgenden Befehl ein und drücken Sie die Eingabetaste.sudo rm -ri ~/.Trash
- Geben Sie Ihr Kontokennwort ein, wenn Sie danach gefragt werden, und drücken Sie erneut Enter.
- Befolgen Sie die Bildschirmanweisungen, um bei jeder Aufforderung Ja und Enter zu drücken, um Dateien und Ordner aus dem aktuellen Papierkorb zu entfernen.
- Melden Sie sich von Ihrem macOS- oder Mac OS X-Konto ab und melden Sie sich erneut an.
MacOS neu installieren
Falls die obigen Methoden das Problem der gelöschten Dateien, die nicht im Mac Papierkorb landen, nicht beheben können, könnte es ernsthafte Systemkorruption auf Ihrem Mac geben. Sie können MacOS neu installieren, um das Problem einfach zu beheben. Es wäre ratsam, Ihr Mac vor der Neuinstallation zu sichern.
Teilen Sie die nützlichen Methoden, um das Problem der nicht im Papierkorb landenden gelöschten Dateien zu beheben!

