On WWDC on June 5, 2023, Apple Inc. released the new macOS version - macOS Sonoma (14), which brings some new features and updates some old programs, like Web apps, Gaming, Widgets on desktop, etc. Screen Saver is also included in this update.
What is Screen Saver on Mac?
When your Mac has idle for a designated time, you will see a blank display screen or your Mac will be filled with moving images or patterns. It is called Screen Saver or Screensaver, which was once a tool for preventing phosphor burn-in on older CRT or plasma computer monitors. It often sets up to offer a basic layer of security by requiring a password to re-access your Mac.
In the new macOS version - macOS Sonoma, Apple has redesigned the Lock Screen, and at the same time, you can see new slow-motion screen savers of breathtaking locations around the world, which will become your wallpaper when you log in.
How to set up Screen Saver on Mac?
Screen Saver is not a new feature of macOS Sonoma (14), but Apple has completely revamped the entire experience. It, now, can achieve a seamless transition from the Lock Screen to the desktop. You can take the following steps to set up a new screen saver on your Mac.
- Make sure you have updated to macOS Sonoma first.
- Open System Settings from Dock.
- Scroll down the left sidebar to find and click Screen Saver.
- Choose one of the screen savers from the categories, including Landscape, Cityscape, Underwater, and Earth.
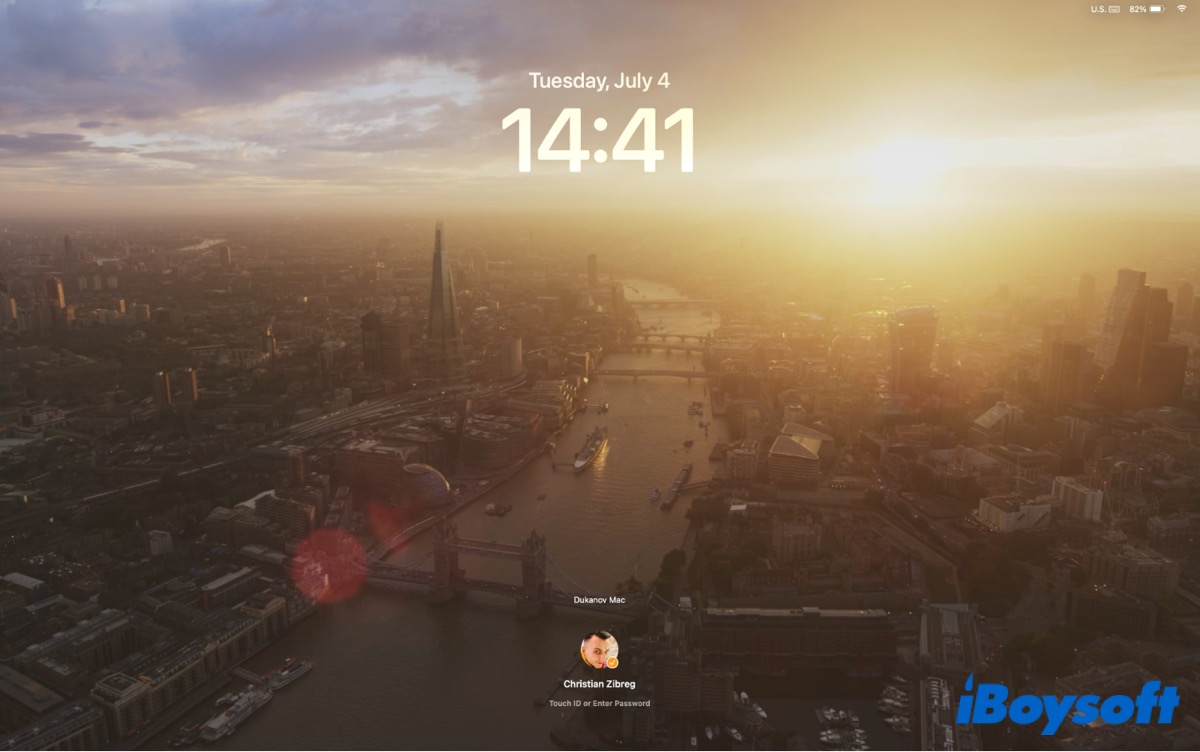
After that, your Mac will automatically download the selected screen saver. As we mentioned above, you can set the screen saver as your wallpaper, so you can turn on the toggle of Show as wallpaper. Once the selected screen saver is downloaded, the wallpaper will be changed at the same time.
In addition, if you have connected other devices to your Mac, you can choose to turn on the toggle of Show on all displays, so that the screen saver can be used in all your connected devices. If you want to show the time in the screen saver, just select Show with clock.
On the contrary, you can set a still image as your screen saver on your Mac.
- In System Settings, turn to Wallpaper in the left sidebar.
- Choose your favorite picture to set as the wallpaper.
- Turn on Show as screen saver.
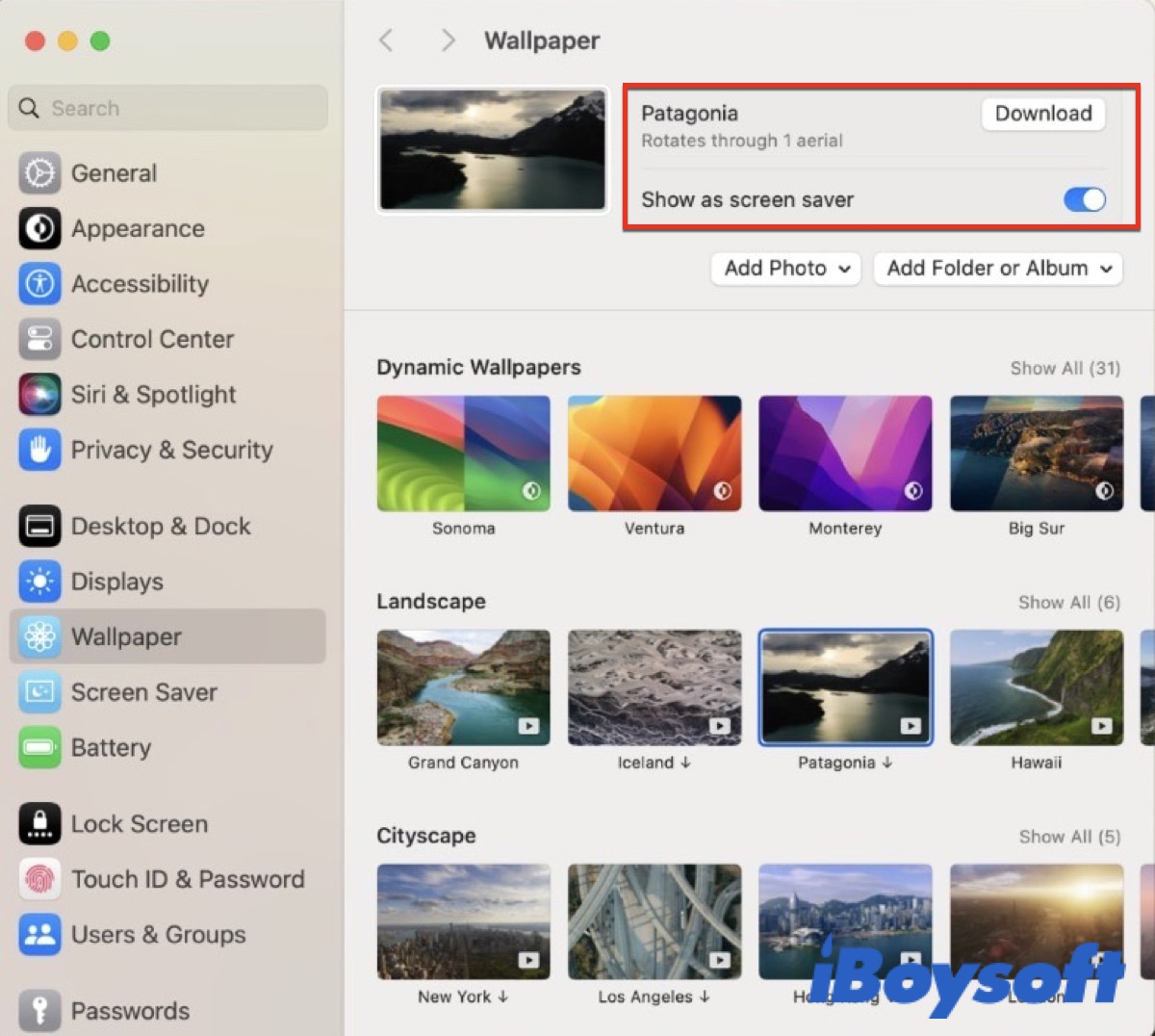
After that, macOS will use the same theme for your screen saver. Pay attention to that only if the screen saver and the wallpaper are using the same theme, the seamless transition between the Lock Screen and the desktop can be possible.
How to shuffle an aerial screen saver on Mac?
Another change is adding the collection of Aerial screen savers so that you no longer need specialized apps that bring the Apple TV's aerial screen savers to the Mac because the best aerial videos from tvOS are now available on the Mac.
Here, follow the below steps to shuffle an aerial screen saver on your Mac. Before that, make sure your Mac has been updated to the latest macOS version, macOS Sonoma.
- Open Settings from Dock.
- Scroll down the left sidebar to find and click Screen Saver.
- Choose a specific theme in the Shuffle Aerials section, or you can choose Shuffle All.
- Click the drop-down list next to the Shuffle section.

You can set the shuffle frequency by choosing Every 12 Hours, Every Day, Every 2 Days, Every Week, or Every Month.
Sum up
Screen Saver is an interesting and easy way to customize your Mac and give you a changeable look of your display when your Mac is idle. With this tutorial from iBoysoft, now you must know about screen saver and be able to set up and adjust it on your new macOS.
If you think this post is informative, click the below buttons to share it. Much appreciated!
FAQ about Screen Saver on Mac
- QCan you set a screen saver on a Mac?
-
A
Go to System Settings > Screen Saver. Then you can custormize the screen saver for your own.
- QWhy is my Mac not showing screen saver?
-
A
Go to check the screen saver in System Settings. Make sure you have selected one of the theme to show as your screen saver.
