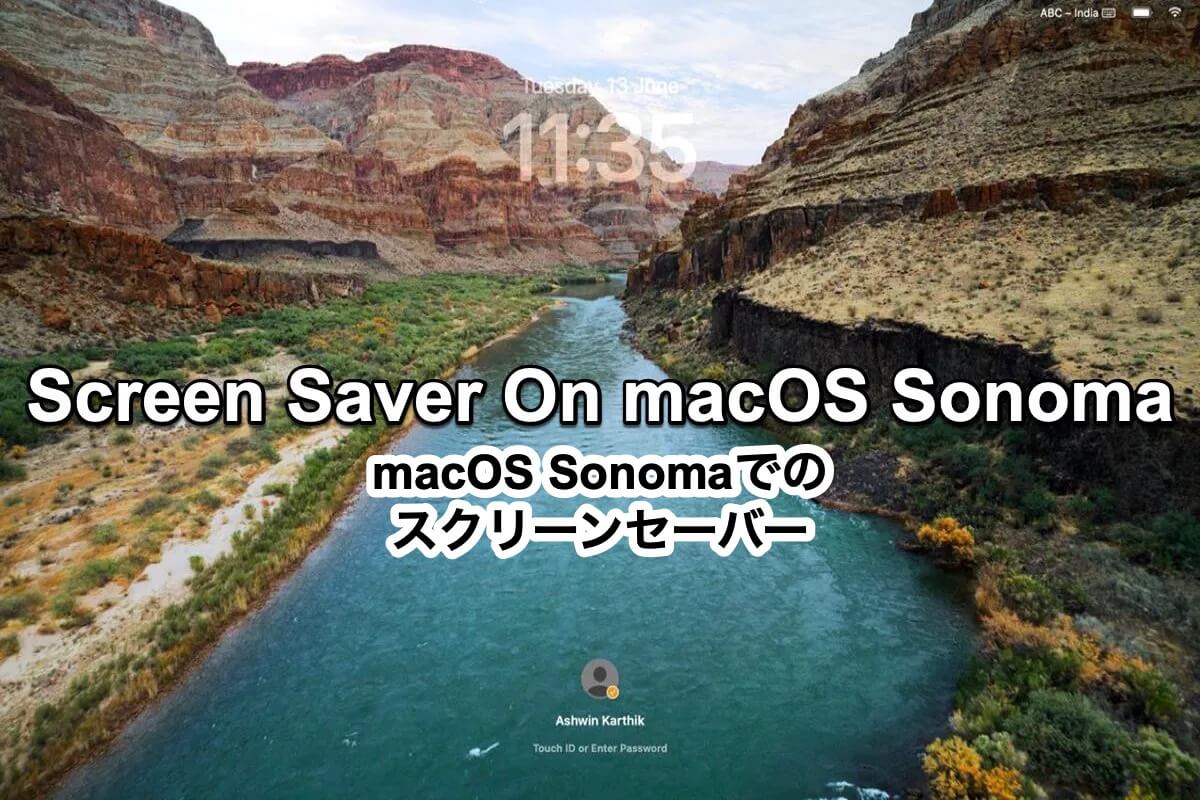2023年6月5日のWWDCで、Appleは新しいmacOSバージョンであるmacOS Sonoma(14)をリリースしました。このアップデートでは、Webアプリ、ゲーム、デスクトップ上のウィジェットなど、いくつかの新機能が追加されました。スクリーンセーバーもこのアップデートに含まれています。
Macのスクリーンセーバーとは何ですか?
Macが一定時間操作されない状態になると、画面が真っ暗になるか、動く画像やパターンで満たされます。これは「スクリーンセーバー」と呼ばれ、かつては古いCRTやプラズマディスプレイでの焼き付き防止のためのツールでした。また、Macに再アクセスする際にパスワードを要求することで、基本的なセキュリティを提供するために設定されることもあります。
新しいmacOSバージョンであるmacOS Sonomaでは、Apple がロック画面を再設計し、同時に、世界中の息を呑むような場所の新しいスローモーション スクリーンセーバーを見ることができます。これは、ログインすると壁紙になります。
Macでのスクリーンセーバーの設定方法は?
macOS Sonoma(14)にはスクリーンセーバーという新機能がないわけではありませんが、Appleが完全に刷新しました。これにより、ロック画面からデスクトップへのシームレスな移行が実現します。Mac で新しいスクリーン セーバーを設定するには、次の手順を実行できます。
- まず、macOS Sonomaにアップデートしていることを確認してください。
- Dockからシステム設定を開きます。
- 左のサイドバーをスクロールして、スクリーンセーバーを見つけクリックします。
- 風景、都市風景、水中、地球などのカテゴリからスクリーンセーバーを選択します。
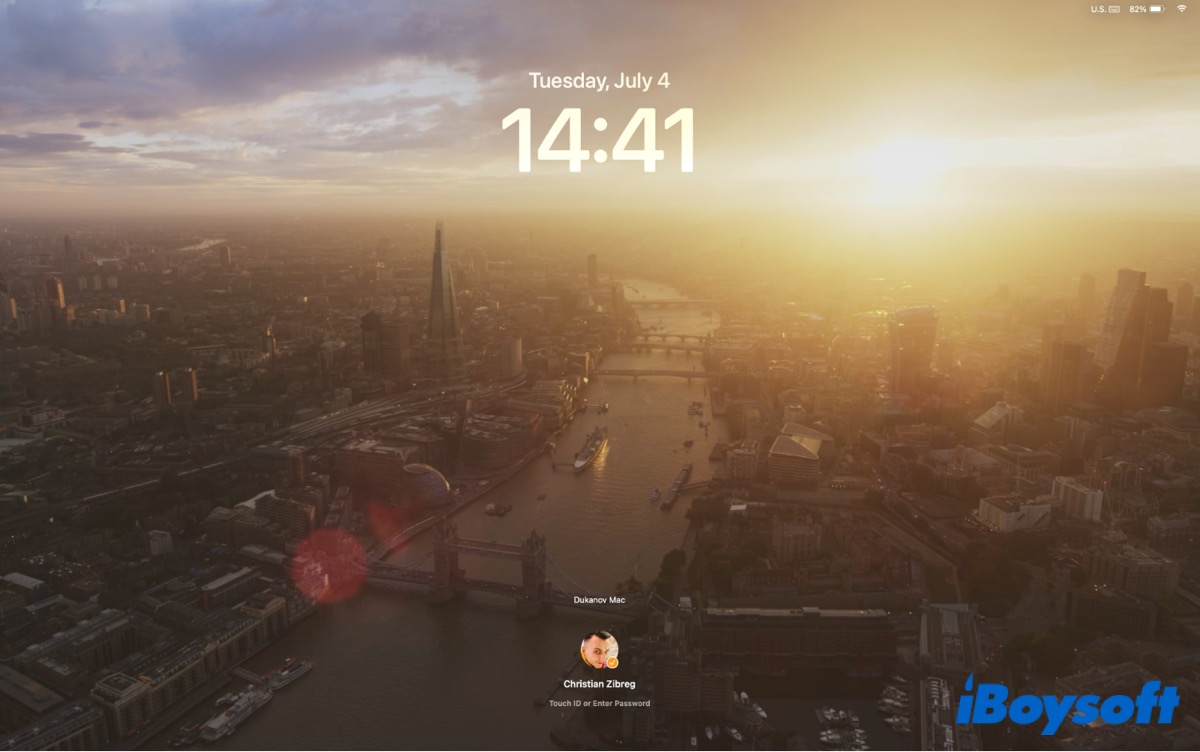
その後、Macは自動的に選択したスクリーンセーバーをダウンロードします。上で述べたように、スクリーンセーバーを壁紙に設定できるため、「壁紙として表示」のトグルをオンにします。選択したスクリーン セーバーがダウンロードされると、壁紙も同時に変更されます。
さらに、他のデバイスをMacに接続している場合、「すべての操作スペースに表示」のトグルをオンにすることで、接続されたすべてのデバイスでスクリーンセーバーを使用できます。スクリーンセーバーに時間を表示したい場合は、「時計と一緒に表示」を選択します。
逆に、Macで静止画像をスクリーンセーバーとして設定することもできます。
- システム設定で、左側のサイドバーの壁紙を選択します。
- お気に入りの画像を壁紙として選択します。
- スクリーンセーバとして表示をオンにします。
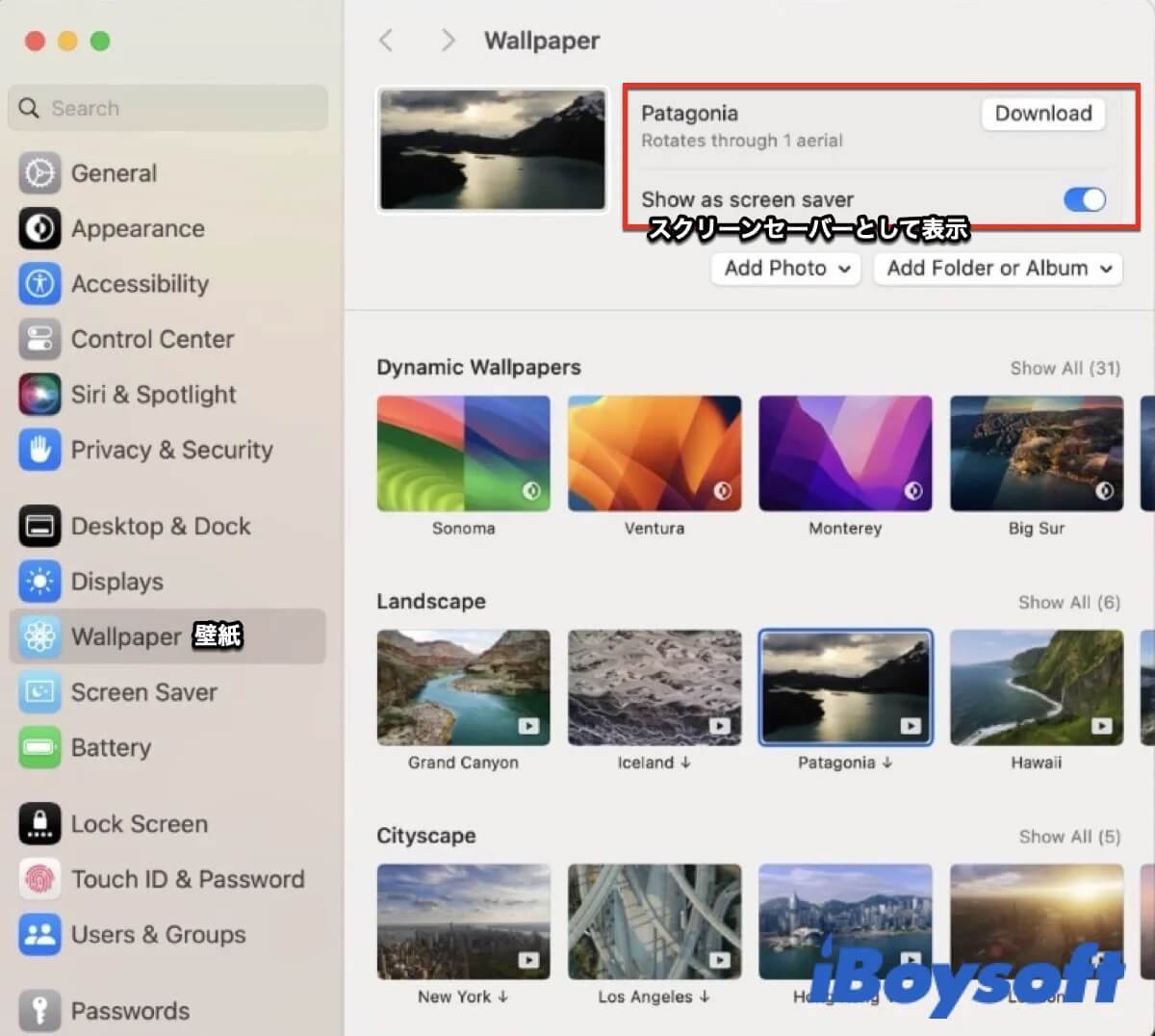
その後、macOSはスクリーンセーバーに同じテーマを使用します。スクリーンセーバーと壁紙が同じテーマを使用している場合にのみ、ロック画面とデスクトップの間でシームレスな切り替えが可能ですので、注意してください。
Macで空撮スクリーンセーバーをシャッフルする方法
もう1つの変更点として、空撮スクリーンセーバーのコレクションが追加され、Apple TVの空撮スクリーンセーバーをMacに表示するための専用アプリが不要になりました。tvOSの最高の空撮動画がMacで利用できるようになっています。
以下の手順に従って、Macで空撮スクリーンセーバーをシャッフルしましょう。その前に、Macが最新のmacOSバージョン(macOS Sonoma)に更新されていることを確認してください。
- Dockから設定を開きます。
- 左側のサイドバーをスクロールし、スクリーンセーバーを見つけてクリックします。
- 「シャッフル空撮」セクションで特定のテーマを選ぶか、「すべてをシャッフル」を選択します。
- シャッフルセクションの隣にあるドロップダウンリストをクリックします。
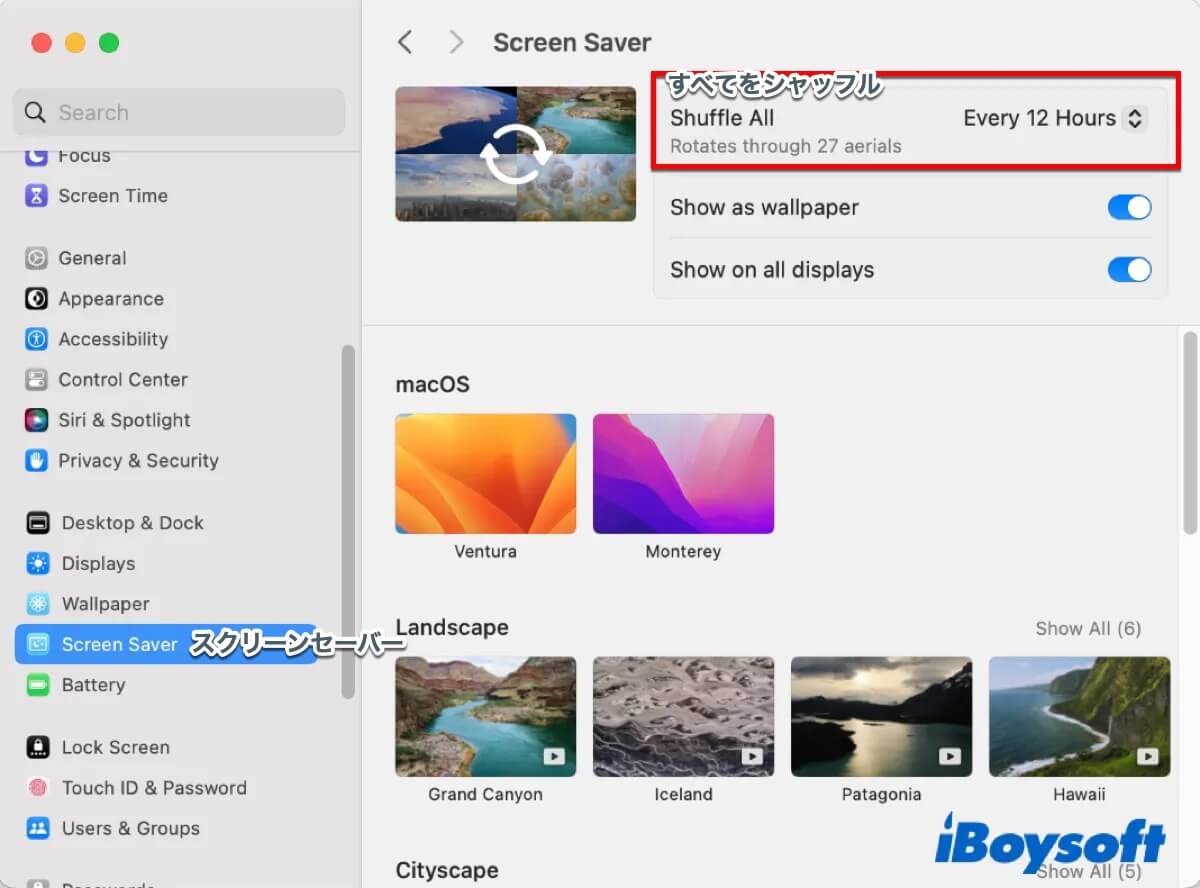
シャッフルの頻度は、「連続的に、12時ごと、1日ごと、2日ごと、1週ごと、月ごと」を選択することで設定できます。
まとめ
スクリーンセーバーは、Macが操作されていないときにディスプレイに変化を与える面白くて簡単な方法です。iBoysoftのこのチュートリアルにより、スクリーンセーバーについて理解し、macOSで設定や調整を行うことができるようになりました。
この投稿が有益だと思った場合は、下のボタンをクリックしてシェアしてください。よろしくお願いします!
Macのスクリーンセーバーに関するFAQ
- QMacでスクリーンセーバーを設定できますか?
-
A
システム設定>スクリーンセーバーに移動します。その後、独自のスクリーンセーバーをカスタマイズできます。
- Qなぜ私のMacにスクリーンセーバーが表示されないのですか?
-
A
システム設定でスクリーンセーバーを確認してください。スクリーンセーバーのテーマのうち、表示するものを選択していることを確認してください。