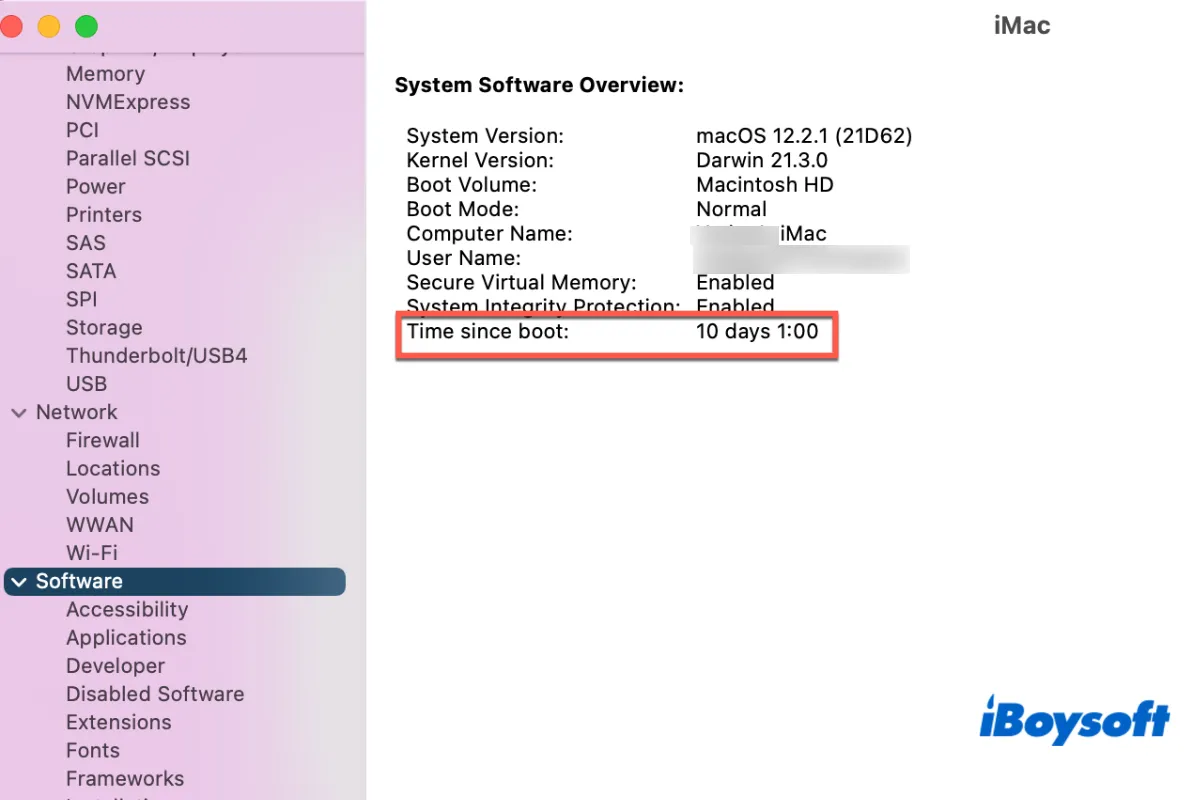Many users would like to leave their Mac on or in sleep mode unless they have to shut down or restart the computer for a reason. For example, they need to fix a frozen Mac. Have you ever been curious about how long your Mac has been running since booting up?
This article will provide a step-by-step guide on how to check your Mac uptime and other system information such as the reboot and shutdown history.
What is the uptime on Mac?
Mac uptime refers to the amount of time that a Mac computer has been continuously running since its last boot. It measures how long your Mac has elapsed from when the computer was last turned on or restarted to the current moment.
Your support means a lot tous. Would you mind sharing this post on your social media?
Benefits of knowing the Mac uptime
Checking your Mac's uptime will be helpful in various troubleshooting situations. For instance,
- Knowing how long your Mac has been operating can help you figure out if its extended use has caused it to freeze or slow down.
- Mac uptime can assist you in determining the precise day and time when you installed a major macOS update. If the system update has an issue, you can restore the system before that time.
- You can get a sense of how stable your system is by monitoring your Mac's uptime. Your Mac must have some underlying problems if it was frequently restarted because of a problem.
How to check uptime on Mac
There are two methods to check Mac uptime - using System Report and Terminal.
How to check Mac uptime in System Report
1. Click the Apple logo to open the Apple menu and select About This Mac.
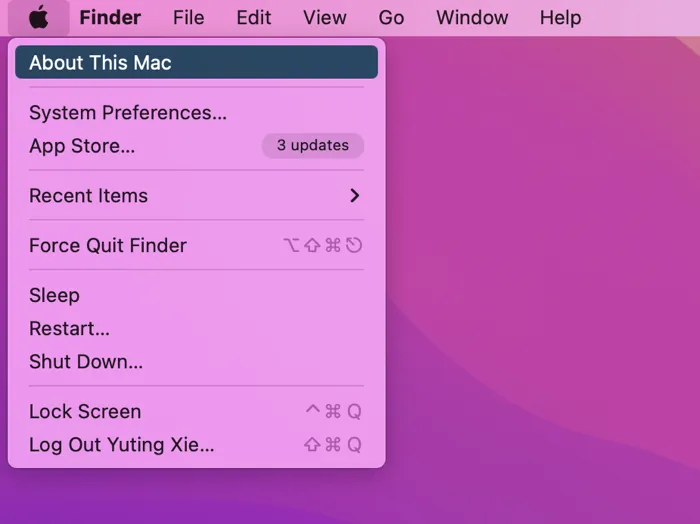
2. Click System Report in the Overview tab.
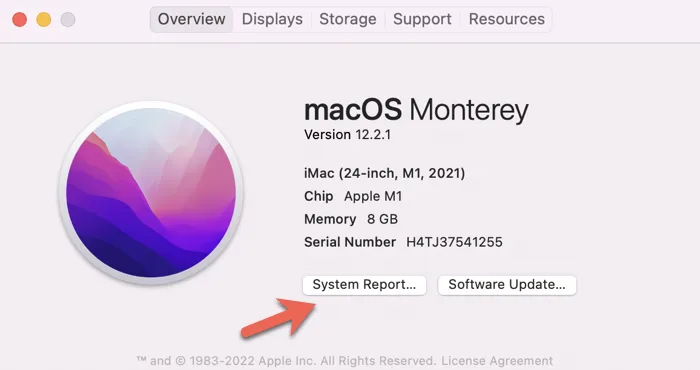
3. Click the Software option from the sidebar.
4. In the System Software Overview window, find the Time since boot at the last row.
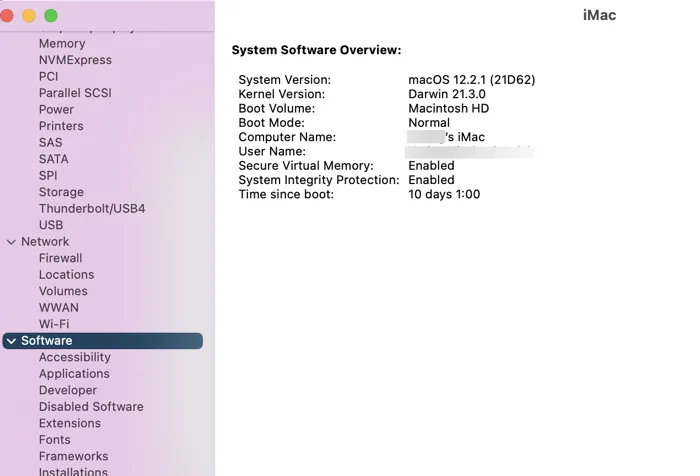
How to check Mac uptime using Terminal
1. Use the Spotlight search to open Terminal.
2. Run the following command to get your Mac's current system uptime.
uptime
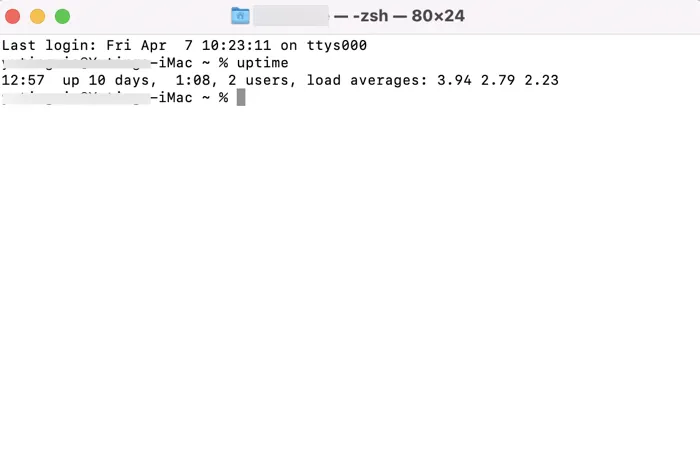
In the screenshot shown above, you will see more entries than just uptime.
- 12:57 - the current time of the day
- up 10 days 1:08 - how long this Mac machine has been on without a reboot
- 2 users - how many user accounts on this Mac
- load averages: 3.94 2.79 2.23 - the average usage of CPU cores during the last 1, 5, and 15 minutes
How to see Mac uptime in seconds
The methods listed above can only display Mac's system uptime in minutes. Use the following command to get the uptime down to the exact second.
1. Use the Spotlight search to open Terminal.
2. Run the following command to get your Mac's current system uptime.
boottime=`sysctl -n kern.boottime | awk '{print $4}' | sed 's/,//g'`
unixtime=`date +%s`
timeAgo=$(($unixtime - $boottime))
uptime=`awk -v time=$timeAgo 'BEGIN { seconds = time % 60; minutes = int(time / 60 % 60); hours = int(time / 60 / 60 % 24); days = int(time / 60 / 60 / 24); printf("%.0f days, %.0f hours, %.0f minutes, %.0f seconds", days, hours, minutes, seconds); exit }'`
echo $uptime
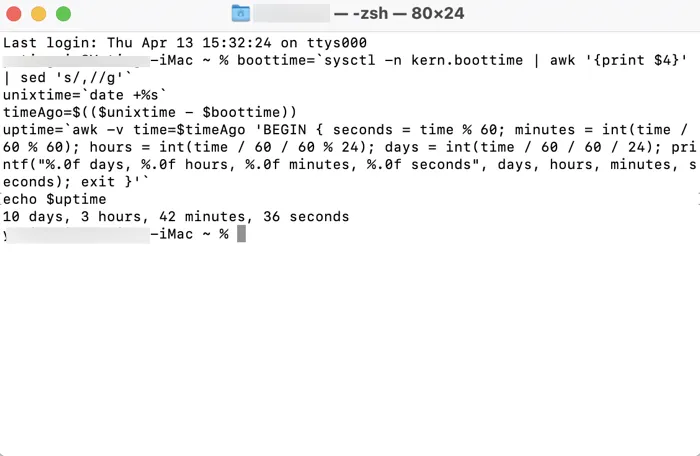
The Terminal will return a precise result of Mac uptime including days, hours, minutes, and seconds.
Your support can make a big difference. Would you consider sharing this post with your community?
How to see Mac's reboot and shutdown history
In addition to Mac uptime, the reboot and shutdown histories of a Mac are useful information for device troubleshooting and maintenance.
Check Mac's reboot history using Terminal
1. Open Terminal.
2. Run the following command to check Mac's reboot history.
last reboot
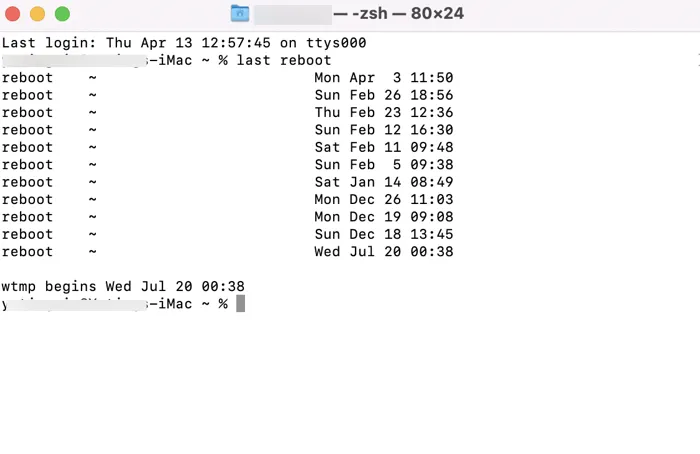
You will see many entries telling you the exact date and time of each time when the Mac system rebooted as a result of a manual or automatic restart.
Check Mac's shutdown history using Terminal
1. Open Terminal.
2. Run the following command to check Mac's reboot history.
last shutdown
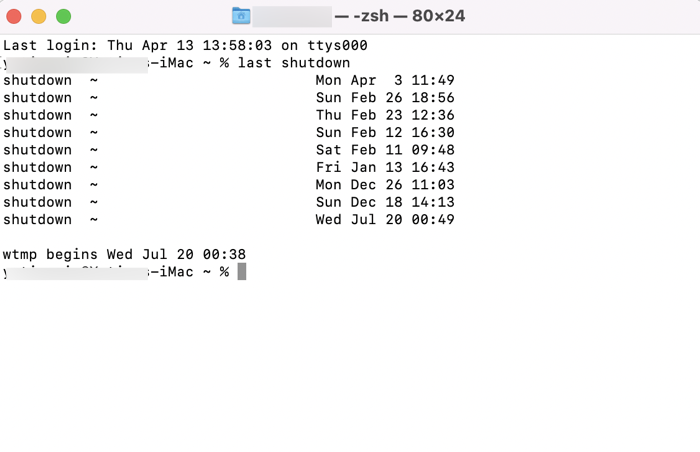
Again, you will receive a list of the dates and times of every manual or automatic shutdown.
Help us reach a wider audience by sharing this post with your followers.
Conclusion
This article tells you what Mac uptime is and why people would like to know it. If you find out that your Mac has been up and running for a surprisingly long time without a shutdown or restart, brag about it on your social media!
FAQ on Mac uptime
- QHow can I tell when my Mac was last rebooted?
-
A
You need to open the Terminal and run the "last reboot" command. You will then get a list of all the dates and times your Mac restarted, along with the most recent time it did so.
- QHow do you check the uptime of a Mac?
-
A
You can see your Mac's uptime by following this process: Apple Menu > About This Mac > System Report > Software > Time since boot. Or you can also run the "uptime" command in Terminal to get how long your Mac has been running and more information.
- QMac uptime shows 2 users, what does it mean?
-
A
It means other than the admin account there is one more user account on your Mac.