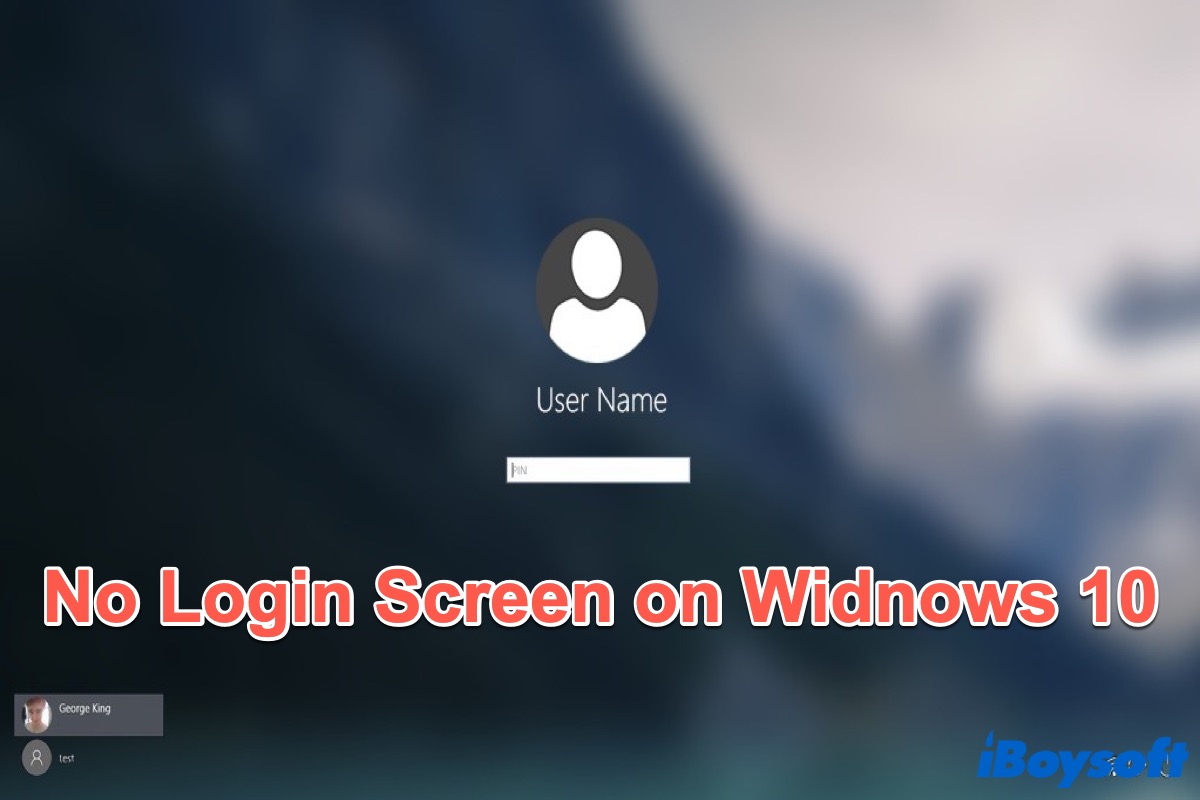Every time you start your Windows PC, you will see the login screen and then type in the password to sign in to your account to access the computer. However, the no login screen problem may occur on your Windows 10 when you boot into your PC.
At this time, your computer will not respond in any other way. You must be very frustrated about that. Take it easy and read the following text to find the fixes you want.
If you boot your PC without the login screen, follow the below methods to fix it. Don't forget to share this post after reading it.
Methods to fix No Login Screen on Windows 10
Here are some solutions that can help you fix the no login screen issue on Windows 10.
Use keyboard combination
When you won't see the login screen, you can try to press Ctrl + Alt + Delete simultaneously. If you can see the login screen after that, type in your password to sign in to the user's account. Don't forget to update your device drivers on your computer in case any similar issue occurs again.
If this keyboard combination doesn't work, keep trying the following methods.
Restart your PC
Restarting your PC can help you solve most of the issues that occur on it. When there is no system file corrupted and your system is intact, restarting seems like the best way for you. Thus, try to restart your PC to check whether you can see the login screen on your computer. If not, continue reading and take a different method.
Boot into Safe Mode
When you boot into Safe Mode, your computer will only download the essential drivers or services there, which resolves the problems that are responsible for the instability of the system. You can't access your Windows 10 without the login screen, thus, try booting into Safe Mode to access the core operating system.
- Press the Shift key when you see the login screen and click the power icon at the right bottom simultaneously to choose Restart.
- Go to Troubleshoot > Advanced options > Startup Settings > Restart when your enter WinRE.
- Click F4 to enter Safe Mode without Internet access or F5 to enter Safe Mode with Internet access.
- Press Win + R to open the Run dialog and then type in netplwiz to open the User Account window.
- Deselect 'Users must enter a username and password to use this computer.'
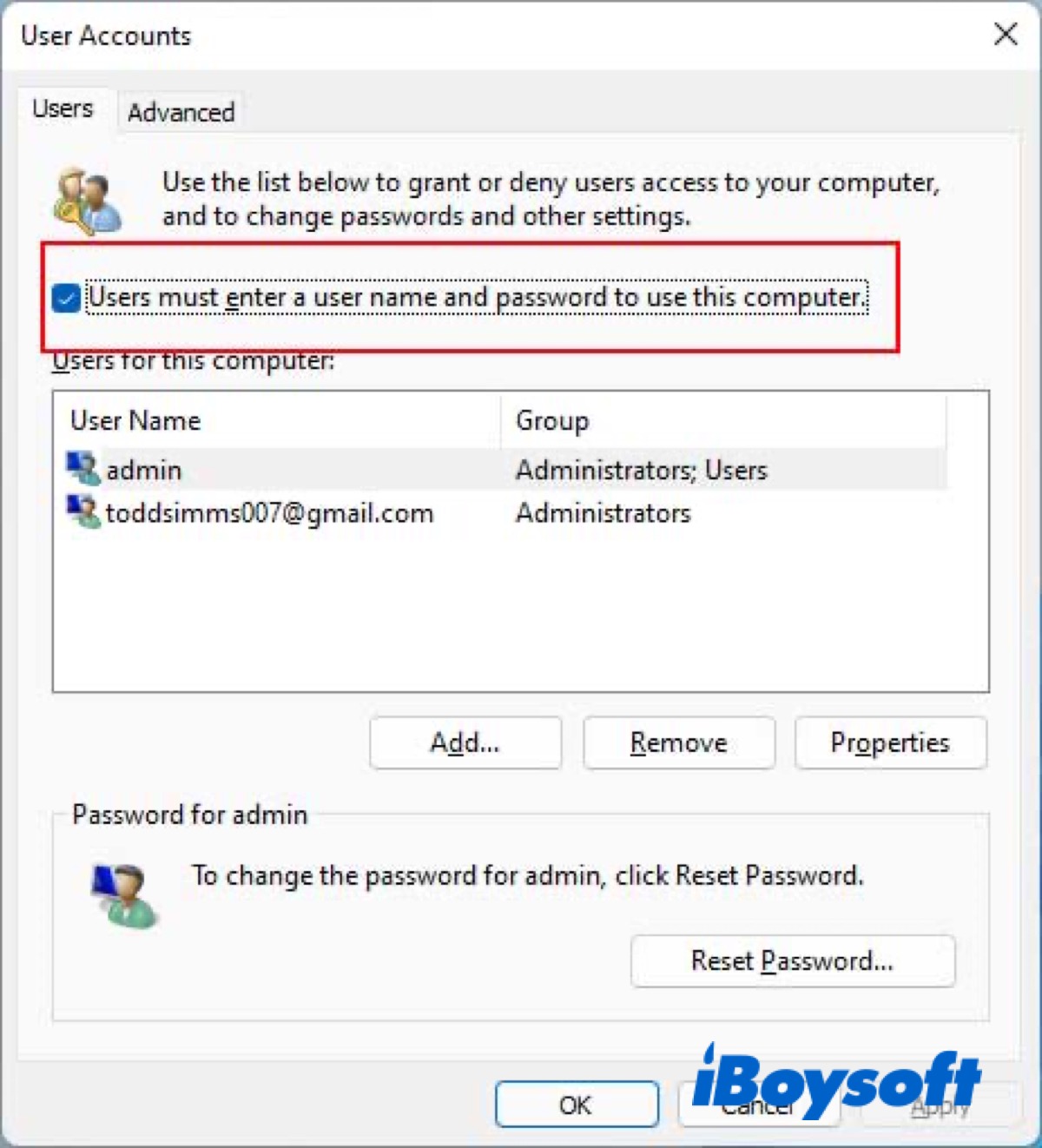
- Restart your PC.
Now, check whether you can access your Windows 10 successfully.
Run Startup Repair
Run Startup Repair can help you fix many common problems automatically. Follow the below steps to run.
- Hold on to the Shift key and then restart your PC to boot your PC into Safe Mode.
- Click on Troubleshoot > Advance option > Startup Repair.
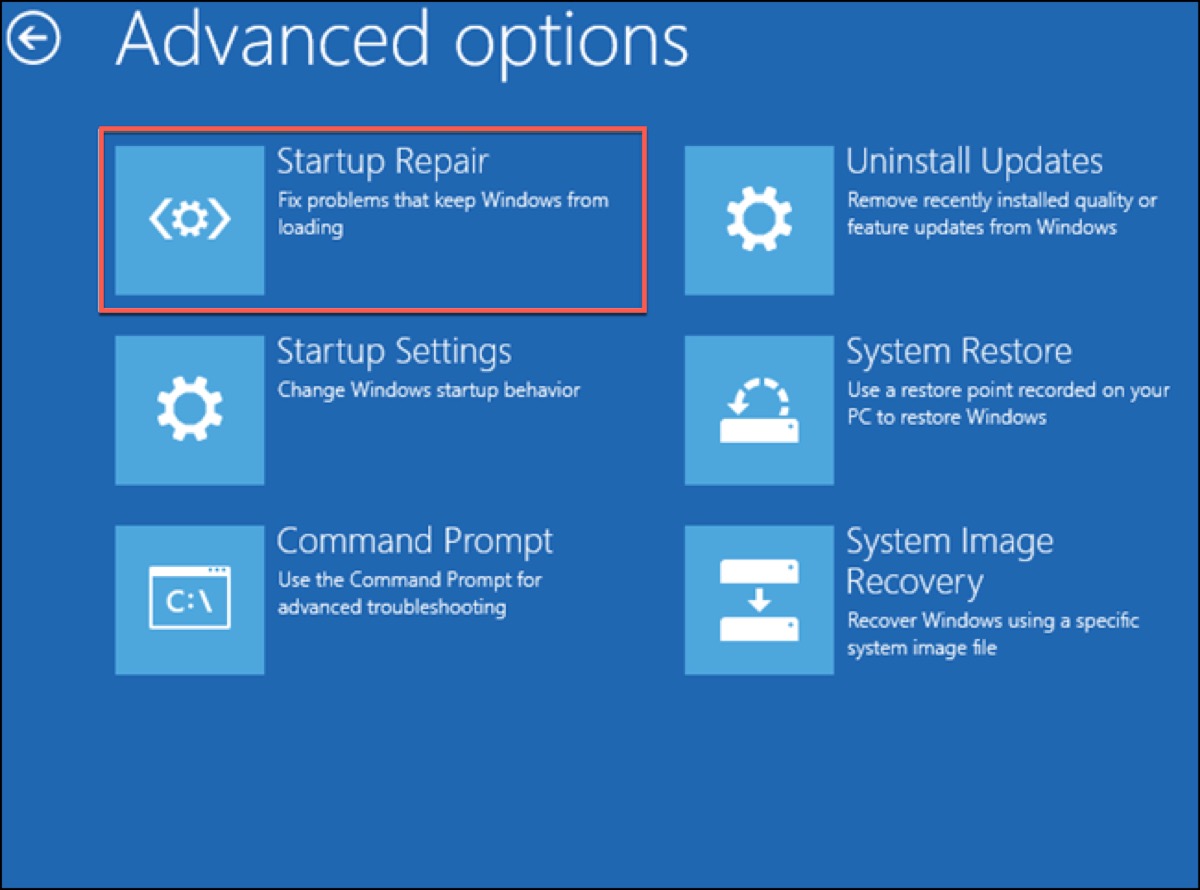
It will automatically repair the issues and then restart your PC to check whether you can see the login screen.
Disable fast startup
When you enable fast startup to boot your Windows 10, it will essentially skip over more things in order to boost your boot speed. So, try to disable the fast startup and restart your PC again to check whether the login screen appears.
- Boot your PC into Safe Mode.
- Press Win + I to open Settings.
- Go to System > Power & Sleep > Related Settings > Additional power settings.
- Click on 'Choose what the power button does(do)' and 'Change settings that are currently unavailable' separately.
- Deselect Turn on fast start-up(recommended).
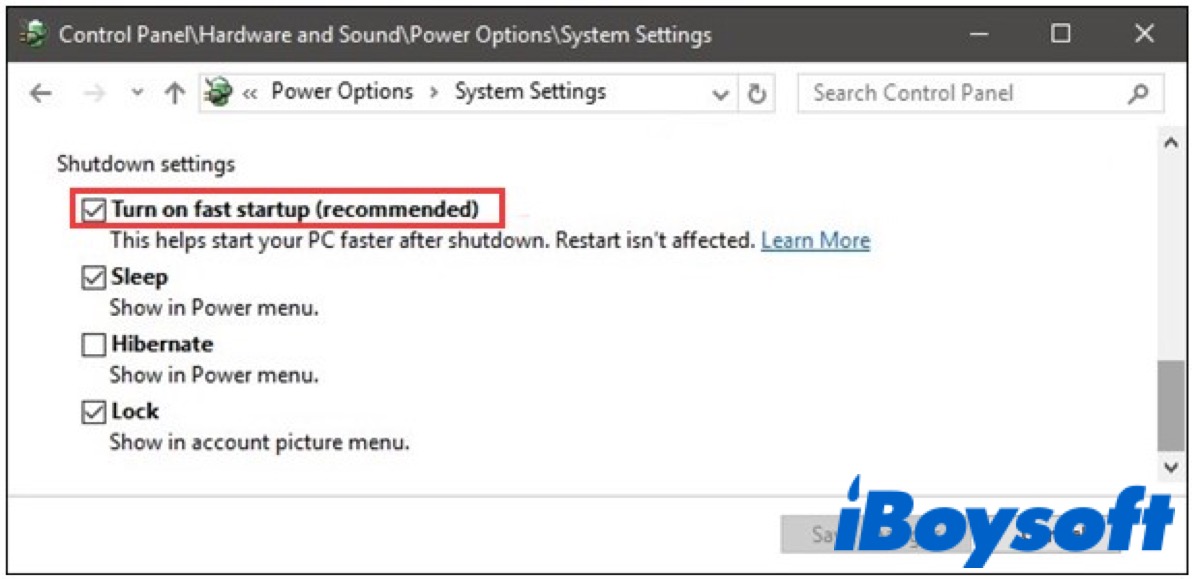
- Click on the Save Change button.
After that, restart your PC to check whether you can log in to your account to access your Windows 10.
Create a new user account
If your old account gets corrupted, you will not see the login screen on Windows 10 as well. Therefore, you need to create a new user account and migrate the old account to the new one.
- Boot into Safe Mode.
- Press Win + I to open Settings.
- Go to Accounts > Family & Other people > Other people > Add someone else to this PC.
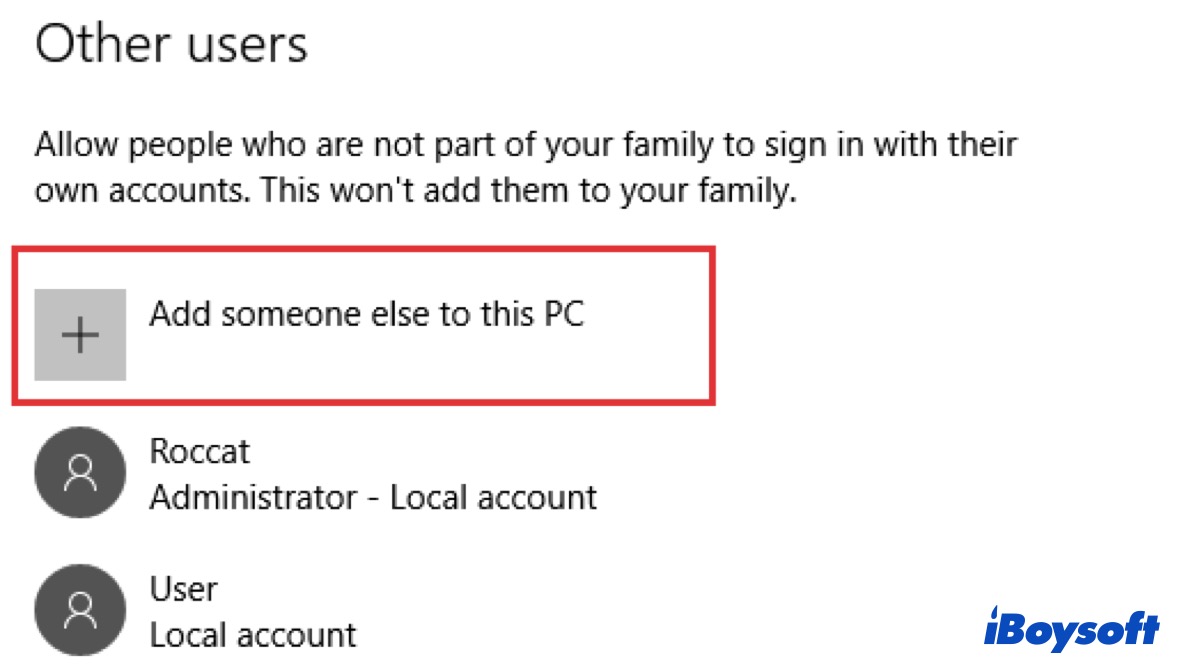
- Follow the on-screen instruction to create a new user account.
Tips: Generally speaking, the above ways can help you resolve the no login screen issue, but if you still can't see the login screen on Windows 10, you can perform a system restore to take back your system to its previous state.
If the above six methods help you sign into your account successfully, click the below buttons to share these useful methods with your friends.
FAQ about no login screen on Windows 10
- QHow do I fix Windows 10 no login screen?
-
A
You can restart your PC or try to press Ctrl + Alt + Delete first. If they are not working, you can boot into Safe Mode to access your system. Or else, create a new user account to replace the old one.
- QHow do I log into Windows without a login screen?
-
A
You can try booting into Safe Mode to access your operating system.