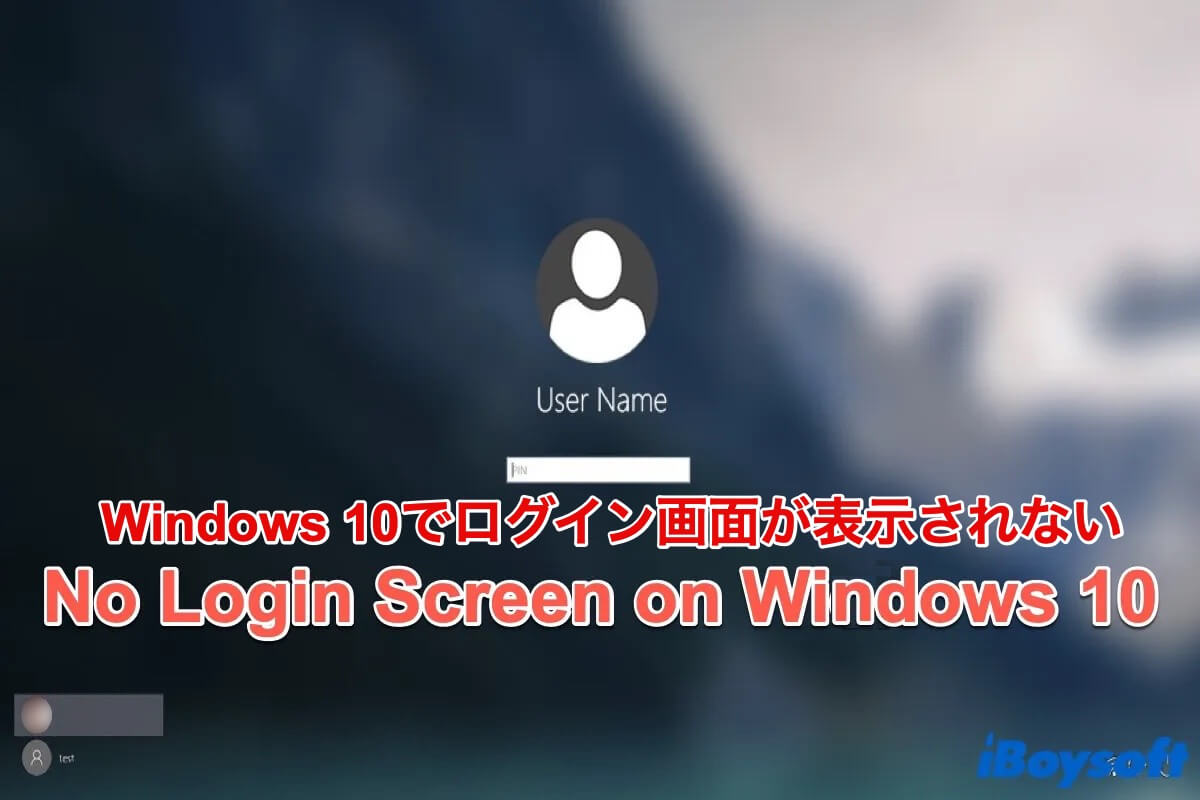Windows PCを起動するたびに、ログイン画面が表示され、パスワードを入力してアカウントにサインインしてコンピューターにアクセスします。しかし、Windows 10で起動時にログイン画面が表示されない問題が発生する場合があります。
この場合、コンピューターは他の方法で応答しません。それについて非常にイライラするかもしれません。落ち着いて、次のテキストを読んで、必要な修正方法を見つけてください。
ログイン画面が表示されないでPCを起動する場合、以下の方法を試して修正してください。読んだ後にこの記事を共有することを忘れないでください。
Windows 10でのログイン画面が表示されない問題を修正する方法
Windows 10 でログイン画面が表示されない問題を解決するのに役立つ解決策をいくつか紹介します。
キーボードの組み合わせを使用する
ログイン画面が表示されない場合、Ctrl + Alt + Deleteを同時に押してみてください。その後ログイン画面が表示されたら、パスワードを入力してユーザーのアカウントにサインインします。同じような問題が再び発生する場合に備えて、コンピューターのデバイスドライバーを更新することを忘れないでください。
このキーボードの組み合わせが機能しない場合は、次の方法を試してみてください。
PCを再起動する
PCを再起動すると、ほとんどの問題が解決する場合があります。システムファイルが破損していない場合やシステムが正常である場合、再起動が最良の方法のように思えます。したがって、PC を再起動して、コンピューターにログイン画面が表示されるかどうかを確認してください。表示されない場合は、読み続けて別の方法を試してください。
セーフモードで起動する
セーフモードで起動すると、コンピューターは必要なドライバーやサービスのみをダウンロードし、システムの不安定性の原因となる問題を解決します。ログイン画面が表示されないため、コアなオペレーティングシステムにアクセスするためにセーフモードで起動してみてください。
- ログイン画面が表示されたら、Shiftキーを押しながら画面の右下の電源アイコンをクリックし、「再起動」を選択してください。
- WinRE に入ったら、トラブルシューティング > 詳細オプション > スタートアップ設定 > 再起動を選択してください。
- インターネットアクセスなしでセーフモードに入るには、F4を押してください。インターネットありのセーフモードに入るには、F5を押してください。
- Win + R を押して [実行] ダイアログを開き、「netplwiz」と入力して [ユーザー アカウント] ウィンドウを開きます。
- 「ユーザーがこのコンピューターを使うには、ユーザー名とパスワードの入力が必要だ。」の選択を解除してください。
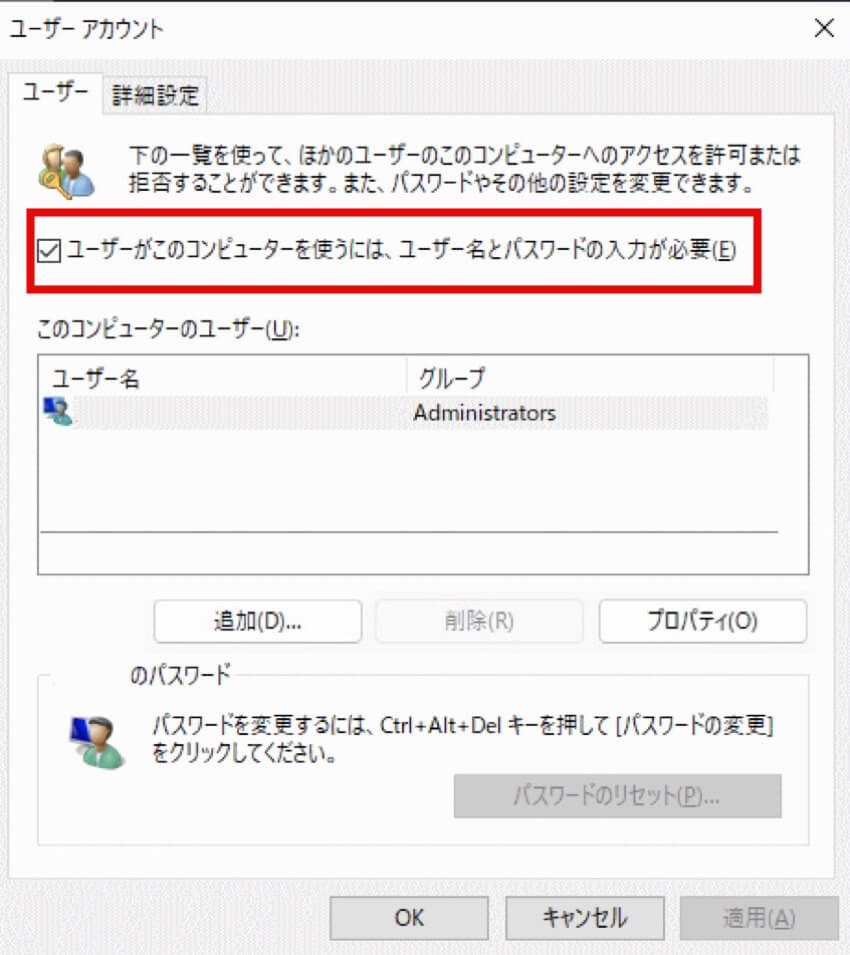
- PCを再起動してください。
今度は、Windows 10に正常にアクセスできるかどうかを確認してください。
スタートアップ修復を実行する
スタートアップ修復を実行することで、多くの一般的な問題を自動的に修正することができます。以下の手順に従って実行してください。
- Shiftキーを押しながらPCを再起動し、PCをセーフモードで起動してください。
- トラブルシューティング > 詳細オプション > スタートアップ修復をクリックしてください。
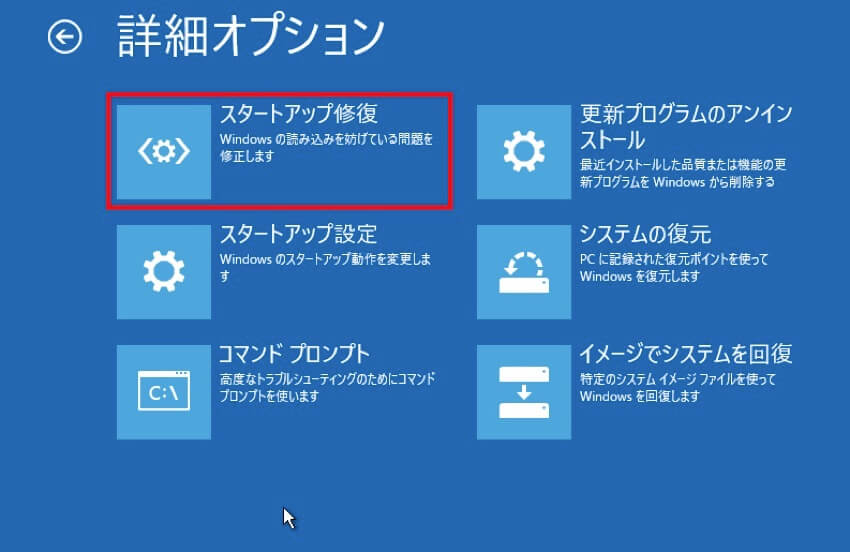
修復が自動的に行われ、PCが再起動されるとログイン画面が表示されるかどうかを確認できます。
高速スタートアップを無効にする
高速スタートアップを有効にして Windows 10 を起動すると、起動速度を上げるために、基本的に多くの処理がスキップされます。そのため、高速スタートアップを無効にして PC を再起動し、ログイン画面が表示されるかどうかを確認してください。
- PCをセーフモードで起動してください。
- Win + I を押して設定を開きます。
- システム設定 > 電源とスリープ > 関連設定 > 追加の電源設定に移動してください。
- 「電源ボタンの動作を設定する」と「現在の設定を変更する」を個別にクリックしてください。
- 高速スタートアップを有効にする(推奨)の選択を解除してください。
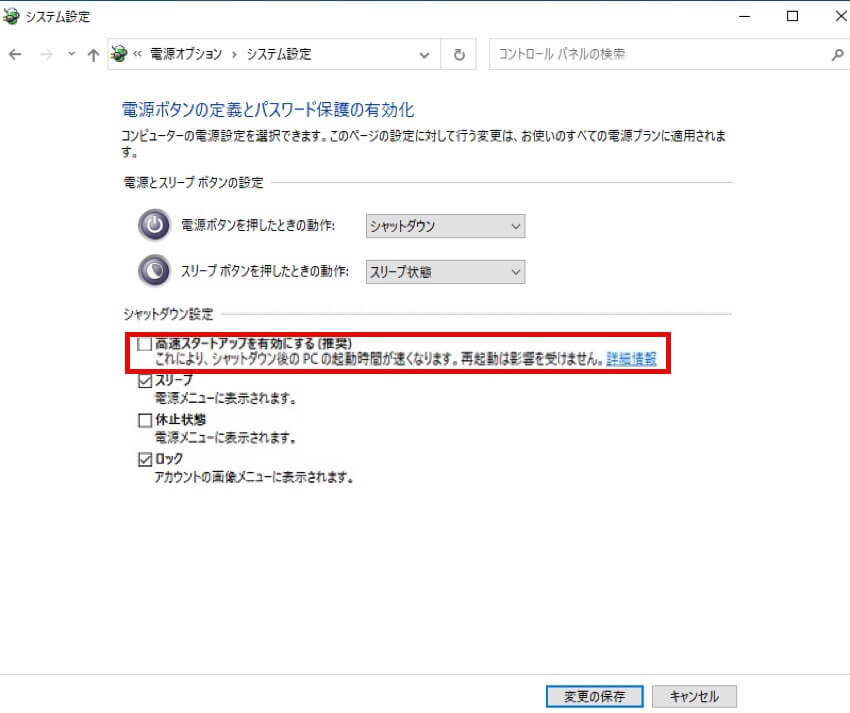
- 「変更を保存する」ボタンをクリックしてください。
それ以降、PCを再起動してアカウントにログインしてWindows 10にアクセスできるかどうかを確認してください。
新しいユーザーアカウントの作成
古いアカウントが破損した場合、Windows 10 でもログイン画面が表示されなくなります。そのため、新しいユーザーアカウントを作成し、古いアカウントを新しいアカウントに移行する必要があります。
- セーフモードで起動します。
- 設定を開くためにWin + Iを押します。
- アカウント > 家族と他のユーザー > 他のユーザー> その他のユーザーをこのPCに追加に移動します。
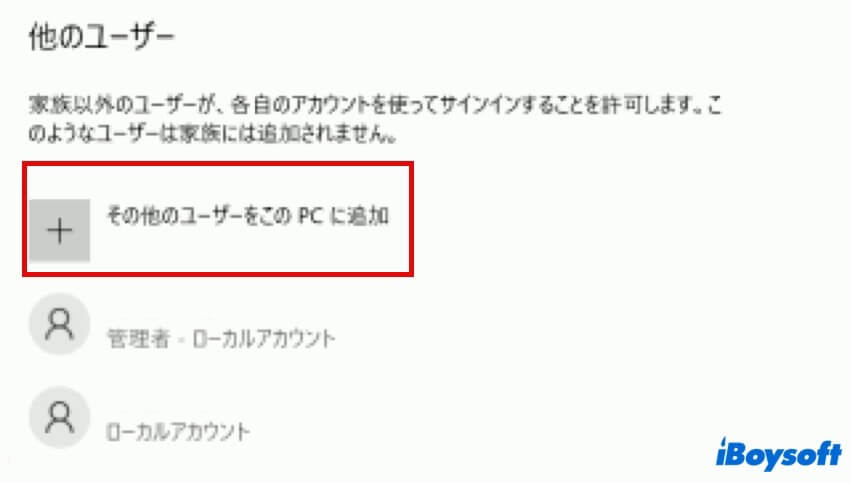
- 画面の指示に従って、新しいユーザー アカウントを作成します。
ヒント:一般的に、上記の方法はログイン画面が表示されない問題を解決するのに役立ちますが、Windows 10でログイン画面がまだ表示されない場合は、システムの復元を実行してシステムを以前の状態に戻すことができます。
上記の6つの方法でアカウントに正常にサインインできるようになった場合は、以下のボタンをクリックして、これらの役立つ方法を友達と共有してください。
Windows 10のログイン画面に関するFAQ
- QWindows 10 ログイン画面が表示されない問題を修正する方法は?
-
A
PCを再起動するか、まず Ctrl + Alt + Delete を押してみてください。それでも動かない場合、セーフモードでシステムにアクセスできるようになります。それとも、新しいユーザーアカウントを作成して古いアカウントを置き換えることもできます。
- Qログイン画面なしで Windows にログインするにはどうすればいいですか?
-
A
セーフモードで起動してオペレーティングシステムにアクセスしてみてください。