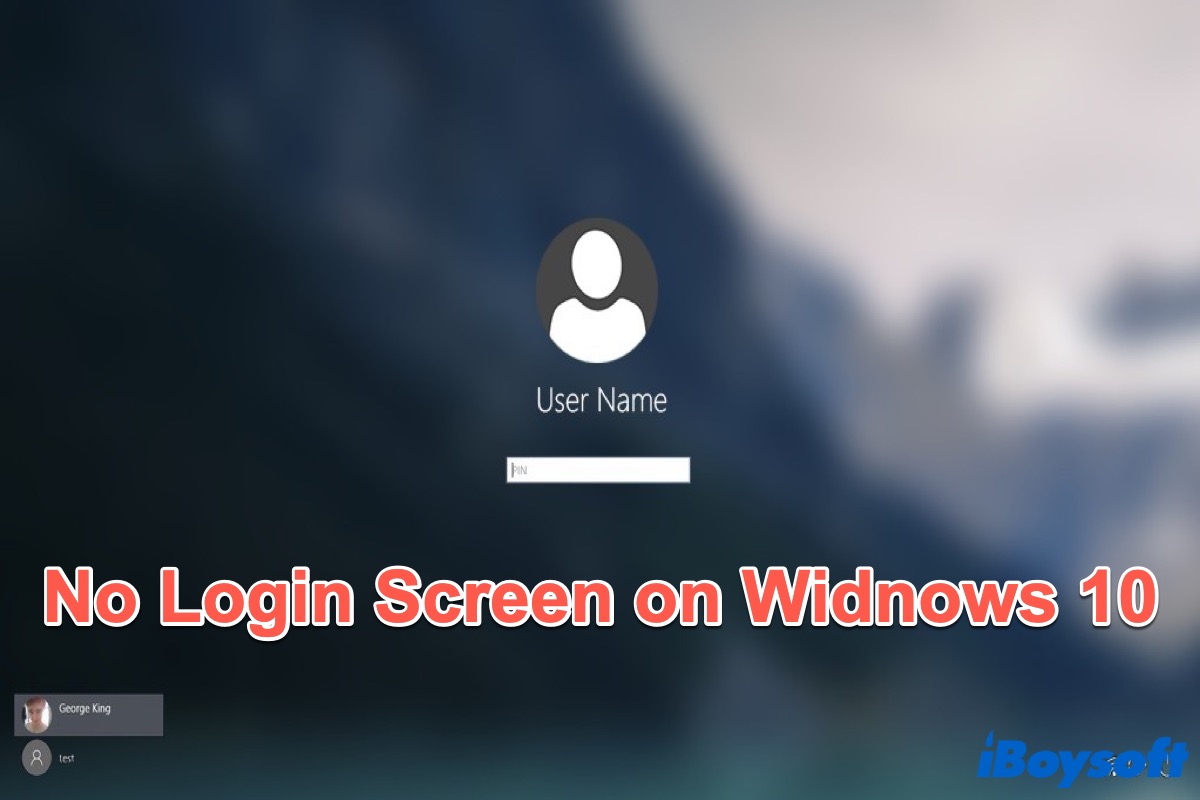Jedes Mal, wenn Sie Ihren Windows-PC starten, sehen Sie den Anmeldebildschirm und geben dann das Passwort ein, um sich bei Ihrem Konto anzumelden und auf den Computer zuzugreifen. Es kann jedoch vorkommen, dass das Problem mit dem fehlenden Anmeldebildschirm auftritt, wenn Sie Ihren PC hochfahren.
Zu diesem Zeitpunkt wird Ihr Computer auf keine andere Weise reagieren. Das kann sehr frustrierend sein. Machen Sie sich keine Sorgen und lesen Sie den folgenden Text, um die gewünschten Lösungen zu finden.
Wenn Sie Ihren PC ohne den Anmeldebildschirm starten, folgen Sie den unten stehenden Methoden, um das Problem zu beheben. Vergessen Sie nicht, diesen Beitrag nach dem Lesen zu teilen.
Methoden zur Behebung des Problems mit dem fehlenden Anmeldebildschirm auf Windows 10
Hier sind einige Lösungen, die Ihnen helfen können, das Problem mit dem fehlenden Anmeldebildschirm auf Windows 10 zu beheben.
Tastenkombination verwenden
Wenn Sie den Anmeldebildschirm nicht sehen, können Sie versuchen, gleichzeitig die Tasten Strg + Alt + Entf zu drücken. Wenn Sie danach den Anmeldebildschirm sehen können, geben Sie Ihr Passwort ein, um sich bei Ihrem Benutzerkonto anzumelden. Vergessen Sie nicht, die Gerätetreiber auf Ihrem Computer zu aktualisieren, falls ein ähnliches Problem erneut auftritt.
Wenn diese Tastenkombination nicht funktioniert, versuchen Sie folgende Methoden.
PC neu starten
Das Neustarten Ihres PCs kann Ihnen dabei helfen, die meisten Probleme zu lösen, die darauf auftreten. Wenn keine Systemdateien beschädigt sind und Ihr System intakt ist, scheint das Neustarten die beste Lösung zu sein. Versuchen Sie also, Ihren PC neu zu starten, um zu überprüfen, ob Sie den Anmeldebildschirm auf Ihrem Computer sehen können. Falls nicht, lesen Sie weiter und probieren Sie eine andere Methode aus.
Im abgesicherten Modus starten
Wenn Sie im abgesicherten Modus starten, werden nur die wichtigen Treiber oder Dienste heruntergeladen, die für die Stabilität des Systems verantwortlich sind. Ohne den Anmeldebildschirm können Sie nicht auf Windows 10 zugreifen. Versuchen Sie daher, in den abgesicherten Modus zu starten, um auf das Kernbetriebssystem zuzugreifen.
- Drücken Sie die Shift-Taste, wenn der Anmeldebildschirm angezeigt wird, und klicken Sie gleichzeitig auf das Power-Symbol unten rechts, um Neustart auszuwählen.
- Gehen Sie zu Fehlerbehebung > Erweiterte Optionen > Starteinstellungen > Neustart, wenn Sie WinRE betreten.
- Drücken Sie F4, um den abgesicherten Modus ohne Internetzugang zu starten, oder F5, um den abgesicherten Modus mit Internetzugang zu starten.
- Drücken Sie Win + R, um den Ausführen-Dialog zu öffnen, und geben Sie dann netplwiz ein, um das Benutzerkontenfenster zu öffnen.
- Deaktivieren Sie 'Benutzer müssen einen Benutzernamen und ein Passwort eingeben, um diesen Computer zu verwenden.'
- Starten Sie Ihren PC neu.
Überprüfen Sie nun, ob Sie erfolgreich auf Windows 10 zugreifen können.
Führen Sie eine Startreparatur durch
Die Startreparatur kann Ihnen dabei helfen, viele häufige Probleme automatisch zu beheben. Befolgen Sie die folgenden Schritte, um sie auszuführen.
- Halten Sie die Shift-Taste gedrückt und starten Sie dann Ihren PC neu, um ihn im abgesicherten Modus zu starten.
- Klicken Sie auf Fehlerbehebung > Erweiterte Optionen > Startreparatur.
Das Programm wird die Probleme automatisch reparieren und dann Ihren PC neu starten, um zu überprüfen, ob der Anmeldebildschirm angezeigt wird.
Deaktivieren Sie den Schnellstart
Wenn Sie den Schnellstart aktivieren, überspringt Windows 10 bestimmte Vorgänge, um die Startgeschwindigkeit zu erhöhen. Versuchen Sie daher, den Schnellstart zu deaktivieren und starten Sie Ihren PC erneut, um zu überprüfen, ob der Anmeldebildschirm angezeigt wird.
- Starten Sie Ihren PC im abgesicherten Modus.
- Drücken Sie Win + I, um die Einstellungen zu öffnen.
- Gehen Sie zu System > Energie & Ruhezustand > Verwandte Einstellungen > Weitere Energieeinstellungen.
- Klicken Sie auf 'Was der Ein-/Ausschaltknopf tut(ändern)' und 'Einstellungen ändern, die derzeit nicht verfügbar sind' separat.
- Deaktivieren Sie Schnellstart aktivieren (empfohlen).
- Klicken Sie auf den Button 'Änderungen speichern'.
Starten Sie anschließend Ihren PC neu, um zu überprüfen, ob Sie sich anmelden und auf Windows 10 zugreifen können.
Erstellen Sie ein neues Benutzerkonto
Wenn Ihr altes Konto beschädigt ist, wird Ihnen auch der Anmeldebildschirm in Windows 10 nicht angezeigt. Erstellen Sie daher ein neues Benutzerkonto und übertragen Sie das alte Konto auf das neue.
- In den abgesicherten Modus starten.
- Drücken Sie Win + I, um die Einstellungen zu öffnen.
- Gehen Sie zu Konten > Familie & andere Personen > Andere Personen > Jemand anderen zu diesem PC hinzufügen.
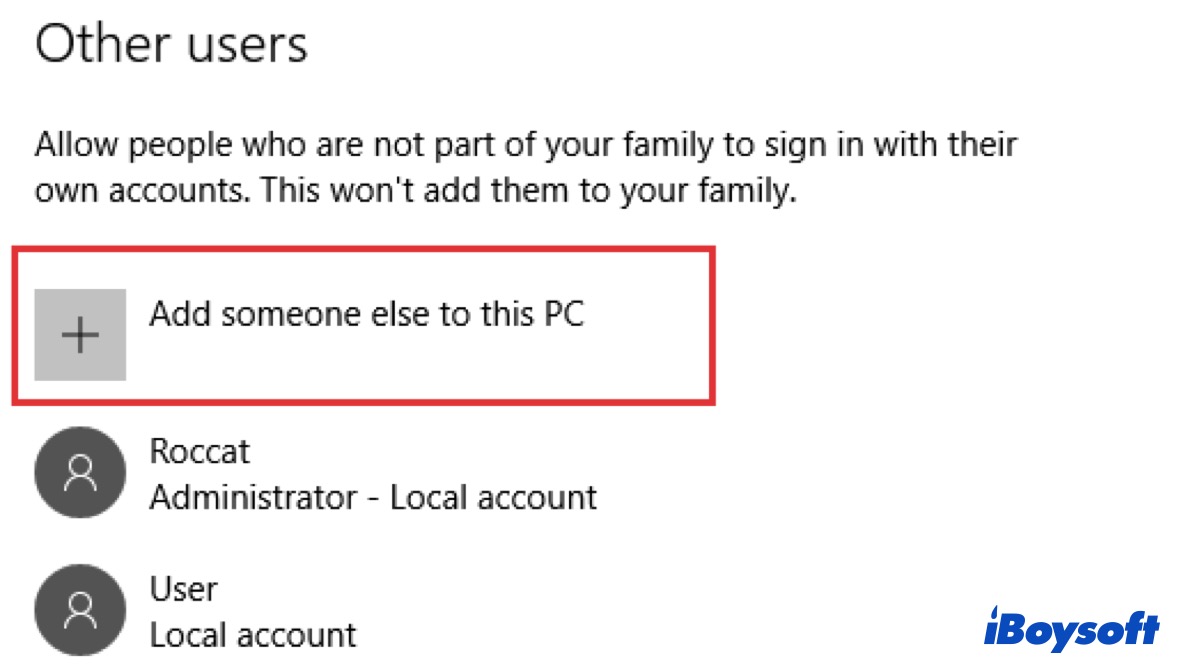
- Befolgen Sie die Bildschirmanweisungen, um ein neues Benutzerkonto zu erstellen.
Tipps: Im Allgemeinen können die oben genannten Methoden Ihnen helfen, das Problem des fehlenden Anmeldebildschirms zu lösen. Wenn Sie jedoch immer noch den Anmeldebildschirm nicht auf Windows 10 sehen können, können Sie eine Systemwiederherstellung durchführen, um Ihr System auf den vorherigen Zustand zurückzusetzen.
Wenn Ihnen die oben genannten sechs Methoden dabei geholfen haben, sich erfolgreich in Ihr Konto einzuloggen, klicken Sie auf die untenstehenden Schaltflächen, um diese nützlichen Methoden mit Ihren Freunden zu teilen.
FAQ zum fehlenden Anmeldebildschirm auf Windows 10
- QWie behebe ich den Windows 10-Anmeldeschirm?
-
A
Sie können Ihren PC neu starten oder versuchen, zuerst Strg + Alt + Entf zu drücken. Wenn diese nicht funktionieren, können Sie im abgesicherten Modus auf Ihr System zugreifen. Andernfalls können Sie ein neues Benutzerkonto erstellen, um das alte zu ersetzen.
- QWie melde ich mich bei Windows ohne Anmeldeschirm an?
-
A
Sie können versuchen, im abgesicherten Modus auf Ihr Betriebssystem zuzugreifen.