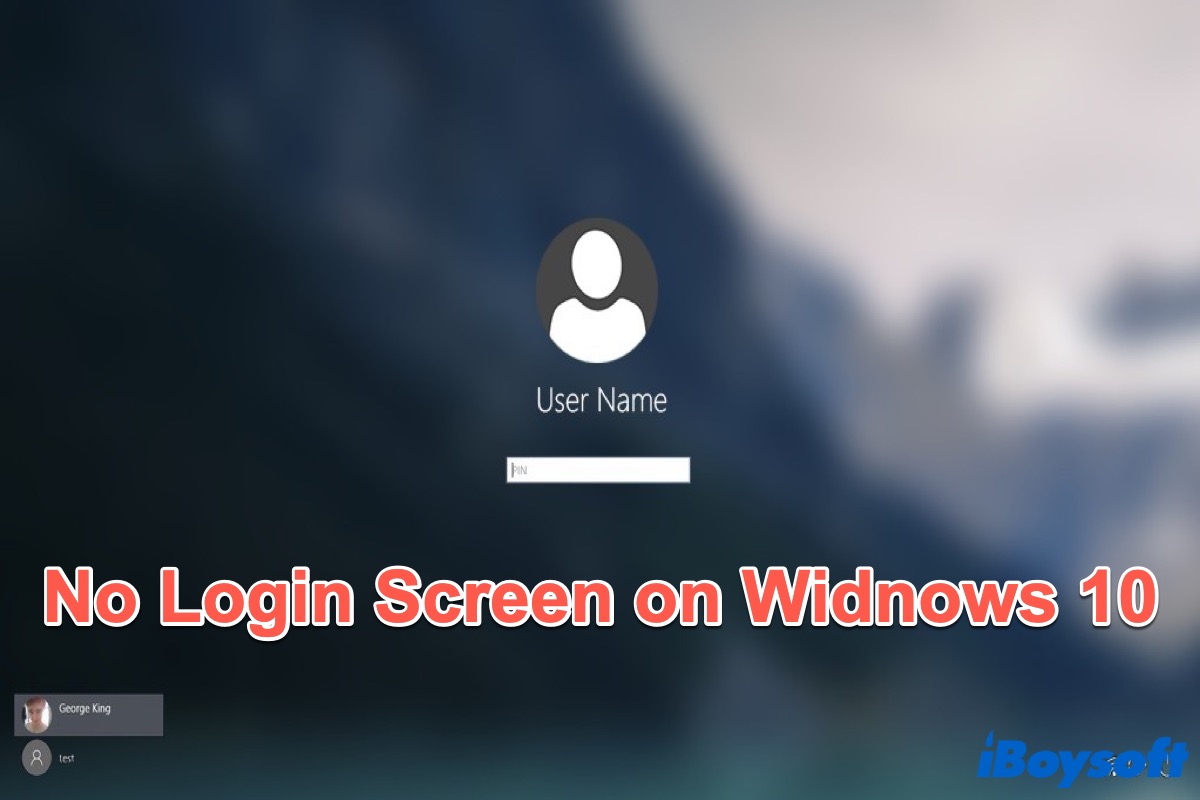À chaque fois que vous démarrez votre PC Windows, vous verrez l'écran de connexion et vous devrez taper le mot de passe pour vous connecter à votre compte et accéder à l'ordinateur. Cependant, le problème de pas d'écran de connexion peut survenir sur votre Windows 10 lorsque vous démarrez votre PC.
À ce moment-là, votre ordinateur ne répondra d'aucune autre manière. Vous devez être très frustré à ce sujet. Ne vous inquiétez pas et lisez le texte suivant pour trouver les solutions que vous souhaitez.
Si vous démarrez votre PC sans l'écran de connexion, suivez les méthodes ci-dessous pour le résoudre. N'oubliez pas de partager cet article après l'avoir lu.
Méthodes pour résoudre le problème de pas d'écran de connexion sur Windows 10
Voici quelques solutions qui peuvent vous aider à résoudre le problème de pas d'écran de connexion sur Windows 10.
Utiliser la combinaison de touches du clavier
Lorsque vous ne voyez pas l'écran de connexion, vous pouvez essayer d'appuyer simultanément sur Ctrl + Alt + Suppr. Si vous pouvez voir l'écran de connexion après cela, saisissez votre mot de passe pour vous connecter au compte de l'utilisateur. N'oubliez pas de mettre à jour les pilotes de votre appareil sur votre ordinateur au cas où un problème similaire se reproduirait.
Si cette combinaison de touches du clavier ne fonctionne pas, continuez d'essayer les méthodes suivantes.
Redémarrez votre PC
Redémarrer votre PC peut vous aider à résoudre la plupart des problèmes qui se produisent dessus. Lorsqu'il n'y a pas de fichier système corrompu et que votre système est intact, le redémarrage semble être la meilleure solution pour vous. Essayez donc de redémarrer votre PC pour vérifier si vous pouvez voir l'écran de connexion sur votre ordinateur. Sinon, continuez à lire et essayez une méthode différente.
Démarrer en mode sans échec
Lorsque vous démarrez en mode sans échec, votre ordinateur téléchargera uniquement les pilotes ou services essentiels, ce qui résout les problèmes responsables de l'instabilité du système. Vous ne pouvez pas accéder à votre Windows 10 sans l'écran de connexion, donc essayez de démarrer en mode sans échec pour accéder au système d'exploitation principal.
- Appuyez sur la touche Shift lorsque vous voyez l'écran de connexion, puis cliquez simultanément sur l'icône d'alimentation en bas à droite pour choisir Redémarrer.
- Allez dans Dépannage > Options avancées > Paramètres de démarrage > Redémarrer lorsque vous entrez dans WinRE.
- Appuyez sur F4 pour entrer en mode sans échec sans accès Internet ou sur F5 pour entrer en mode sans échec avec accès Internet.
- Appuyez sur Win + R pour ouvrir la boîte de dialogue Exécuter, puis tapez netplwiz pour ouvrir la fenêtre Comptes d'utilisateur.
- Désélectionnez « Les utilisateurs doivent entrer un nom d'utilisateur et un mot de passe pour utiliser cet ordinateur. »
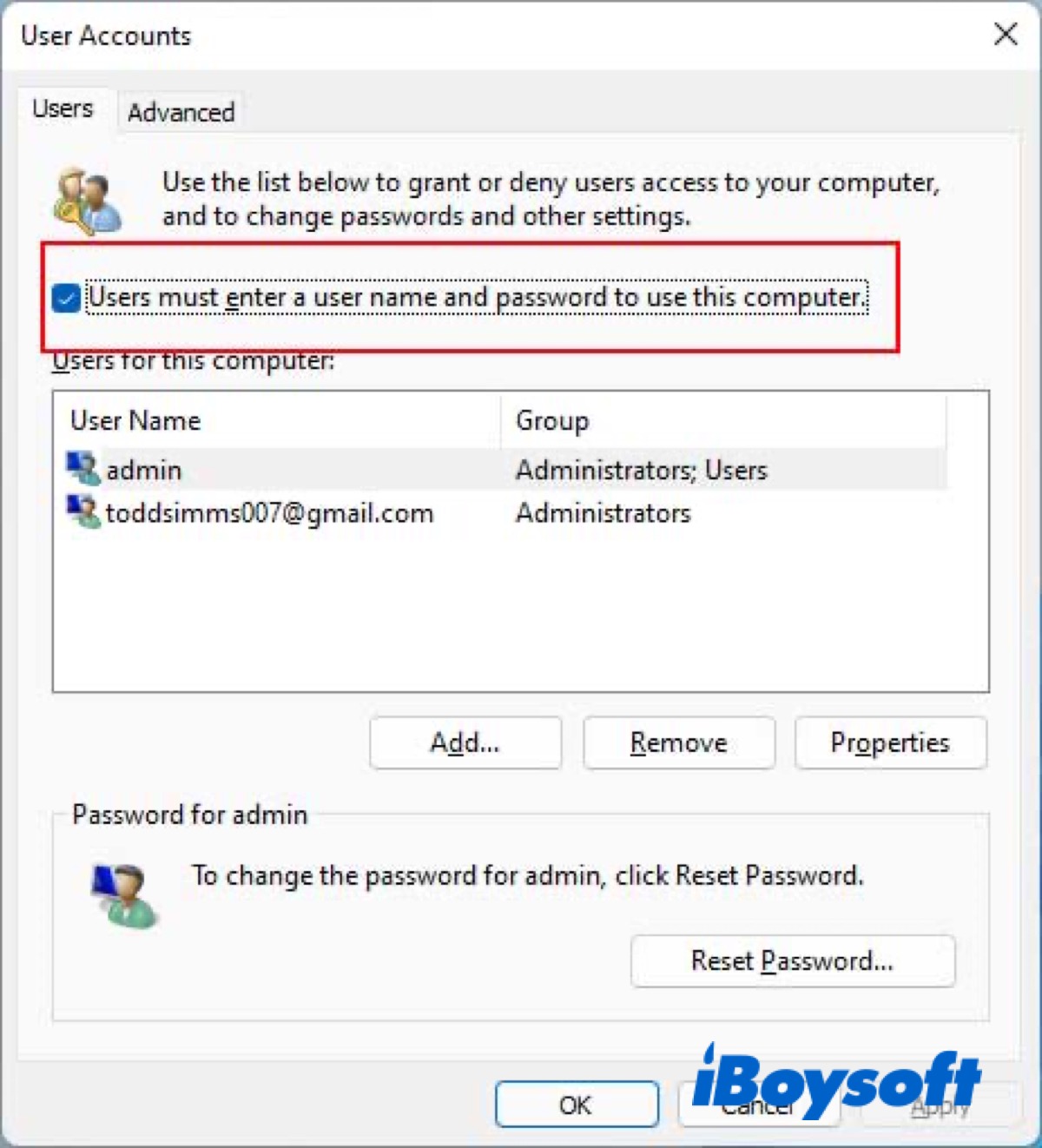
- Redémarrez votre PC.
Maintenant, vérifiez si vous pouvez accéder à votre Windows 10 avec succès.
Exécuter la réparation du démarrage
Lancer la réparation du démarrage peut vous aider à résoudre de nombreux problèmes courants automatiquement. Suivez les étapes ci-dessous pour lancer la réparation.
- Maintenez la touche Shift enfoncée, puis redémarrez votre PC pour démarrer en mode sans échec.
- Cliquez sur Dépannage > Options avancées > Réparation du démarrage.
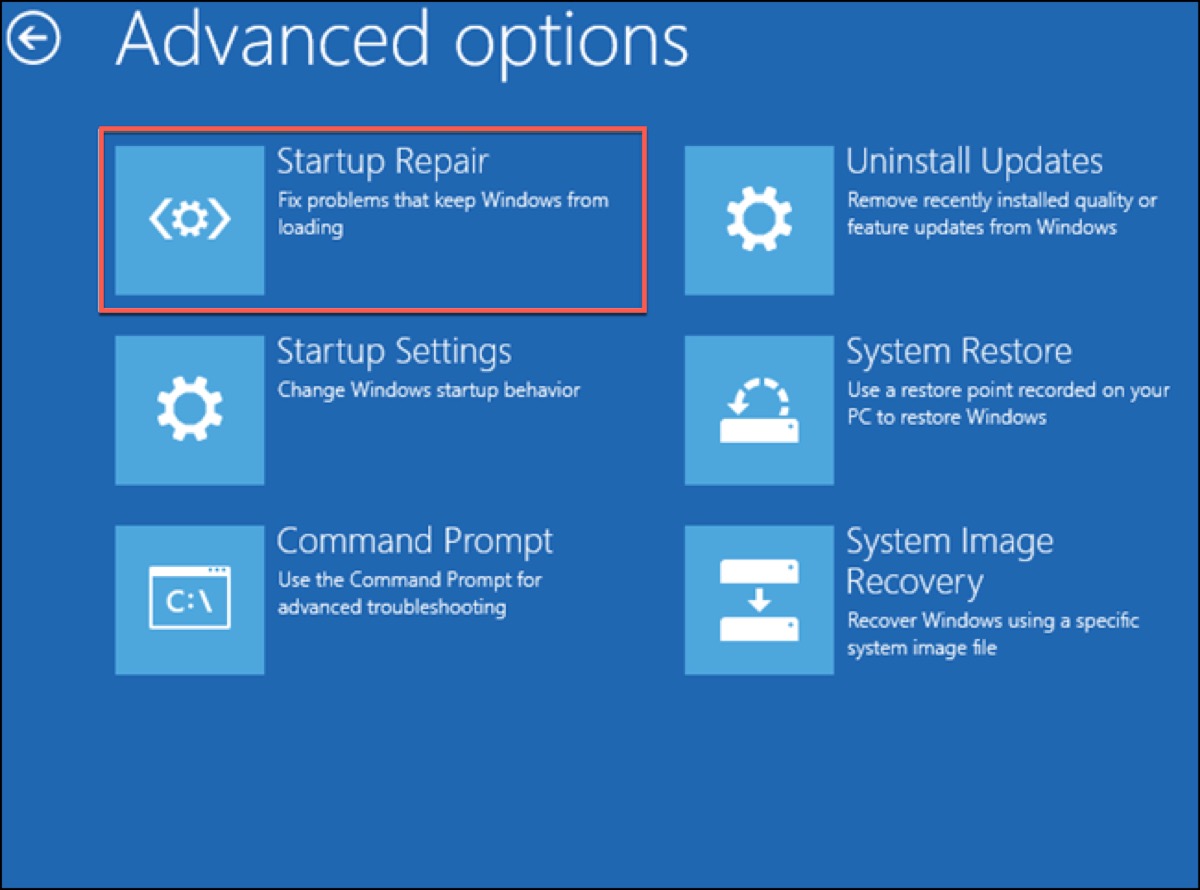
Il réparera automatiquement les problèmes, puis redémarrera votre PC pour vérifier si vous pouvez voir l'écran de connexion.
Désactiver le démarrage rapide
Lorsque vous activez le démarrage rapide pour démarrer votre Windows 10, il sautera essentiellement plus d'étapes afin d'accélérer votre démarrage. Essayez donc de désactiver le démarrage rapide et redémarrez votre PC pour vérifier si l'écran de connexion apparaît.
- Démarrez votre PC en mode sans échec.
- Appuyez sur Win + I pour ouvrir les paramètres.
- Allez dans Système > Alimentation et mise en veille > Paramètres associés > Autres paramètres d'alimentation.
- Cliquez sur « Modifier les paramètres actuellement non disponibles » séparément.
- Désélectionnez Activer le démarrage rapide (recommandé).
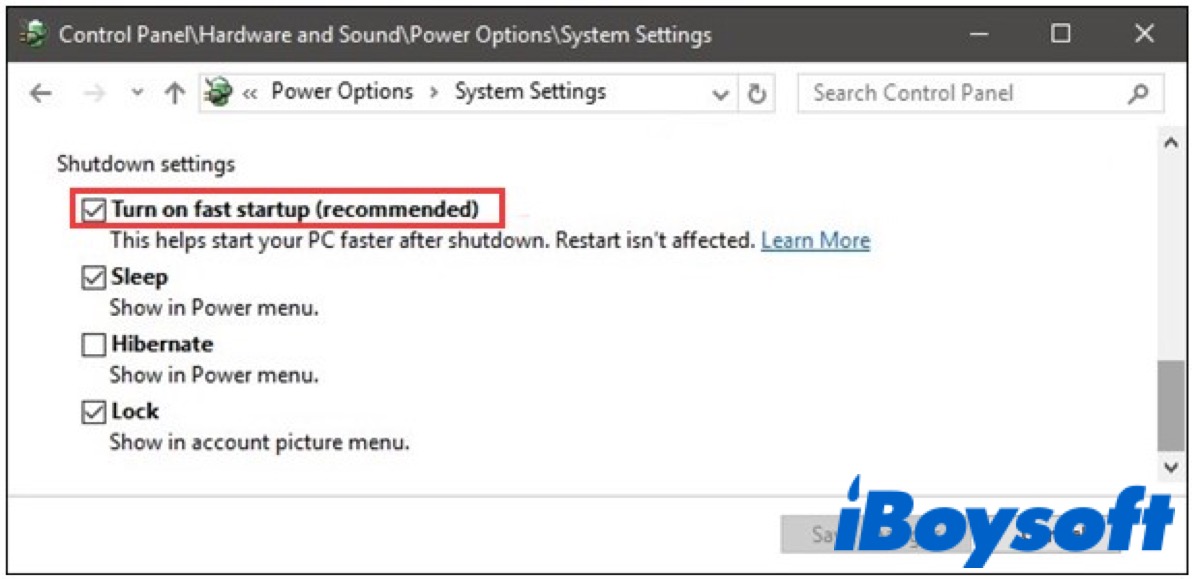
- Cliquez sur le bouton Enregistrer les modifications.
Après cela, redémarrez votre PC pour vérifier si vous pouvez vous connecter à votre compte et accéder à votre Windows 10.
Créer un nouveau compte utilisateur
Si votre ancien compte est corrompu, vous ne verrez pas non plus l'écran de connexion sur Windows 10. Par conséquent, vous devez créer un nouveau compte utilisateur et migrer l'ancien vers le nouveau.
- Démarrer en mode sans échec.
- Appuyer sur Win + I pour ouvrir les Paramètres.
- Aller dans Comptes > Famille et autres utilisateurs > Autres utilisateurs > Ajouter quelqu'un d'autre sur cet ordinateur.
- Suivre les instructions à l'écran pour créer un nouveau compte d'utilisateur.
Conseils : En général, les méthodes ci-dessus peuvent vous aider à résoudre le problème d'écran de connexion vide. Cependant, si vous ne parvenez toujours pas à voir l'écran de connexion sur Windows 10, vous pouvez effectuer une restauration système pour revenir à l'état précédent de votre système.
Si les six méthodes ci-dessus vous aident à vous connecter avec succès, cliquez sur les boutons ci-dessous pour partager ces méthodes utiles avec vos amis.
FAQ sur l'absence d'écran de connexion sur Windows 10
- QComment résoudre le problème de l'écran de connexion manquant sous Windows 10 ?
-
A
Vous pouvez redémarrer votre PC ou essayer d'appuyer sur Ctrl + Alt + Suppr en premier. Si cela ne fonctionne pas, vous pouvez démarrer en mode sans échec pour accéder à votre système. Sinon, créez un nouveau compte utilisateur pour remplacer l'ancien.
- QComment accéder à Windows sans écran de connexion ?
-
A
Vous pouvez essayer de démarrer en mode sans échec pour accéder à votre système d'exploitation.