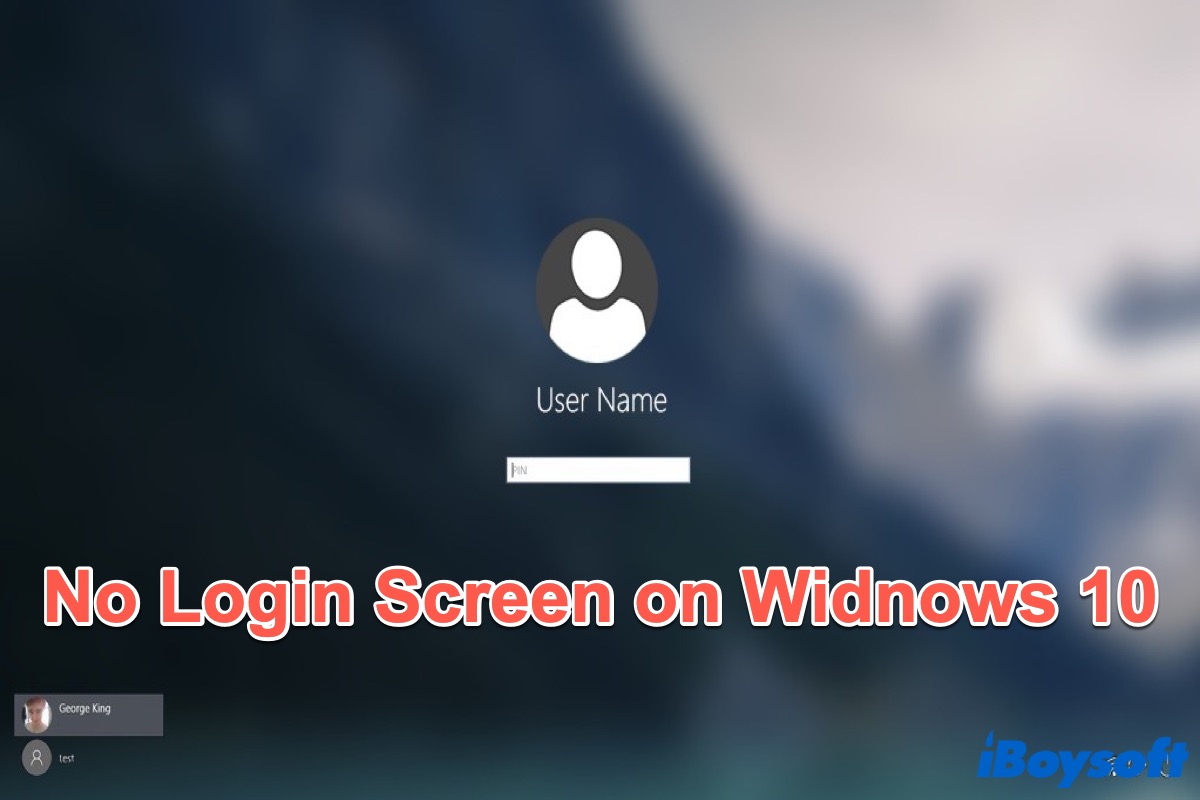Cada vez que inicias tu PC con Windows, verás la pantalla de inicio de sesión y luego escribirás la contraseña para iniciar sesión en tu cuenta y acceder a la computadora. Sin embargo, el problema de no hay pantalla de inicio de sesión puede ocurrir en tu Windows 10 cuando arrancas tu PC.
En este momento, tu computadora no responderá de ninguna otra manera. Debes estar muy frustrado por eso. Mantén la calma y lee el siguiente texto para encontrar las soluciones que necesitas.
Si inicias tu PC sin la pantalla de inicio de sesión, sigue los siguientes métodos para solucionarlo. No olvides compartir esta publicación después de leerla.
Métodos para solucionar el problema de no hay pantalla de inicio de sesión en Windows 10
Aquí hay algunas soluciones que pueden ayudarte a solucionar el problema de no hay pantalla de inicio de sesión en Windows 10.
Usar combinación de teclas
Cuando no veas la pantalla de inicio de sesión, intenta presionar Ctrl + Alt + Delete al mismo tiempo. Si puedes ver la pantalla de inicio de sesión después de eso, escribe tu contraseña para iniciar sesión en la cuenta de usuario. No olvides actualizar los controladores de tu dispositivo en tu computadora en caso de que ocurra algún problema similar nuevamente.
Si esta combinación de teclas no funciona, sigue intentando los siguientes métodos.
Reinicia tu PC
Reiniciar tu PC puede ayudarte a resolver la mayoría de los problemas que ocurren en él. Cuando no hay archivos de sistema corrompidos y tu sistema está intacto, reiniciar parece ser la mejor manera para ti. Por lo tanto, intenta reiniciar tu PC para verificar si puedes ver la pantalla de inicio de sesión en tu computadora. Si no puedes, sigue leyendo y prueba un método diferente.
Arranca en Modo Seguro
Cuando arrancas en Modo Seguro, tu computadora solo descargará los controladores o servicios esenciales allí, lo que resuelve los problemas responsables de la inestabilidad del sistema. No puedes acceder a tu Windows 10 sin la pantalla de inicio de sesión, por lo tanto, intenta arrancar en Modo Seguro para acceder al sistema operativo principal.
- Pulsa la tecla Shift cuando veas la pantalla de inicio de sesión y haz clic simultáneamente en el icono de encendido en la esquina inferior derecha para elegir Reiniciar.
- Ve a Solucionar problemas > Opciones avanzadas > Configuración de inicio > Reiniciar cuando ingreses a WinRE.
- Haz clic en F4 para ingresar al Modo seguro sin acceso a Internet o F5 para ingresar al Modo seguro con acceso a Internet.
- Pulsa Win + R para abrir el cuadro de diálogo Ejecutar y luego escribe netplwiz para abrir la ventana de Cuentas de usuario.
- Deselecciona 'Los usuarios deben escribir un nombre de usuario y una contraseña para usar esta computadora.'
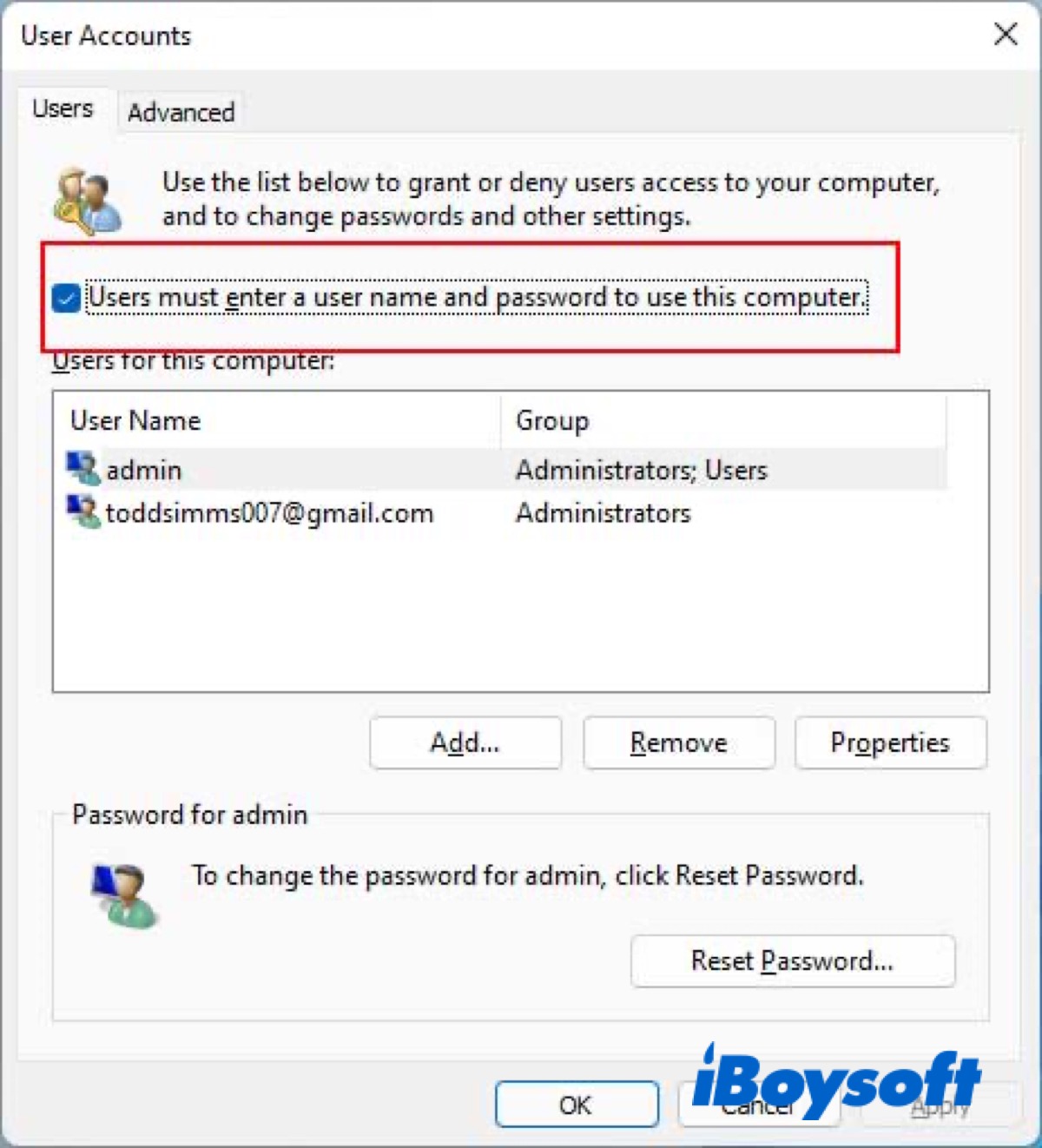
- Reinicia tu PC.
Ahora, verifica si puedes acceder a tu Windows 10 exitosamente.
Ejecutar Reparación de inicio
La Reparación de inicio puede ayudarte a solucionar muchos problemas comunes automáticamente. Sigue los siguientes pasos para ejecutarla.
- Mantén presionada la tecla Shift y luego reinicia tu PC para que se inicie en Modo seguro.
- Haz clic en Solucionar problemas > Opciones avanzadas > Reparación de inicio.
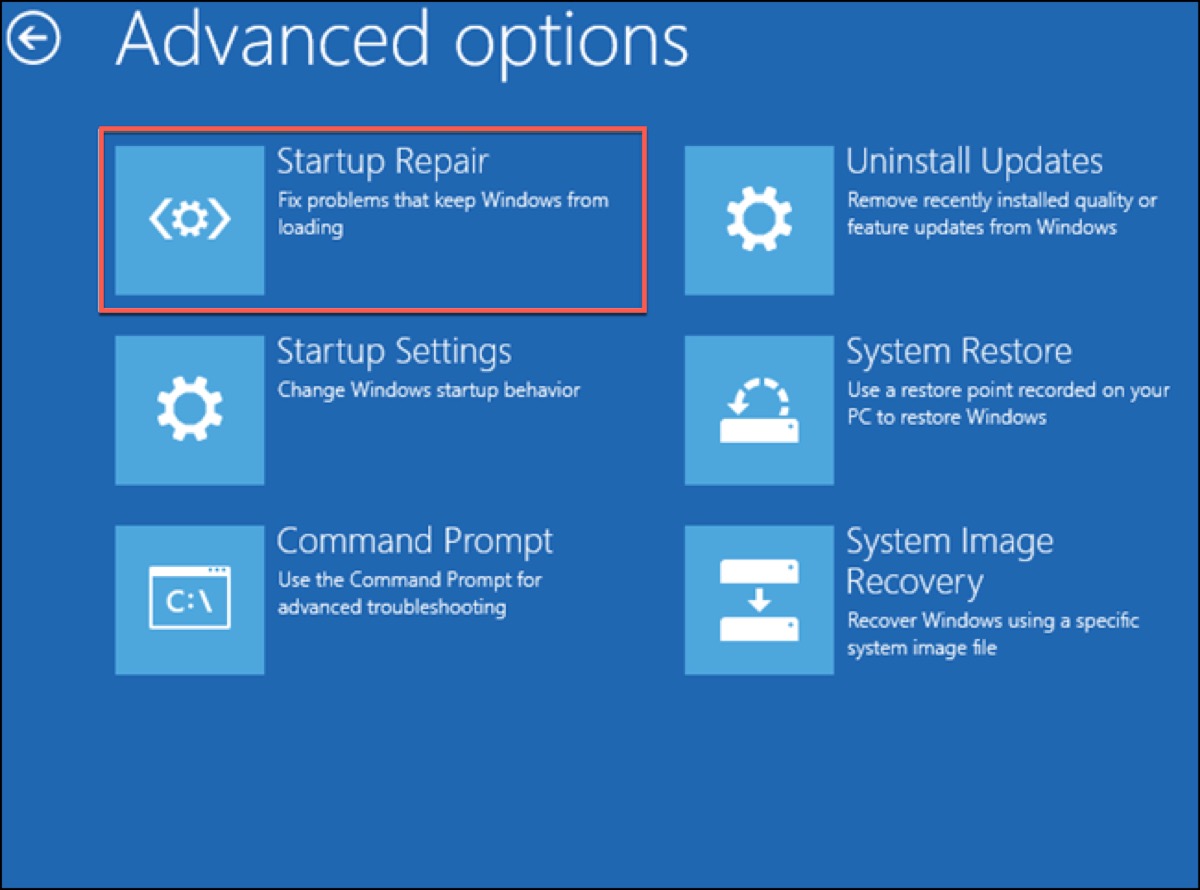
Reparará automáticamente los problemas y luego reiniciará tu PC para verificar si puedes ver la pantalla de inicio de sesión.
Deshabilitar inicio rápido
Cuando habilitas el inicio rápido para iniciar tu Windows 10, esencialmente se saltará más cosas para acelerar el inicio. Por lo tanto, intenta deshabilitar el inicio rápido y reinicia tu PC nuevamente para verificar si aparece la pantalla de inicio de sesión.
- Inicia tu PC en Modo seguro.
- Pulsa Win + I para abrir Configuración.
- Ve a Sistema > Energía y suspensión > Configuración relacionada > Opciones adicionales de energía.
- Haz clic en 'Elige lo que hacen los botones de encendido (hacer)' y en 'Cambiar configuración que no está disponible actualmente' por separado.
- Deselecciona Activar inicio rápido (recomendado).
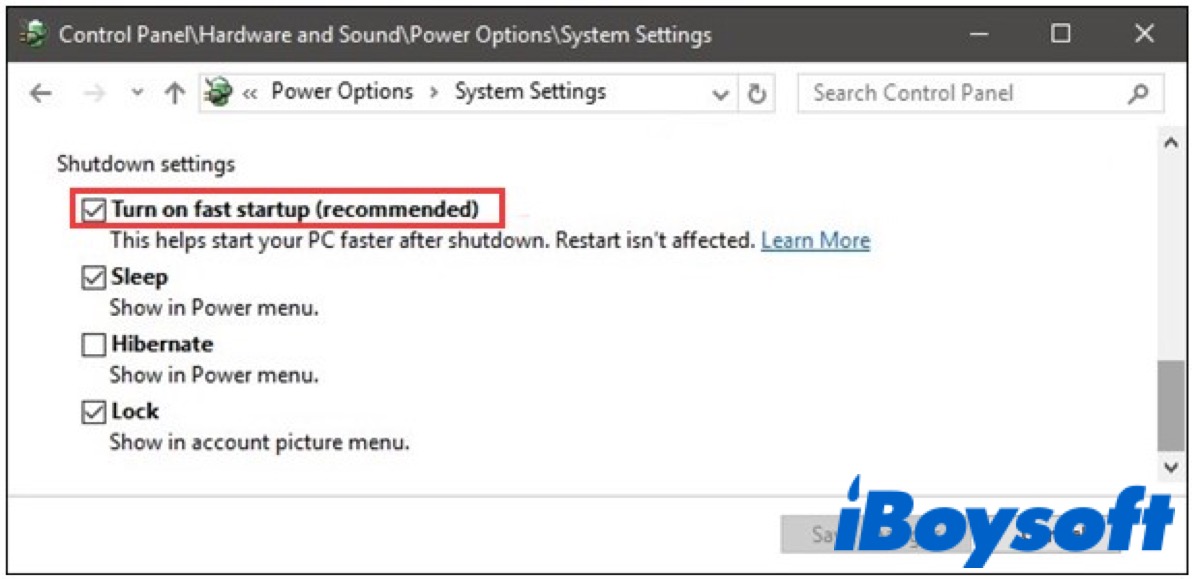
- Haz clic en el botón Guardar cambios.
Después de eso, reinicia tu PC para verificar si puedes iniciar sesión en tu cuenta y acceder a tu Windows 10.
Crea una nueva cuenta de usuario
Si tu cuenta anterior se corrompe, tampoco verás la pantalla de inicio de sesión en Windows 10. Por lo tanto, debes crear una nueva cuenta de usuario y migrar la cuenta anterior a la nueva.
- Inicie en Modo Seguro.
- Presione Win + I para abrir Configuración.
- Vaya a Cuentas > Familia y otras personas > Otras personas > Agregar alguien más a esta PC.
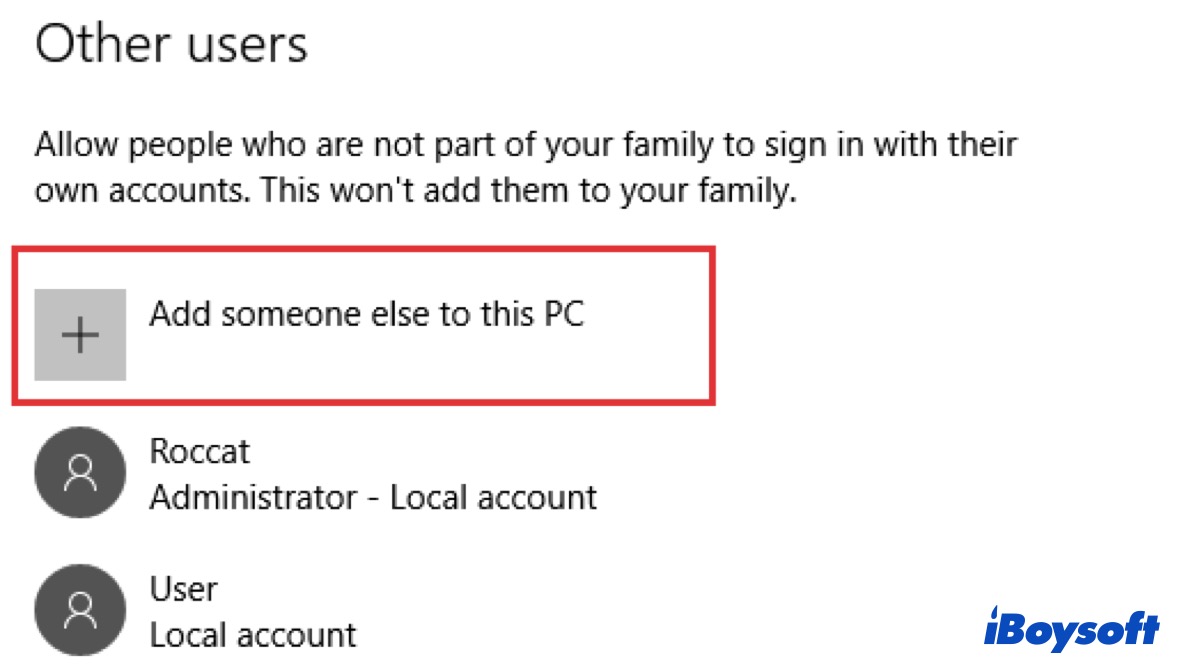
- Siga las instrucciones en pantalla para crear una nueva cuenta de usuario.
Consejos: En general, los métodos anteriores pueden ayudarlo a resolver el problema de no tener pantalla de inicio de sesión, pero si aún no puede verla en Windows 10, puede realizar una restauración del sistema para devolver su sistema a su estado anterior.
Si los seis métodos anteriores lo ayudaron a iniciar sesión en su cuenta con éxito, haga clic en los botones a continuación para compartir estos métodos útiles con sus amigos.
Preguntas frecuentes sobre la falta de pantalla de inicio de sesión en Windows 10
- Q¿Cómo soluciono la falta de pantalla de inicio en Windows 10?
-
A
Puedes reiniciar tu PC o intentar presionar Ctrl + Alt + Supr primero. Si no funcionan, puedes arrancar en Modo Seguro para acceder a tu sistema. O bien, crea una nueva cuenta de usuario para reemplazar la antigua.
- Q¿Cómo inicio sesión en Windows sin una pantalla de inicio?
-
A
Puedes intentar arrancar en Modo Seguro para acceder a tu sistema operativo.