Dropbox is a file hosting service introduced by Dropbox, Inc. that provides client software, cloud storage, file syncing, and personal clouds. Plus, it offers Dropbox encryption that enhances your data security.
However, due to some reasons, Mac users may decide to uninstall Dropbox on Mac. For example, iCloud definitely stands for a higher level of compatibility with macOS, Google Drive shares a larger user base, or, the security of Dropbox simply fails Mac users.
How to uninstall Dropbox on Mac? Can you permanently remove apps on Mac? More importantly, is there a way to uninstall Dropbox on Mac without deleting your stored data? This post will troubleshoot these issues with a clear step-by-step guide. Let's move forward to see how to uninstall Dropbox on Mac.

How to uninstall Dropbox on Mac and delete all files
This method applies to users who want to erase everything about Dropbox on their Macs, including the application as well as all related files. Before uninstalling apps on Mac, you should ensure you've quitted the app.
Step 1. Navigate to Finder, which should be the first icon on Mac Dock by default.
Step 2. Move to the left column and find Applications. Find Dropbox and right-click on it. In the context menu bar, click on Move to Trash.
Step 3. Click the Trash icon and find the deleted Dropbox. Right-click on it and choose Delete Immediately. A prompt will pop up and you should confirm the action.
Successfully remove Dropbox on Mac? Share the news with others!
To remove the Dropbox folder and all files you've added, do the following:
Step 1. In Finder, click on Go on the top menu bar and select Home to enter the Home folder where your Dropbox folder is located in. Alternatively, you can press the Command + Shift + H keys.

Step 2. Find the Dropbox folder and browse through the files you want to delete. Drag-drop them into the Trash.
In case you want to move forward and keep removing Dropbox's leftovers on your Mac, you can press the Command + Shift + G combinations to enter the Library folder. There, you might see the Dropbox folder. Delete it is not necessary but if you'd like to free up space on Mac, do it.
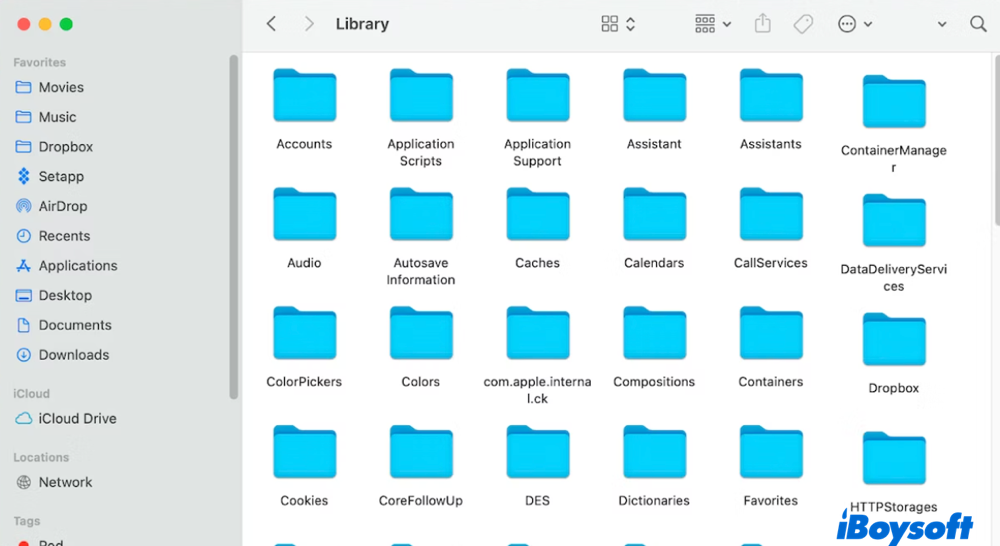
In this way, not only the Dropbox application but also your Dropbox folder will be removed from your Mac.
How to uninstall Dropbox on Mac without deleting files
Theoretically, uninstalling Dropbox on Mac does not hurt your files stored in it since you can still access your account on the web. Moreover, the Dropbox folder in the Home folder is also available in your account even if it's wiped out from a Mac. Therefore, uninstalling Dropbox on Mac will not delete your files saved in the cloud storage.
With that being said, you can still avoid any further accidental deletion of your files by unlinking the tie between the devices and your account.
Step 1. Open dropbox.com and log into your Dropbox account. Click on your profile picture and select Settings. Under Settings, navigate to the Security tab, then select Devices.
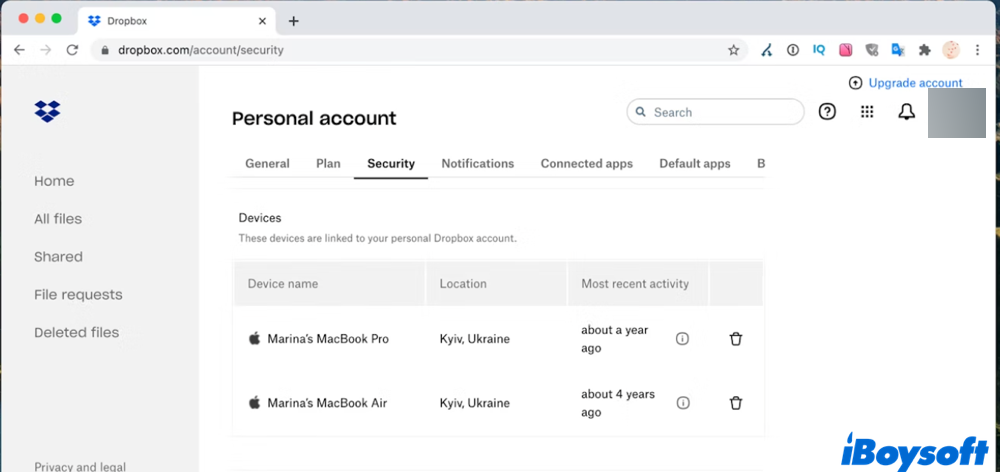
Step 2. You can unlink any device from all you've connected to your Dropbox account. To unlink a device, say, your Mac, click on the trash icon and confirm.
Step 3. Additionally, you can stop folders from synchronizing to your Dropbox account. Click on your profile from the Dropbox menu bar and select Preferences. There, select the Sync tab.
Step 4. Click Choose folders to stop any folder on your Mac from syncing to your Dropbox account.
Conclusion
This post solves how to uninstall Dropbox on Mac with two different approaches, depending on your needs. You can choose to remove the application itself or get rid of the whole Dropbox content. Leave a comment below if you have any questions or advice!
Share this post if you find it helpful!
FAQs about how to uninstall Dropbox on Mac
- QWhy can't I remove Dropbox from my Mac?
-
A
Open Dropbox > click on the gear icon > select Quit. In case Dropbox is frozen or stuck, you can end the program by going to Utilities > Activity Monitor. Then you can remove it to Trash from the Application folder.
- QWill uninstalling Dropbox on Mac delete files?
-
A
No. Uninstalling Dropbox on Mac will not affect your files stored in the cloud.
- QHow do I completely remove Dropbox?
-
A
Log in to your account on dropbox.com. Select your avatar in the top right corner. Choose Settings > General > select Delete account to permanently remove Dropbox.