Many users will lock the Mac screen when they are away for a period and even for a brief absence of one or two minutes to protect the data. But sometimes, you may forget it and leave the Mac unattended, although you have used the screen saver or set the Mac to turn off the display after a few minutes idle, anyone can directly wake the Mac without a password before the set time.
Therefore, there is another feature in macOS called "Log out automatically after inactivity," with it enabled, you can set the Mac to log out of your user account automatically when the Mac is not in use for a chosen period. It is useful if you share the same Mac with your friends, families, or colleagues.
How to enable log out automatically after inactivity?
If you want to turn on the "Log out automatically after inactivity" feature to prevent other users of the same computer from accessing your data, programs, and preferences, you can follow the steps below:
Log out Mac while idle on macOS Ventura and later:
- Click the Apple logo and choose System Settings.
- On the left sidebar, select Privacy & Security.
- Scroll down to the bottom on the right and click Advanced.
- Toggle on Log out automatically after inactivity.
- Enter your admin password and click Modify Settings.
- Then choose the amount of time before the user is automatically logged out.
- Click Done.
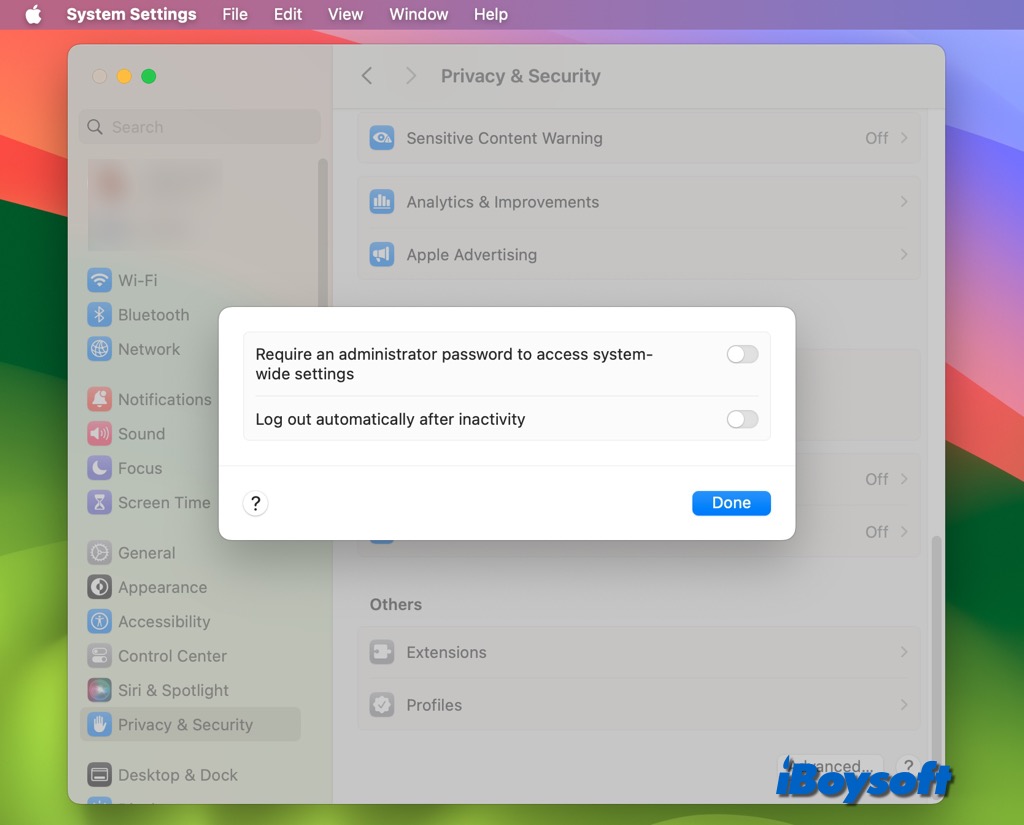
Log out Mac while idle on macOS Monterey and earlier:
- Open Apple Menu > System Preference.
- Choose the Security & Privacy tab on the pane.
- Tap the padlock on the bottom left and enter your password.
- Hit the Advanced button. You can access it from any of the tabs within Security & Privacy.
- Check the box for "Log out after [X] minutes of inactivity" and enter the number of minutes in the box.
- Click OK and exit.
Bonus tip: Require a password to wake your Mac
There is another setting you might try if you would rather not fully log off of your Mac while you're not using it. This setting requires you to enter your password after your Mac goes to sleep or the screen saver activates. This is useful if you know you'll be returning to your Mac and you want that extra protection even though no one else will be using it for the time being.
On macoS Ventura and later:
- Go to System Settings and select Lock Screen.
- Expand the drop-down menu next to "Require password after the screen saver begins or display is turned off."
- Select a time frame from Immediately up to 8 Hours, or Never.
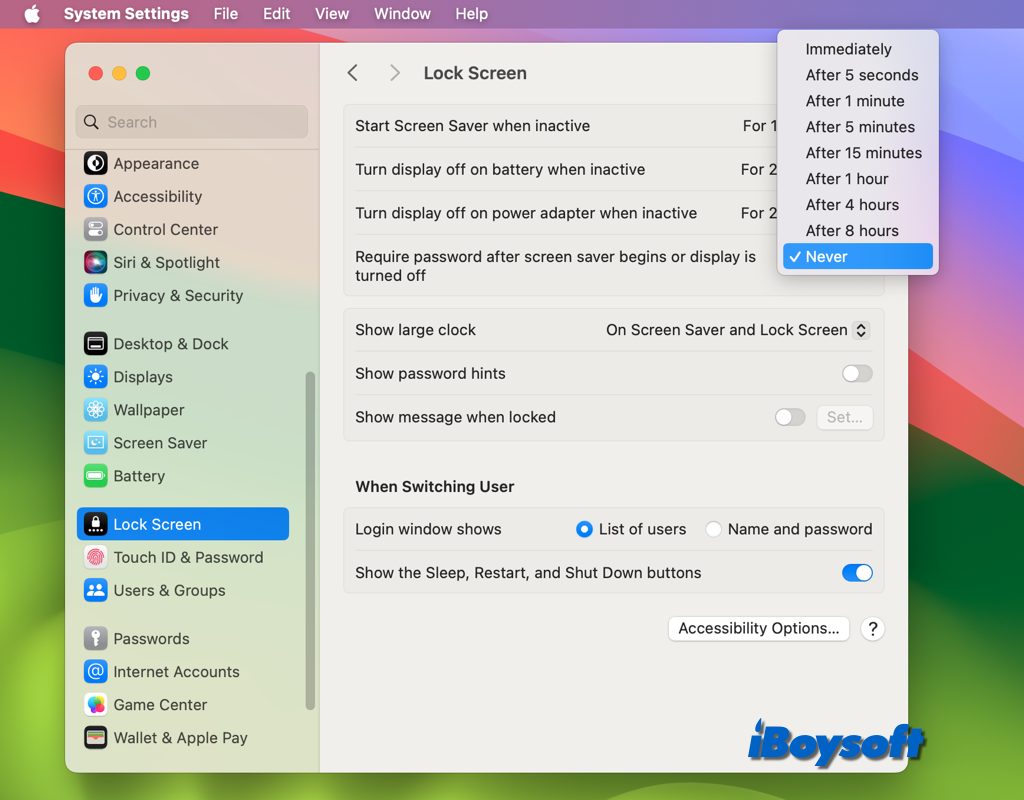
On macOS Monterey and earlier:
- Go to System Preferences > Security & Privacy.
- Click the General tab and unlock the settings.
- At the top, check the box for "Require password [time] after sleep or screen saver begins."
- Choose a time frame from the drop-down box.
Share this informative post with more people!