De nombreux utilisateurs verrouilleront l'écran de leur Mac lorsqu'ils s'absentent pour une période, même pour une courte absence d'une ou deux minutes, pour protéger les données. Mais parfois, vous pouvez oublier de le faire et laisser votre Mac sans surveillance, même si vous avez activé le économiseur d'écran ou réglé le Mac pour éteindre l'écran après quelques minutes d'inactivité, n'importe qui peut réveiller le Mac directement sans mot de passe avant le délai prévu.
Par conséquent, il existe une autre fonctionnalité dans macOS appelée "Se déconnecter automatiquement après une période d'inactivité," avec cette fonction activée, vous pouvez configurer le Mac pour se déconnecter automatiquement de votre compte utilisateur lorsque le Mac n'est pas utilisé pendant une période choisie. Cela est utile si vous partagez le même Mac avec vos amis, votre famille ou vos collègues.
Astuce bonus : Exiger un mot de passe pour réveiller votre Mac
Il existe un autre réglage que vous pouvez essayer si vous préférez ne pas vous déconnecter complètement de votre Mac lorsque vous ne l'utilisez pas. Ce réglage vous oblige à saisir votre mot de passe après que votre Mac se met en veille ou que l'économiseur d'écran s'active. Cela est utile si vous savez que vous reviendrez sur votre Mac et que vous souhaitez cette protection supplémentaire même si personne d'autre ne l'utilisera pour le moment.
Sous macOS Ventura et versions ultérieures :
- Allez dans Paramètres du système et sélectionnez Économiseur d'écran.
- Développez le menu déroulant à côté de "Demander un mot de passe après le démarrage de l'économiseur d'écran ou l'extinction de l'écran".
- Sélectionnez un intervalle de temps de Immédiatement jusqu'à 8 heures, ou Jamais.
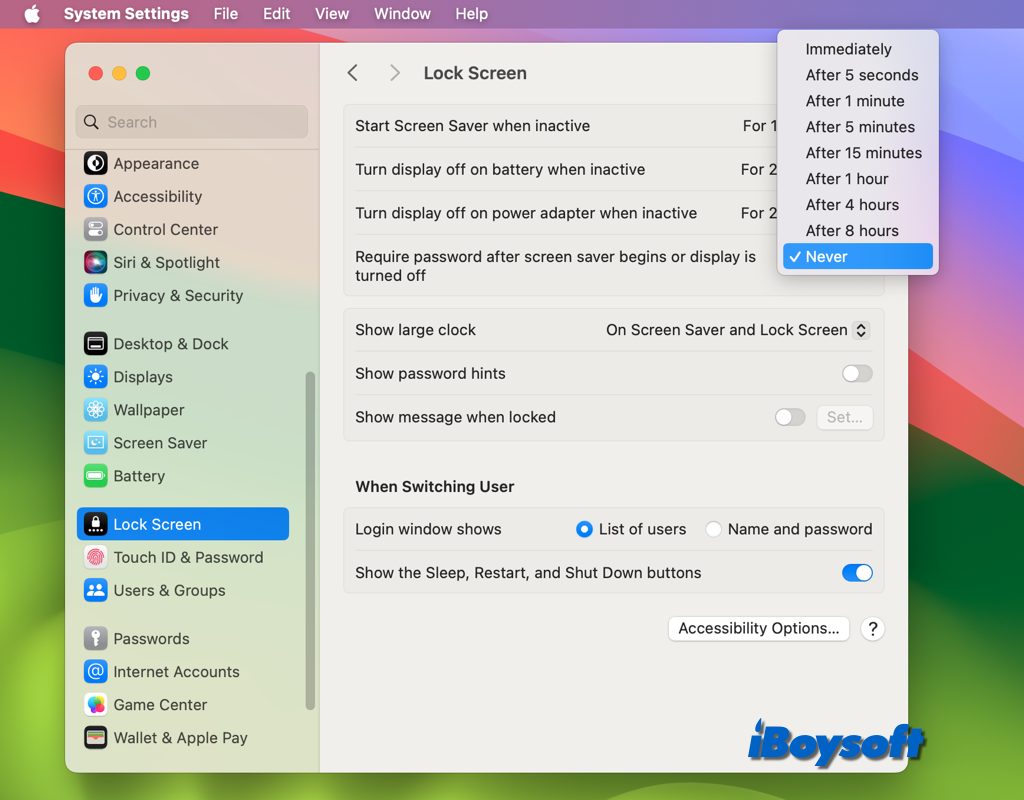
Sous macOS Monterey et versions antérieures :
- Allez dans Préférences Système > Sécurité & Confidentialité.
- Cliquez sur l'onglet Général et déverrouillez les paramètres.
- En haut, cochez la case pour "Exiger le mot de passe [temps] après la mise en veille ou le démarrage de l'économiseur d'écran".
- Choisissez un intervalle de temps dans la liste déroulante.
Partagez ce post informatif avec plus de personnes !
Comment activer la déconnexion automatique après une période d'inactivité ?
Si vous souhaitez activer la fonction "Se déconnecter automatiquement après une période d'inactivité" pour empêcher d'autres utilisateurs du même ordinateur d'accéder à vos données, programmes et préférences, vous pouvez suivre les étapes ci-dessous :
Déconnecter le Mac en cas d'inactivité sur macOS Ventura et ultérieur :
Déconnecter le Mac en cas d'inactivité sur macOS Monterey et versions antérieures :