Viele Benutzer sperren den Mac-Bildschirm, wenn sie für eine Weile weg sind, selbst bei kurzzeitiger Abwesenheit von ein oder zwei Minuten, um die Daten zu schützen. Manchmal vergessen Sie jedoch vielleicht, den Mac unbeaufsichtigt zu lassen, obwohl Sie den Bildschirmschoner verwendet haben oder den Mac so eingestellt haben, dass der Bildschirm nach einigen Minuten Leerlaufzeit abgeschaltet wird. Jeder kann den Mac jedoch direkt ohne Passwort aufwecken, bevor die festgelegte Zeit abgelaufen ist.
Deshalb gibt es eine weitere Funktion in macOS namens "Automatisch abmelden nach Inaktivität". Mit dieser Funktion können Sie den Mac so einstellen, dass er sich automatisch von Ihrem Benutzerkonto abmeldet, wenn der Mac für einen bestimmten Zeitraum nicht verwendet wird. Diese Funktion ist nützlich, wenn Sie den Mac mit Ihren Freunden, Familienmitgliedern oder Kollegen teilen.
Wie aktiviere ich das automatische Abmelden nach Inaktivität?
Wenn Sie die Funktion "Automatisch abmelden nach Inaktivität" aktivieren möchten, um zu verhindern, dass andere Benutzer desselben Computers auf Ihre Daten, Programme und Einstellungen zugreifen, können Sie die folgenden Schritte befolgen:
Mac abmelden bei Inaktivität auf macOS Ventura und neuer:
- Klicken Sie auf das Apple-Logo und wählen Sie Systemeinstellungen.
- Wählen Sie auf der linken Seite Datenschutz & Sicherheit.
- Scrollen Sie nach unten und klicken Sie rechts unten auf Erweitert.
- Aktivieren Sie die Option Automatisch abmelden nach Inaktivität.
- Geben Sie Ihr Admin-Passwort ein und klicken Sie auf Einstellungen ändern.
- Wählen Sie dann die Zeit aus, bevor der Benutzer automatisch abgemeldet wird.
- Klicken Sie auf Fertig.
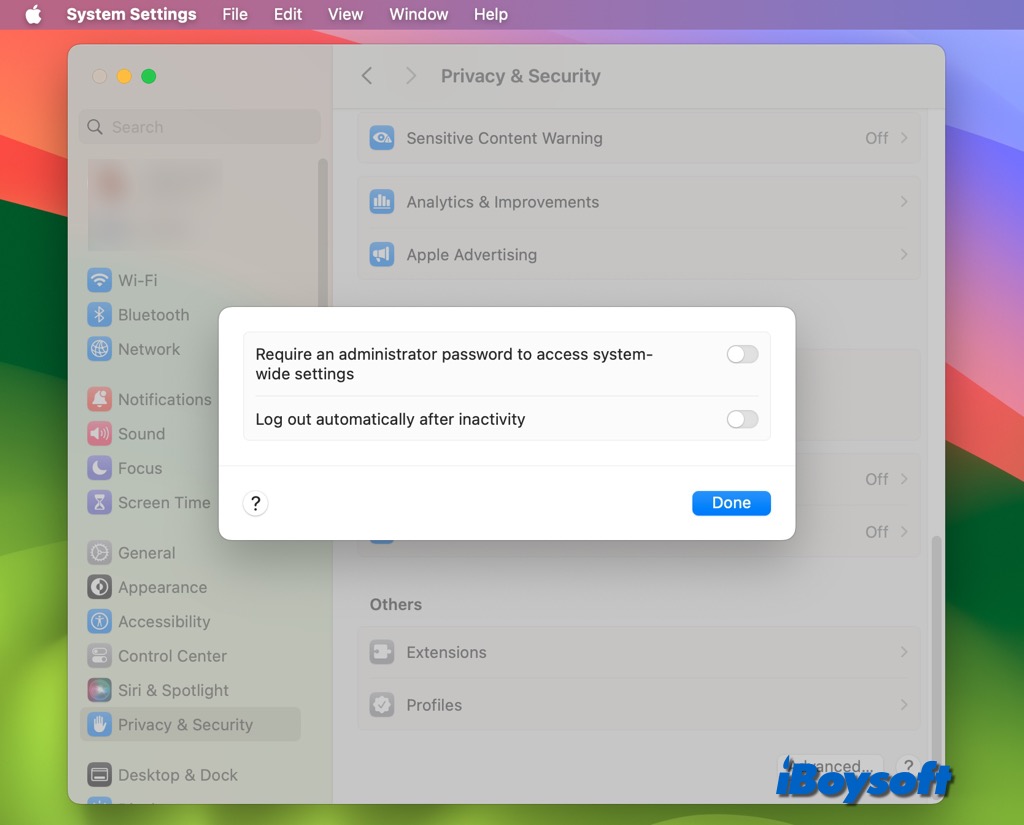
Mac abmelden bei Inaktivität auf macOS Monterey und früher:
- Öffnen Sie das Apple-Menü > Systemeinstellungen.
- Wählen Sie den Reiter Sicherheit & Datenschutz.
- Klicken Sie auf das Vorhängeschloss unten links und geben Sie Ihr Passwort ein.
- Klicken Sie auf die Schaltfläche Erweitert. Sie können darauf von einem beliebigen Tab innerhalb von Sicherheit & Datenschutz aus zugreifen.
- Aktivieren Sie das Kästchen "Abmelden nach [X] Minuten Inaktivität" und geben Sie die Anzahl der Minuten ein.
- Klicken Sie auf OK und verlassen Sie das Fenster.
Bonus-Tipp: Erfordern Sie ein Passwort, um Ihren Mac aufzuwecken
Es gibt eine weitere Einstellung, die Sie ausprobieren können, wenn Sie sich lieber nicht vollständig von Ihrem Mac abmelden möchten, während Sie ihn nicht benutzen. Diese Einstellung erfordert, dass Sie Ihr Passwort eingeben, nachdem Ihr Mac in den Ruhezustand wechselt oder der Bildschirmschoner aktiviert wird. Dies ist nützlich, wenn Sie wissen, dass Sie zu Ihrem Mac zurückkehren werden und zusätzlichen Schutz wünschen, obwohl ihn in der Zwischenzeit niemand anderes benutzen wird.
Auf macOS Ventura und später:
- Gehen Sie zu den Systemeinstellungen und wählen Sie Bildschirmsperre aus.
- Klappen Sie das Dropdown-Menü neben "Kennwort erforderlich, nachdem der Bildschirmschoner gestartet wurde oder der Bildschirm ausgeschaltet wurde" aus.
- Wählen Sie einen Zeitrahmen von Sofort bis zu 8 Stunden oder Nie aus.
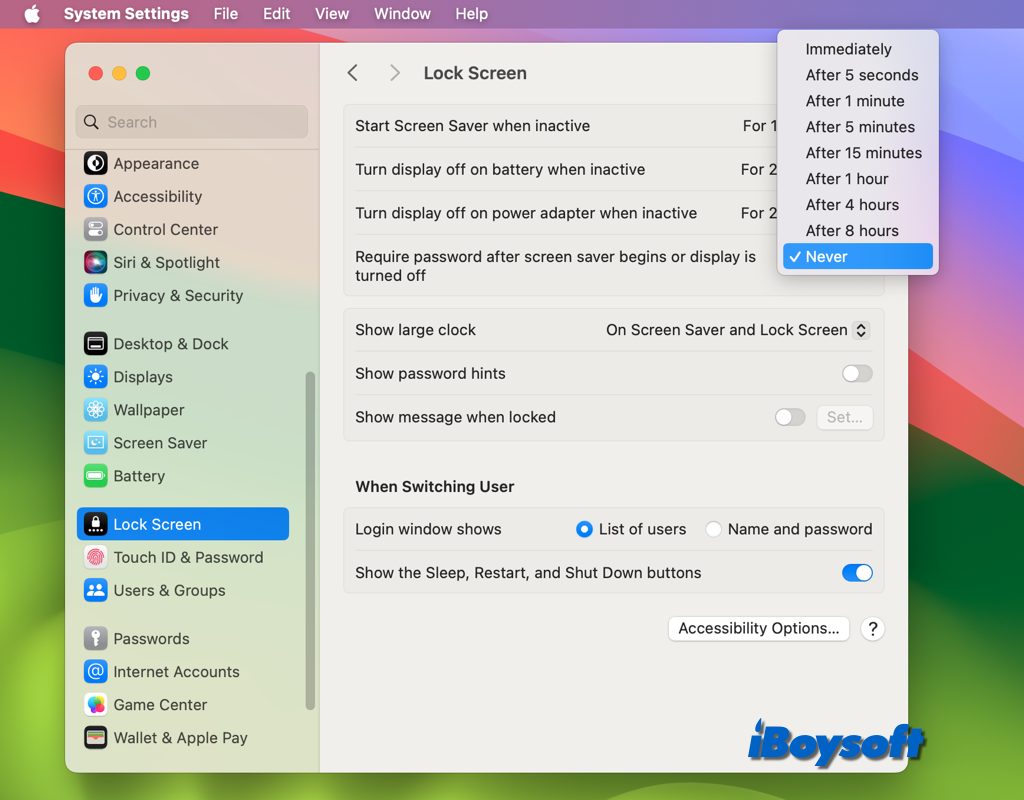
Auf macOS Monterey und früher:
- Gehen Sie zu Systemeinstellungen > Sicherheit & Datenschutz.
- Klicken Sie auf den Tab Allgemein und entsperren Sie die Einstellungen.
- Überprüfen Sie oben das Kästchen für "Kennwort erforderlich [Zeit] nach Start des Ruhezustands oder Aktivierung des Bildschirmschoners".
- Wählen Sie einen Zeitrahmen aus dem Dropdown-Menü aus.
Teilen Sie diesen informativen Beitrag mit mehr Menschen!