Muitos usuários irão bloquear a tela do Mac quando estiverem ausentes por um período, mesmo que seja por um breve período de um ou dois minutos, para proteger os dados. Mas às vezes, você pode esquecer e deixar o Mac sem supervisão, mesmo que tenha ativado o protetor de tela ou configurado o Mac para desligar o monitor após alguns minutos de inatividade, qualquer pessoa pode acordar o Mac diretamente sem a necessidade de senha antes do tempo de configuração.
Portanto, há outra função no macOS chamada "Fazer logout automaticamente após inatividade," com ela ativada, você pode configurar o Mac para fazer logout da sua conta de usuário automaticamente quando o Mac não estiver sendo utilizado por um período escolhido. Isso é útil se você compartilha o mesmo Mac com amigos, familiares ou colegas.
Como ativar o logout automaticamente após inatividade?
Se você deseja ativar a função "Fazer logout automaticamente após inatividade" para impedir que outros usuários do mesmo computador acessem seus dados, programas e preferências, siga os passos abaixo:
Fazer logout no Mac enquanto estiver inativo no macOS Ventura e posteriores:
- Clique no logo da Apple e escolha Configurações do Sistema.
- No menu lateral esquerdo, selecione Privacidade e Segurança.
- Role para baixo até o final do lado direito e clique em Avançado.
- Ative a opção Fazer logout automaticamente após inatividade.
- Insira sua senha de administrador e clique em Modificar Configurações.
- Em seguida, escolha o tempo antes do usuário ser desconectado automaticamente.
- Clique em Concluído.
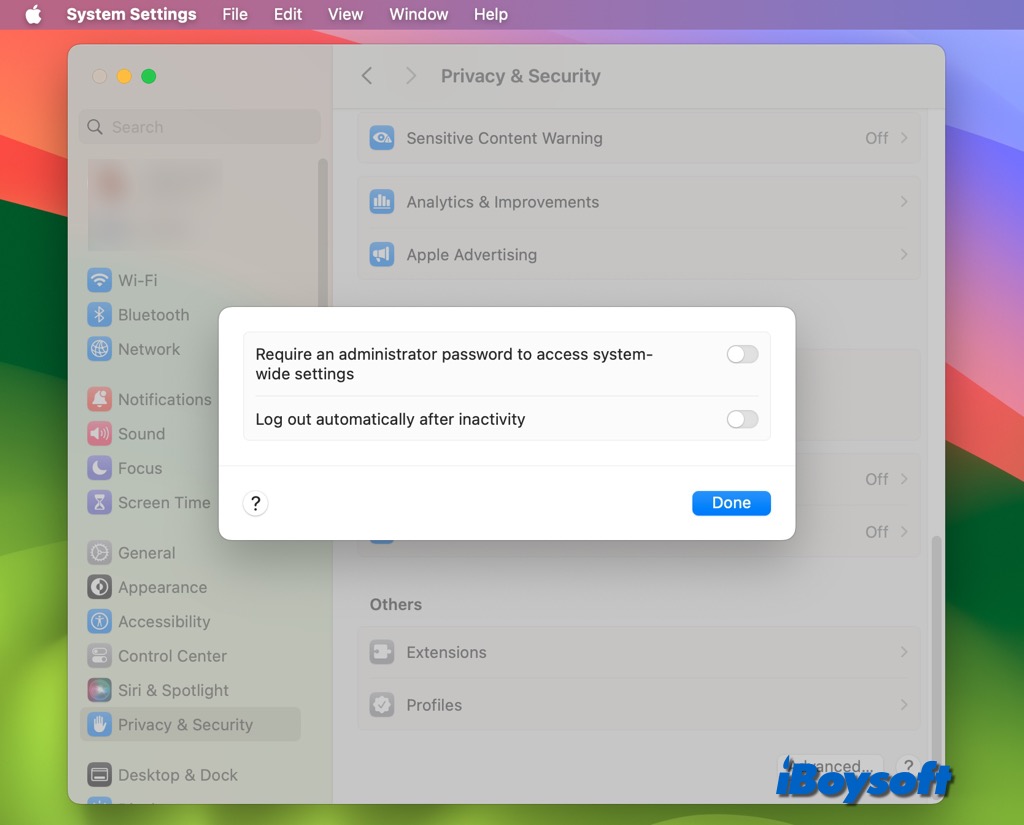
Fazer logout no Mac enquanto estiver inativo no macOS Monterey e anteriores:
- Abra o Menu da Apple > Preferências do Sistema.
- Escolha a guia Segurança e Privacidade no painel.
- Toque no cadeado no canto inferior esquerdo e insira sua senha.
- Clique no botão Avançado. Você pode acessá-lo em qualquer uma das guias dentro de Segurança e Privacidade.
- Marque a caixa para "Fazer logout após [X] minutos de inatividade" e insira o número de minutos na caixa.
- Clique em OK e saia.
Dica extra: Exigir uma senha para acordar seu Mac
Há outra configuração que você pode tentar se preferir não sair completamente do seu Mac enquanto não estiver o utilizando. Essa configuração exige que você insira sua senha após o Mac entrar em repouso ou o protetor de tela ser ativado. Isso é útil se você sabe que estará retornando ao seu Mac e quer essa proteção extra, mesmo que ninguém mais esteja utilizando-o no momento.
No macOS Ventura e posterior:
- Acesse as Configurações do Sistema e selecione Bloquear Tela.
- Expanda o menu suspenso ao lado de "Exigir senha após o início do protetor de tela ou desligamento da tela".
- Selecione um período de tempo de Imediatamente até 8 Horas, ou Nunca.
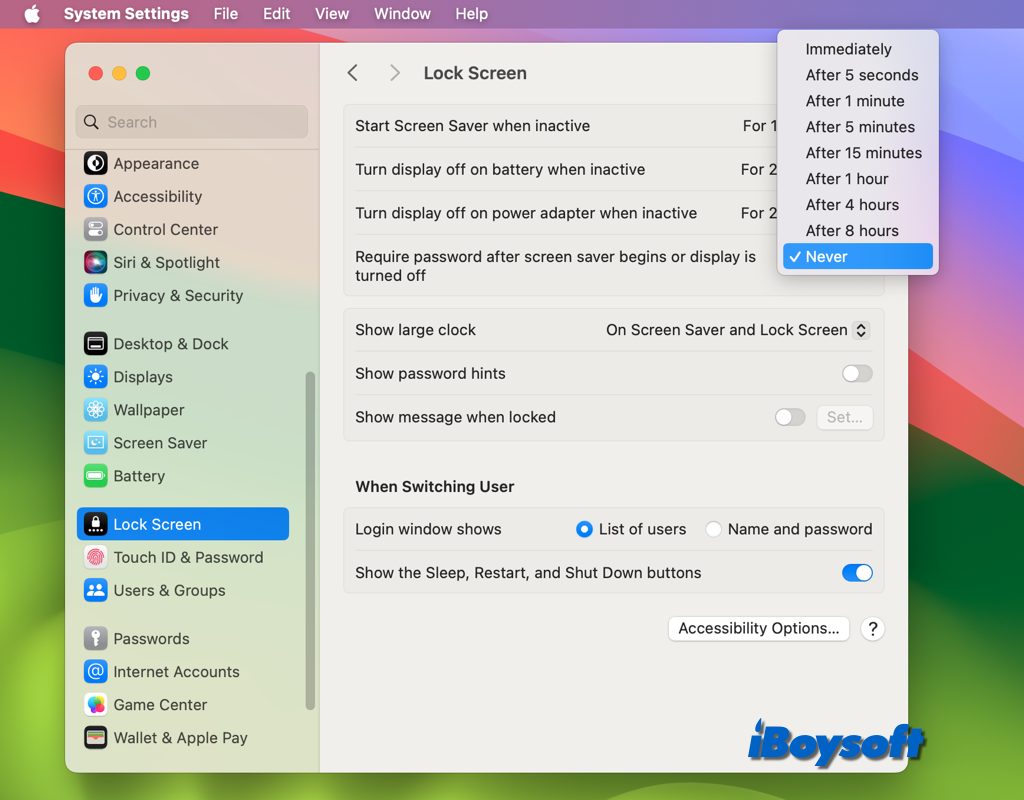
No macOS Monterey e mais antigo:
- Acesse Preferências do Sistema > Segurança e Privacidade.
- Clique na aba Geral e desbloqueie as configurações.
- No topo, marque a caixa de "Exigir senha [tempo] após o início do sono ou protetor de tela".
- Escolha um período de tempo no menu suspenso.
Compartilhe este post informativo com mais pessoas!