多くのユーザーは、一定時間離れるとき、または 1 ~ 2 分間の短い不在時でもMac画面をロックします。しかし、スクリーンセーバーを使用したりMacを数分間アイドル状態にする設定をしたにも関わらず、設定した時間より前に誰でもパスワードなしでMacを直接起動できることがあります。
そのため、macOSには「操作がなければ自動的にログアウト」という別の機能があり、これを有効にすると、選択した期間 Mac が使用されていないときに、ユーザー アカウントから自動的にログアウトするように Mac を設定できます。これは、友人、家族、同僚と同じ Mac を共有する場合に便利です。
操作がなければ自動的にログアウトを有効にする方法
同じコンピューターの他のユーザーがあなたのデータ、プログラム、および設定にアクセスできないように「操作がなければ自動的にログアウト」機能をオンにしたい場合は、以下の手順に従うことができます:
macOS Ventura以降でMacをアイドル状態でログアウトする:
- Apple ロゴをクリックし、システム設定を選択します。
- 左側のサイドバーで、[プライバシーとセキュリティ] を選択します。
- 右側の一番下までスクロールし、[詳細] をクリックします。
- 操作がなければ自動的にログアウトをオンに切り替えます。
- 管理者パスワードを入力し、[設定の変更] をクリックします。
- ユーザーが自動的にログアウトするまでの時間を選択します。
- 完了をクリックします。
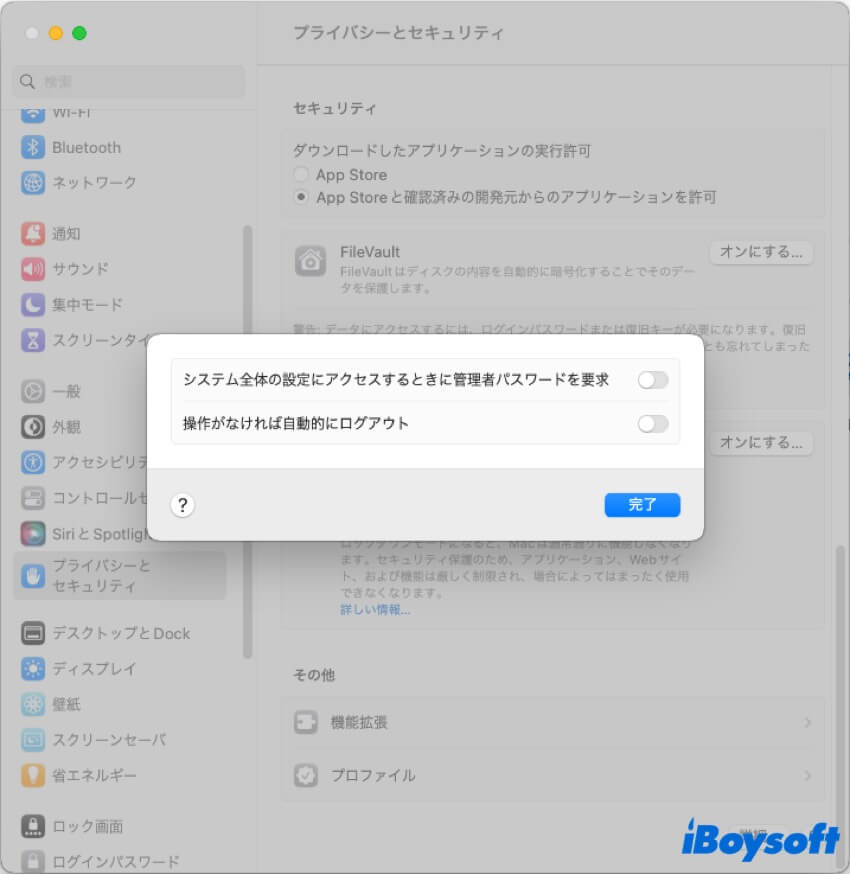
macOS Montereyおよびそれ以前でMacをアイドル状態でログアウトする:
- Appleメニューを開き、システム環境設定を選択します。
- パネルで [セキュリティとプライバシー] タブを選択します。
- 左下のロックアイコンをタップしてパスワードを入力します。
- [詳細] ボタンを押します。[セキュリティとプライバシー] 内のどのタブからでもアクセスできます。
- 「操作がなければ自動的にログアウト」のチェックボックスをオンにし、ボックスに分数を入力します。
- OKをクリックして終了します。
ボーナスコツ:Mac を起動するにはパスワードが必要
Mac を使用していないときに完全にログオフしたくない場合は、別の設定を試すことができます。この設定では、Mac がスリープ状態になった後、またはスクリーン セーバーが起動した後にパスワードを入力する必要があります。これは、Mac に戻ることがわかっていて、当分の間誰も使用しないとしても追加の保護が必要な場合に便利です。
macOS Ventura以降の場合:
- システム設定に移動し、[画面のロック] を選択します。
- 「スクリーンセーバーの開始後またはディスプレイがオフになったあとにパスワードを要求」の横にあるドロップダウンメニューを展開します。
- 「すぐに」から最大 8 時間まで、または「しない」までの時間枠を選択します。
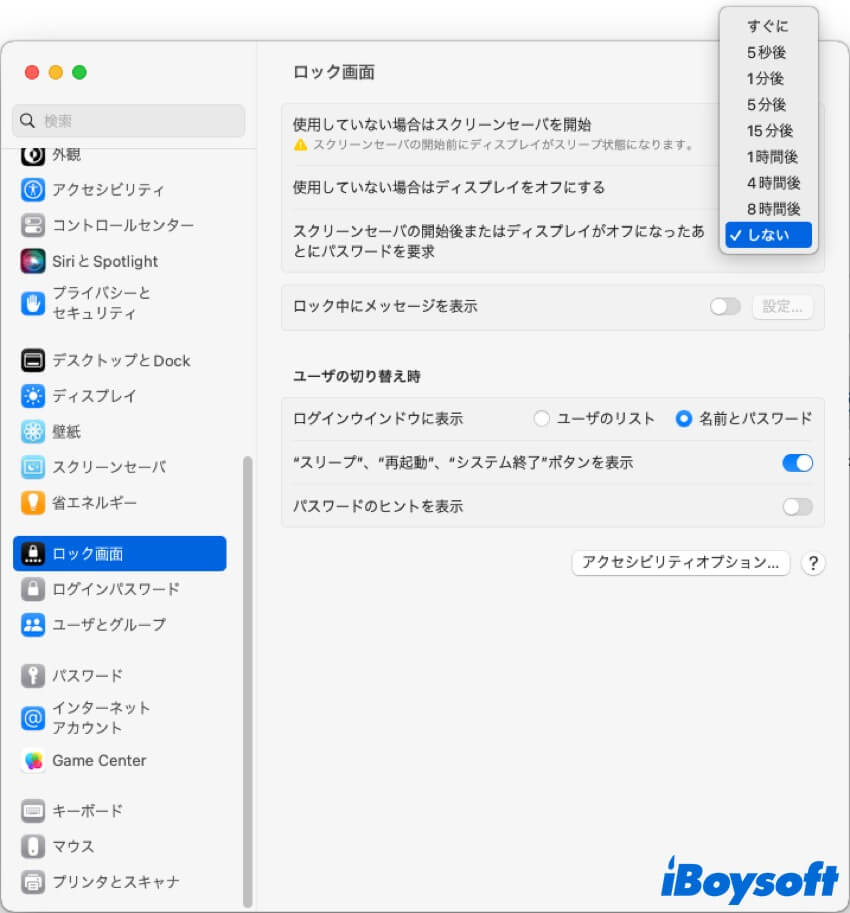
macOS Monterey以前の場合:
- システム環境設定>セキュリティとプライバシーに移動します。
- 一般タブをクリックして設定をロック解除します。
- 上部で、「スリープとスクリーンセーバの解除にパスワードを要求」のチェックボックスをオンにします。
- ドロップダウンボックスから時間枠を選択します。
この有益な投稿を他の人と共有してください!