Muchos usuarios bloquean la pantalla de su Mac cuando se alejan por un período e incluso durante una breve ausencia de uno o dos minutos para proteger los datos. Pero a veces, puedes olvidarlo y dejar el Mac desatendido, aunque hayas usado el protector de pantalla o configurado el Mac para apagar la pantalla después de unos minutos de inactividad, cualquiera puede despertar el Mac directamente sin necesidad de contraseña antes del tiempo establecido.
Por lo tanto, hay otra función en macOS llamada "Cerrar la sesión automáticamente después de inactividad," con ella habilitada, puedes configurar el Mac para cerrar la sesión de tu cuenta de usuario automáticamente cuando el Mac no se esté utilizando durante un período elegido. Es útil si compartes el mismo Mac con amigos, familiares o colegas.
Cómo habilitar cerrar la sesión automáticamente después de inactividad
Si deseas activar la función "Cerrar la sesión automáticamente después de inactividad" para evitar que otros usuarios de la misma computadora accedan a tus datos, programas y preferencias, puedes seguir los pasos a continuación:
Cerrar la sesión en Mac mientras está inactivo en macOS Ventura y posteriores:
- Haz clic en el logo de Apple y elige Configuración del Sistema.
- En la barra lateral izquierda, selecciona Privacidad y Seguridad.
- Desplázate hasta la parte inferior a la derecha y haz clic en Avanzado.
- Activa la opción Cerrar la sesión automáticamente después de inactividad.
- Ingresa tu contraseña de administrador y haz clic en Modificar Configuración.
- Luego elige la cantidad de tiempo antes de que el usuario cierre la sesión automáticamente.
- Haz clic en Hecho.
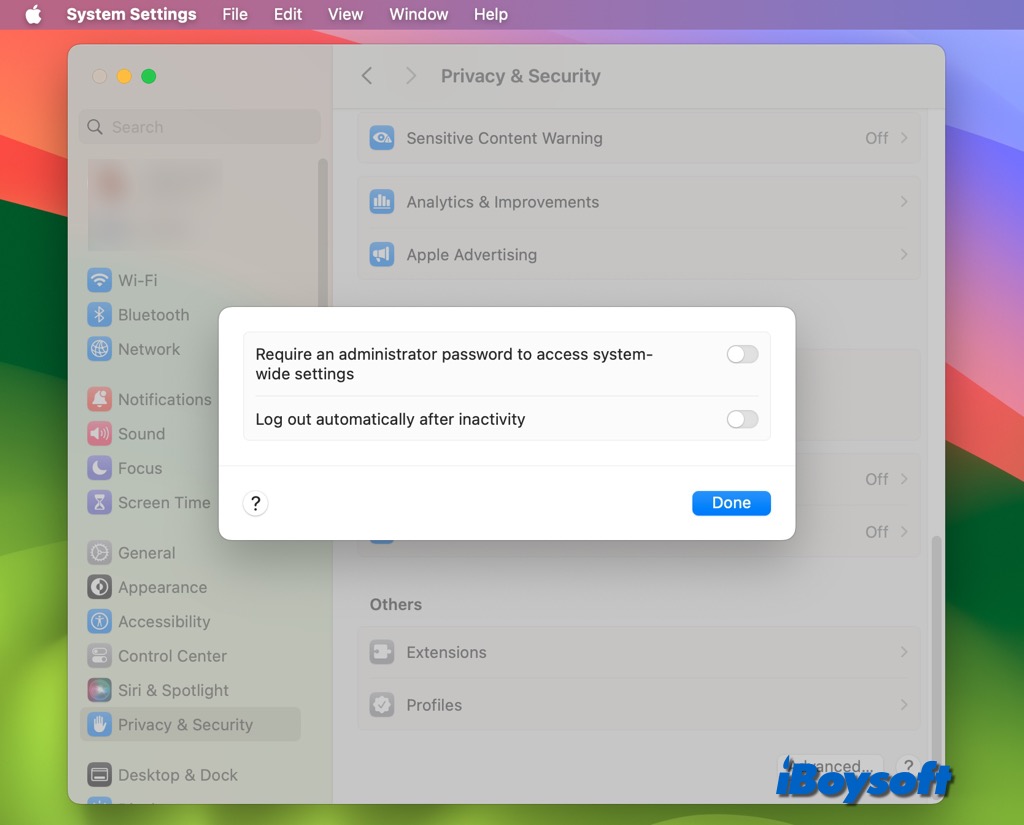
Cerrar la sesión en Mac mientras está inactivo en macOS Monterey y versiones anteriores:
- Abre el Menú de Apple > Preferencias del Sistema.
- Selecciona la pestaña Seguridad y Privacidad en el panel.
- Toca el candado en la esquina inferior izquierda e ingresa tu contraseña.
- Pulsa el botón Avanzado. Puedes acceder desde cualquiera de las pestañas dentro de Seguridad y Privacidad.
- Marca la casilla "Cerrar la sesión después de [X] minutos de inactividad" e ingresa el número de minutos en la casilla.
- Haz clic en OK y salir.
Consejo adicional: Requerir una contraseña para despertar tu Mac
Hay otro ajuste que puedes probar si prefieres no cerrar la sesión por completo en tu Mac mientras no lo estás usando. Este ajuste requiere que ingreses tu contraseña después de que tu Mac se haya quedado dormido o se haya activado el protector de pantalla. Esto es útil si sabes que volverás a tu Mac y deseas esa protección adicional aunque nadie más lo vaya a utilizar por el momento.
En macOS Ventura y posterior:
- Ir a Configuración del Sistema y seleccionar Bloqueo de Pantalla.
- Expandir el menú desplegable junto a "Requerir contraseña después de que comience el protector de pantalla o se apague la pantalla".
- Seleccionar un intervalo de tiempo desde Inmediatamente hasta 8 horas, o Nunca.
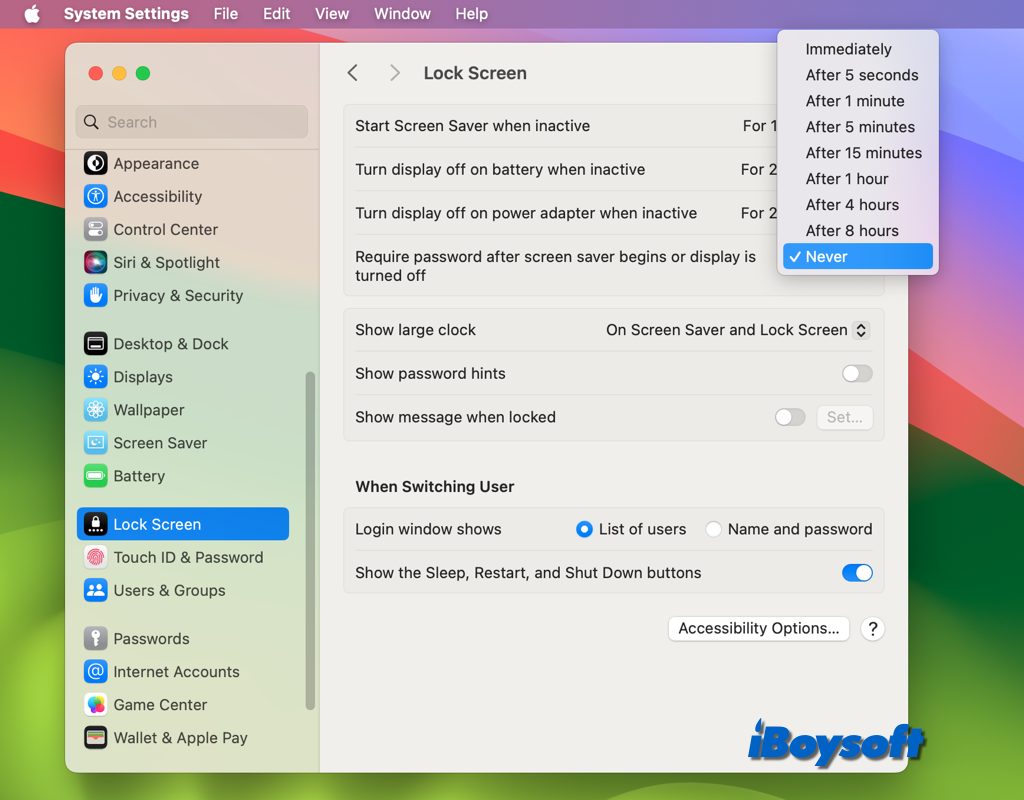
En macOS Monterey y versiones anteriores:
- Ir a Preferencias del Sistema > Seguridad y Privacidad.
- Hacer clic en la pestaña General y desbloquear la configuración.
- En la parte superior, marcar la casilla de "Requerir contraseña [tiempo] después de que entra el modo de suspensión o el protector de pantalla".
- Elegir un intervalo de tiempo del menú desplegable.
¡Comparte esta publicación informativa con más personas!