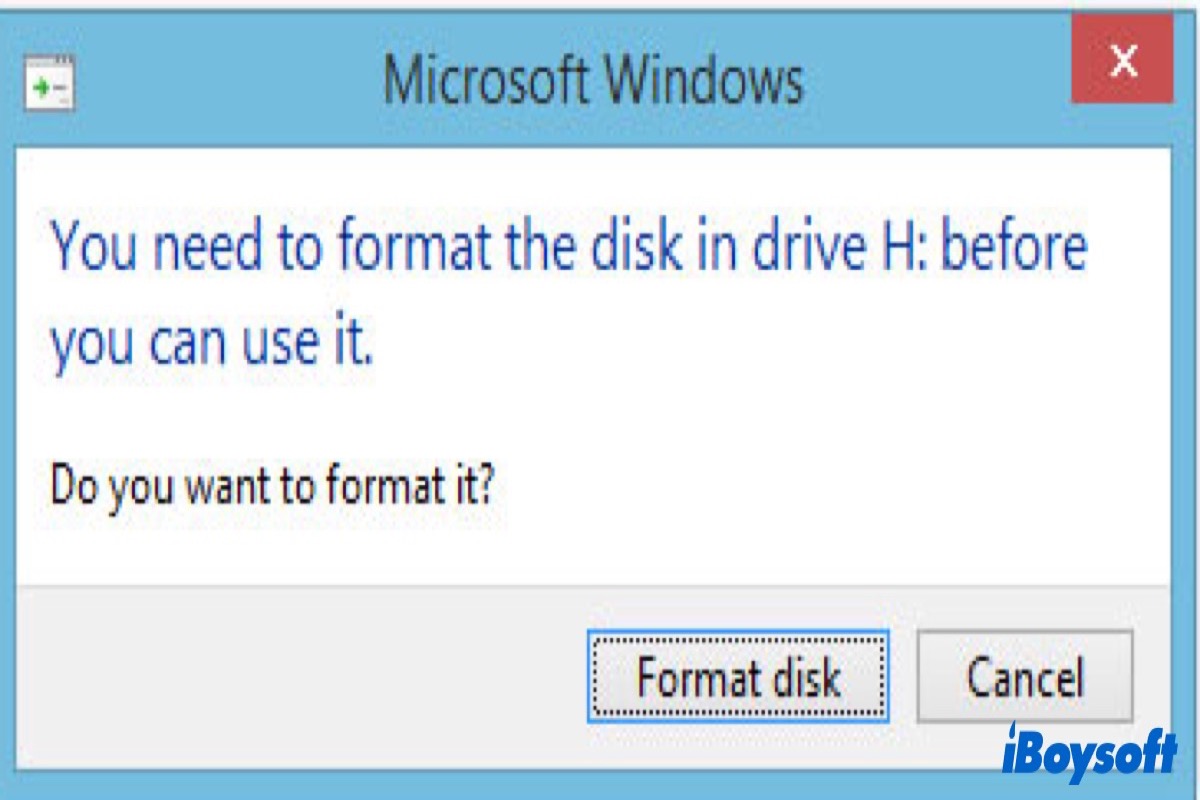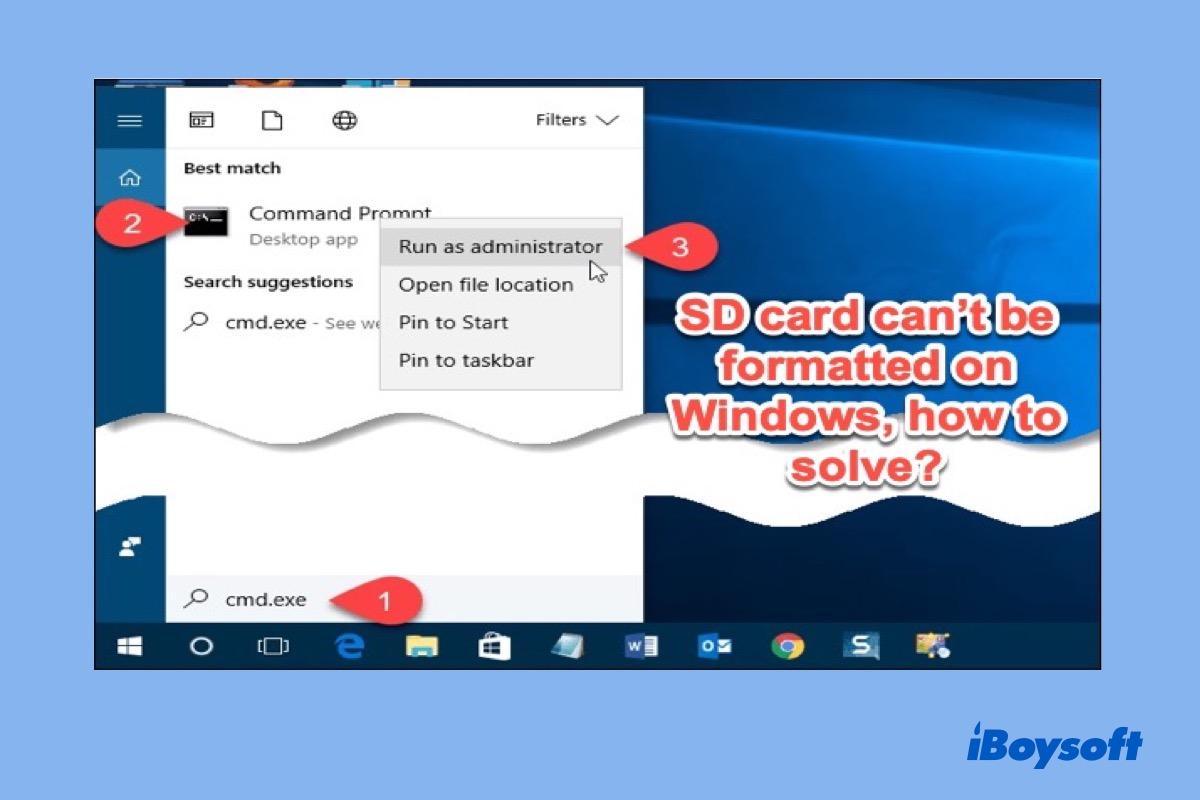SD cards have always been an important device for users to increase the storage capacity of their cameras or PCs. Expect this, it can also be used to back up your media files, such as photos, videos, etc.
However, most people encounter one or more errors, such as, SD cards are inaccessible, SD cards are incompatible, SD card needs to be formatted, etc., while using an SD card resulting in corrupted files or damaged SD cards that lead to the loss of all stored files, videos, photos, etc.
If you have seen an error message that reads 'You need to format this disk in drive X: before you can use it.' to alert you to format your SD card, don't worry about that; this post will induct you to fix this error and recover your data.
This post offers five methods to help you fix the 'SD cards need to be formatted' error. Share this article to help more people fix the problem!
Recover data from the SD card that needs to be formatted
When you encounter the "SD card needs to be formatted" error, you should recover your data from the affected SD card before formatting it. If you have not backed up your SD card, try to use professional data recovery software for help.
iBoysoft Data Recovery for Windows is a reliable and powerful tool for Windows users to recover data from SD cards, USB flash drives, etc. With its clean and concise interface, this tool can help you scan your disk and recover data from corrupted disks effortlessly and securely.
Here is how to do it:
- Download, install, and launch iBoysoft Data Recovery for Windows.
- Select the Data Recovery module.

- Choose your SD card and click Next to a quick scan. You can select Deep Scan at the bottom of the window.

- Preview the scanning result and click Recovery to save recovered files to a different drive.

After that, check whether you get back all your important data, and then you can start to fix the 'SD cards need to be formatted' error.
How do fix 'SD card needs to be formatted' without formatting?
If you don't have backup of your SD cards and don't want to lose data, you can try to fix your SD card without formatting via the following methods.
Scan for virus
If your SD card has been infected by viruses or malware, you might receive the 'SD card needs to be formatted' error message. You can use Windows Defender to scan your disk and download other third-party antivirus software to check whether it has been infected.
- Click the Windows icon in the left bottom of the desktop, or you can press the Win key on your keyboard.
- Go to Settings > Update & Security > Windows Defender.
- Click Open Windows Defender Security Center.
- Choose Virus & threat protection and then select Advanced scan.
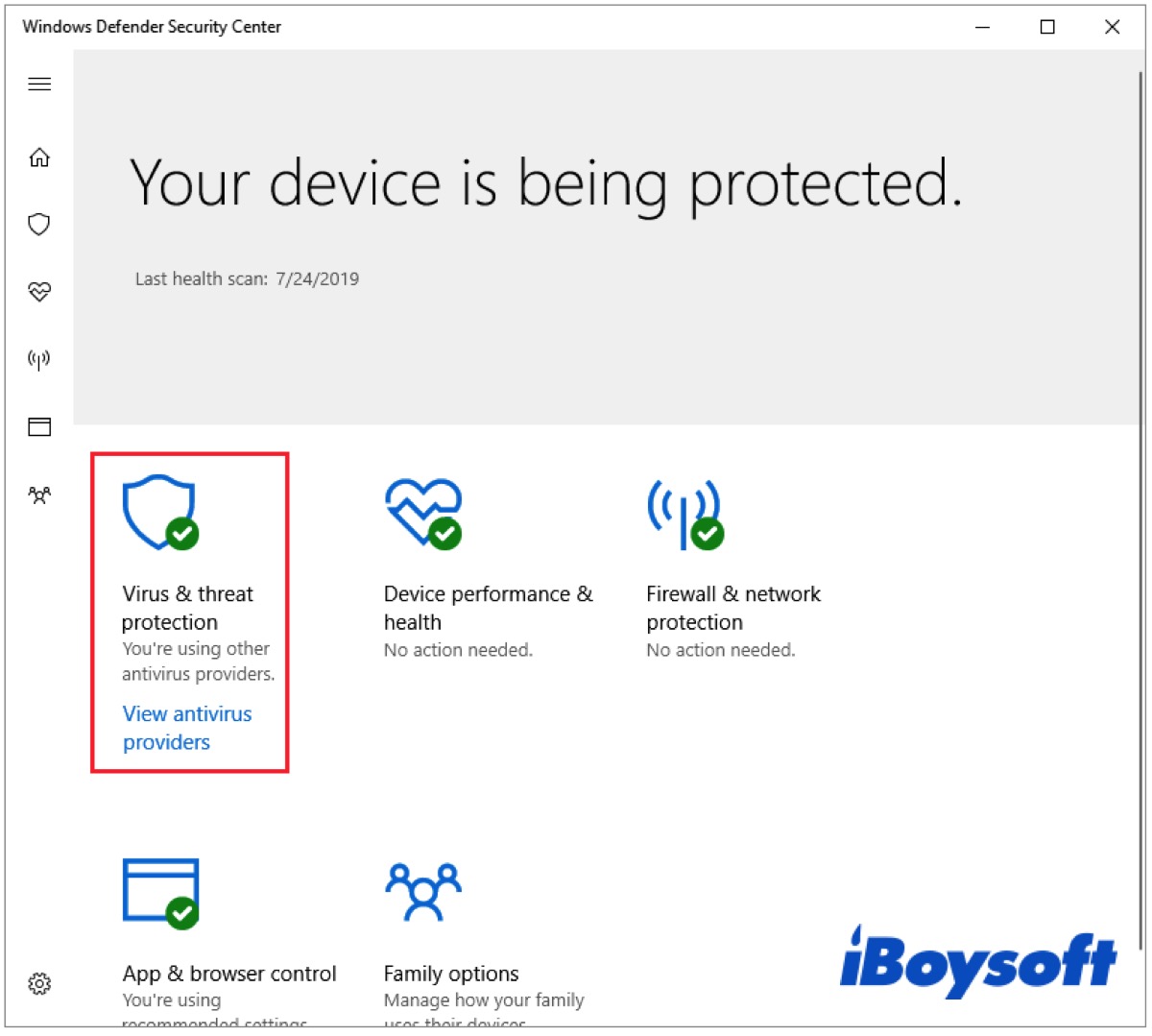
Run CHKDSK
If your SD card becomes corrupted, damaged, or develops bad sectors, your Mac may display an error message. Thus, you can run CHKDSK to check the logical and physical errors of the file system, repair logical disk errors, and restore the file system integrity of the disk.
- Press Win + R to open the Run dialog and then type in Command Prompt.
- Tap on Win + SHift+ Enter simultaneously to open Command Prompt with administrator privileges. (Or you can right-click it in the search result and choose Run as administrato
- Type in the following command and press Enter to run.
chkdsk c: /f /r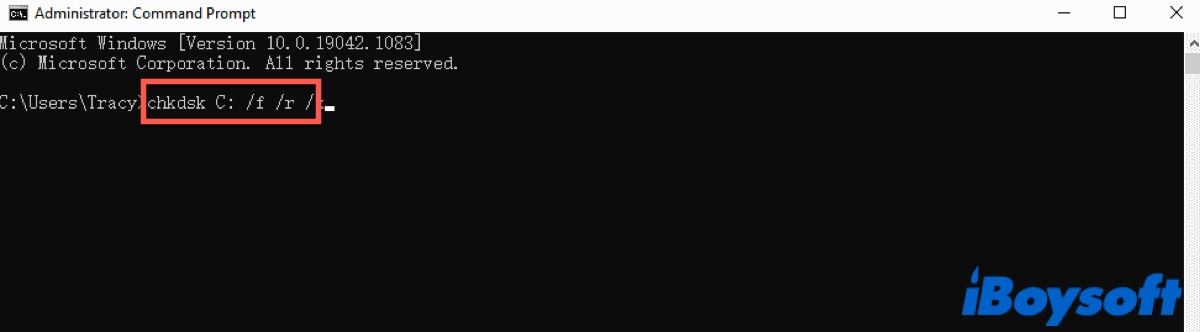
Don't forget to replace the letter 'c' with the name of your SD card. Wait for the process to finish and check if the error has been fixed.
How to fix the 'SD card needs to be formatted' with formatting?
If the error message still pops up when you use the SD card after you take the above methods, you can try to format it. Here are three methods for you to format the SD card on Windows.
Format SD card in Command Prompt
- Run Command Prompt as administrator.
- Type in 'diskpart' and press Enter to run Diskpart.
- Type in 'list disk' and press Enter to list all the storage devices connected to your PC.
- Type in 'select disk X' and press Enter to select your SD card. Replace X with the number of your SD card.
- Type in 'clean' and press Enter to erase all the data on your SD card.
- Type in 'create partition primary' and press Enter to create a new partition on your SD card.
- Type in 'format fs = fat32' and press Enter to start the formatting process. You can replace 'fat32' with any other compatible file system.
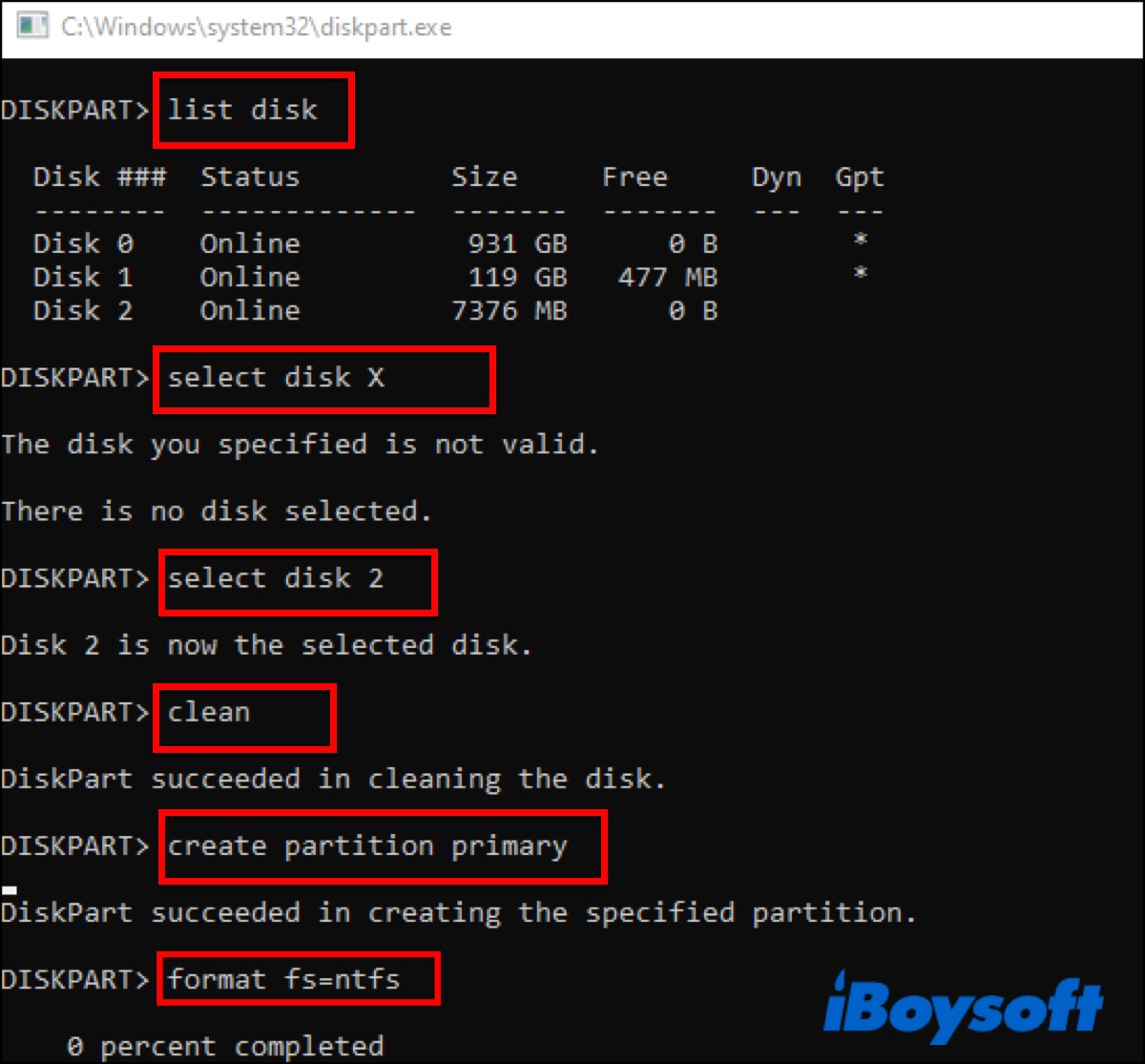
Wait for the process to finish, and don't close the Command Prompt window during the process.
Format SD card in File Explorer
File Explorer is an essential part of Windows that allows you to access, edit, and manage data, files, and other content stored on your SD card. You can format your SD card in it to fix this error.
- Connect your SD card to your PC.
- Click the folder icon in the taskbar to open File Explorer.
- Right-click your SD card and select Format.
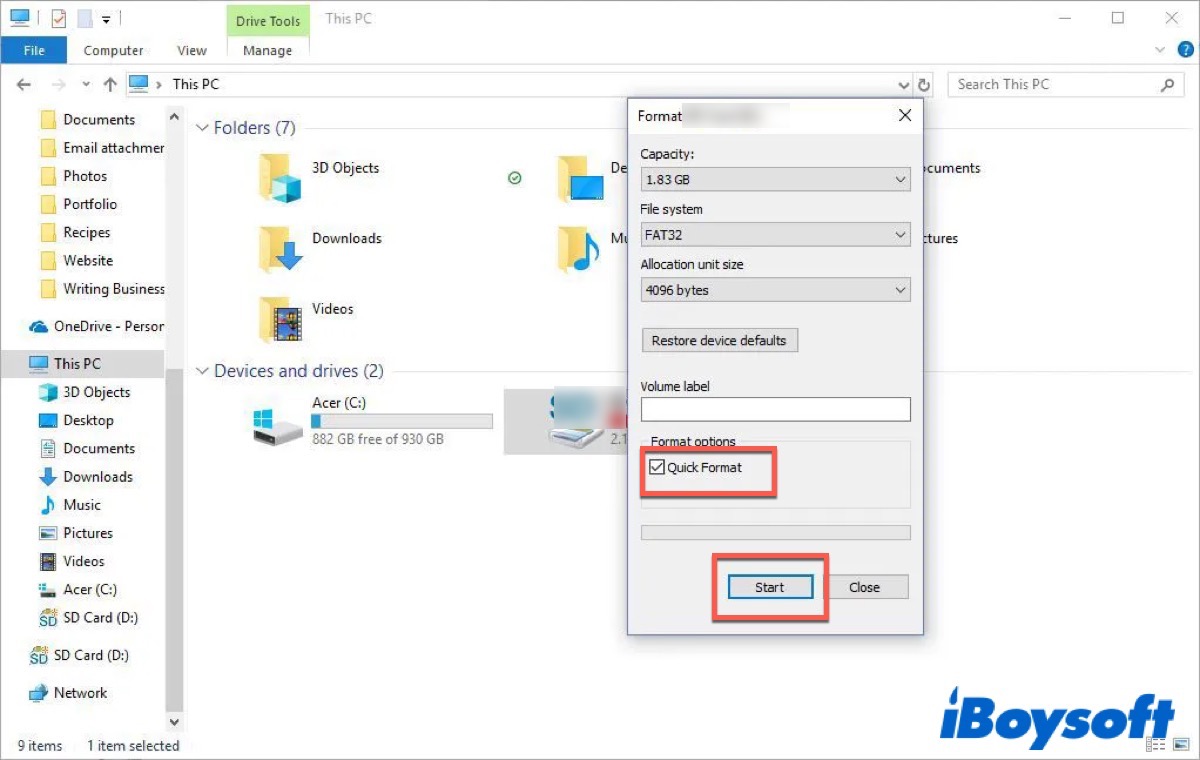
- Select a compatible file system in the File System menu.
- Type in the name for your SD card, check the box of Quick Format, and click Start.
Format SD card in Disk Management
- Right-click This PC or My Computer on the desktop and select Manage.
- Select Disk Management on the left sidebar to open it.
- Locate your SD card and right-click on it, then select Format.
- Select a compatible file system and click Perform a quick format.
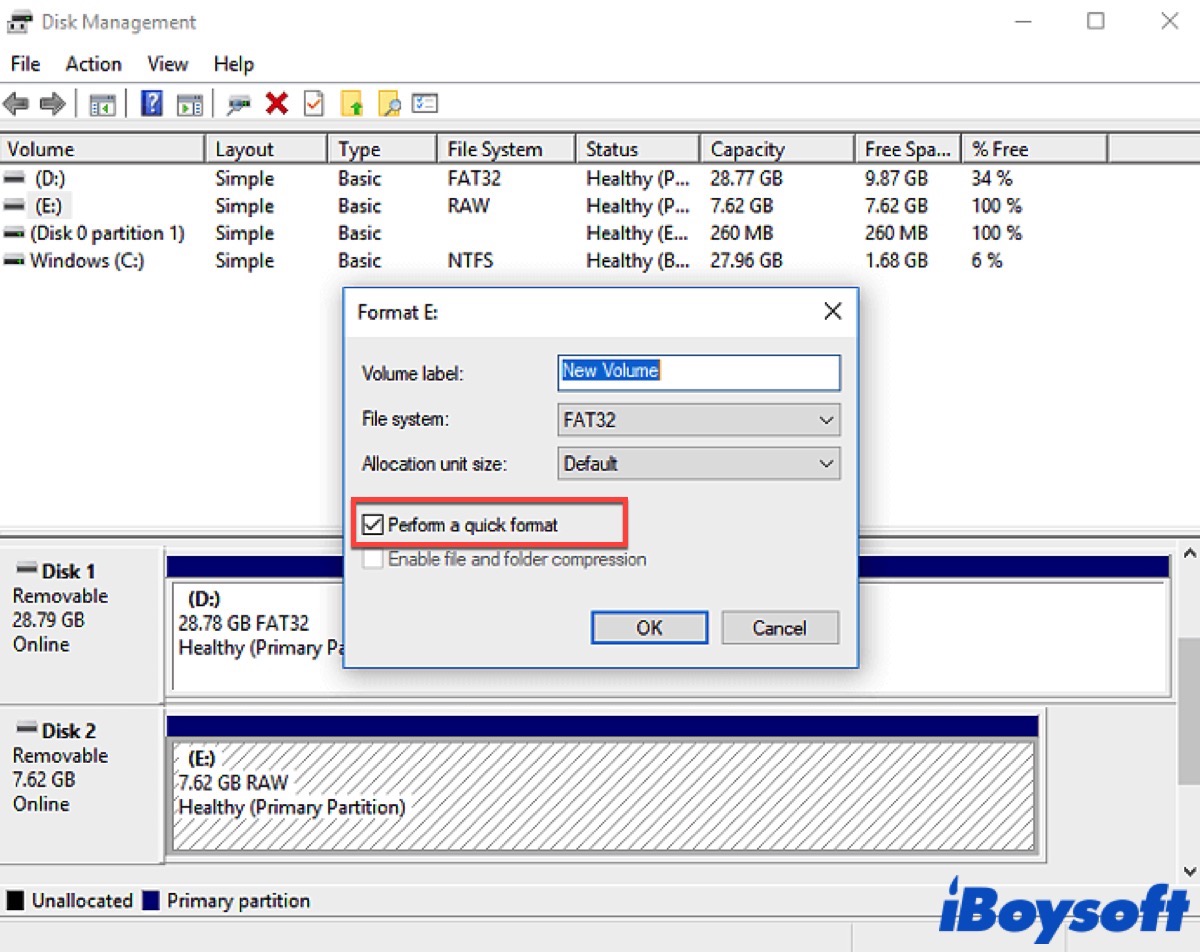
- Click OK to start the formatting process.
What causes the 'SD card needs to be formatted' error?
The error message "SD cards need to be formatted" is a common issue when using SD cards and can be caused by various factors, as outlined below.
- Bad sectors on SD cards
- Incorrect ejection
- Corrupted or damaged SD cards
- Unsupported or incompatible file system
- Interruption during writing on SD cards
- Virus or malware infection
Bouns tips
You must protect your data from being corrupted/deleted/missing by keeping a backup. Even though it's easy to recover your data using third-party software, if any file is beyond this recovery, you will lose it forever.
In case your SD card is corrupted again, you can take some actions to protect it. For example, eject your SD card properly, avoid unsafe software, and do not interrupt the process when you use it.
If you have fixed the 'SD card needs to be formatted' error, click the below button to share this post. Much appreciate.
FAQ about SD card needs to be formatted
- QCan a corrupted SD card be recovered?
-
A
If you have any backup on your computer or other storage device, you can try to recover data from it. Or else, you can use third-party data recovery software like iBoysoft Data Recovery for Windows to recover it.
- QWhy is my SD card still corrupted after format?
-
A
Kinds of reasons can cause your SD card corrupted. For example, physical damage, bad sectors, viruses infection, incompatible file system, etc. You can run CHKDSK to try fix it.
- QWhy does my SD card need to be formatted?
-
A
This error message causes by the interruption during the reading or writing process on your SD card, leading to your SD card became inaccessible. Your files on your SD card may be corrupted or lost, and you can recover them from a backup or using iBoysoft Data Recovery for Windows.