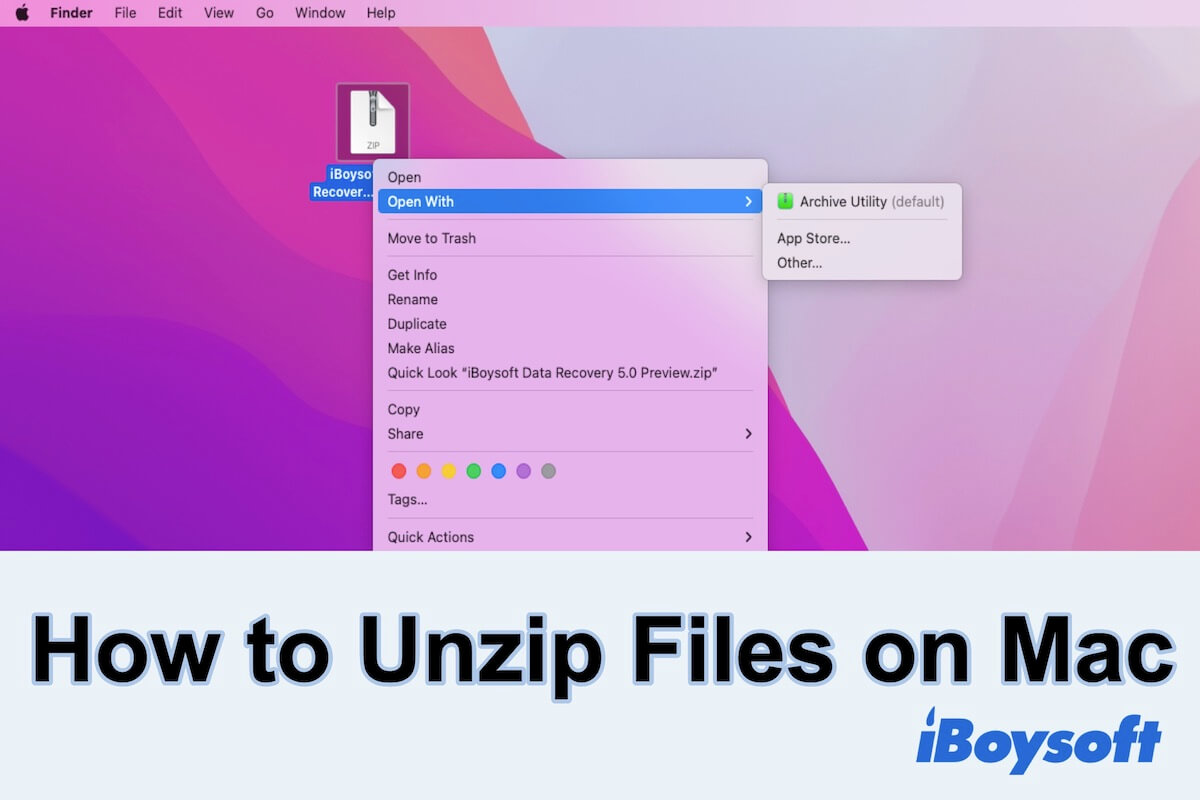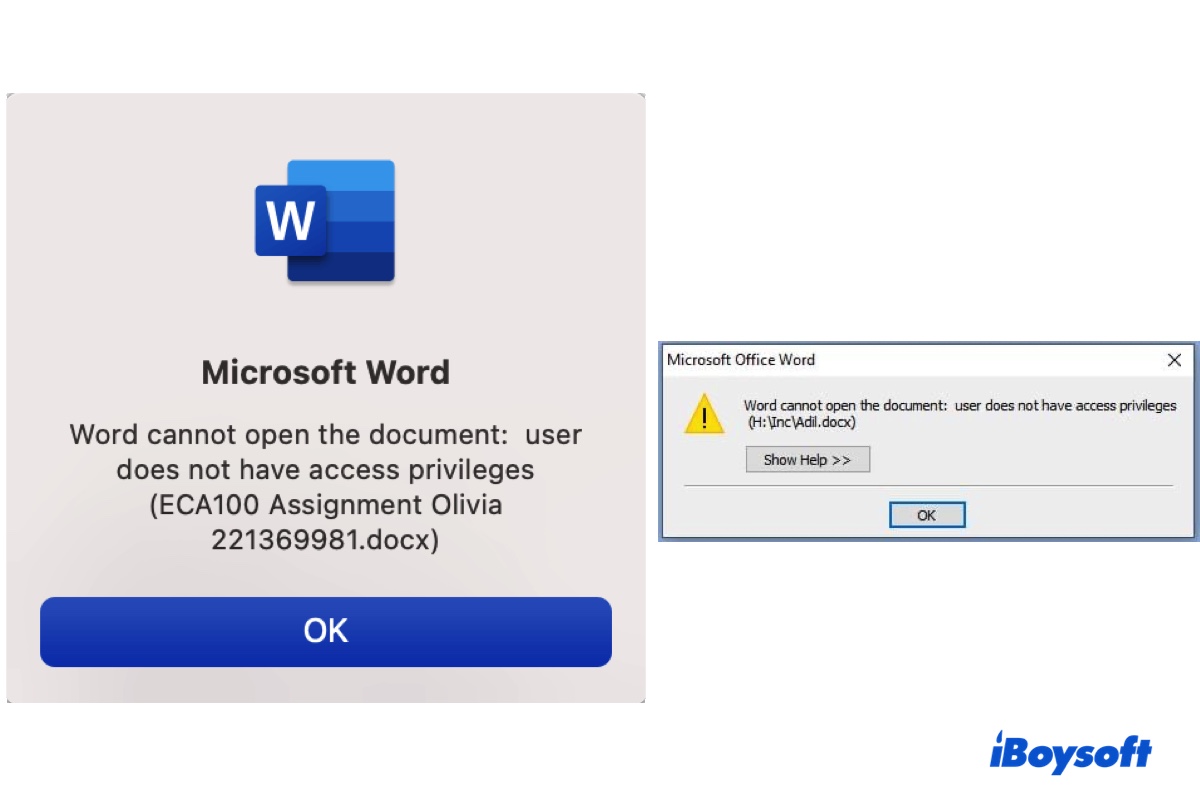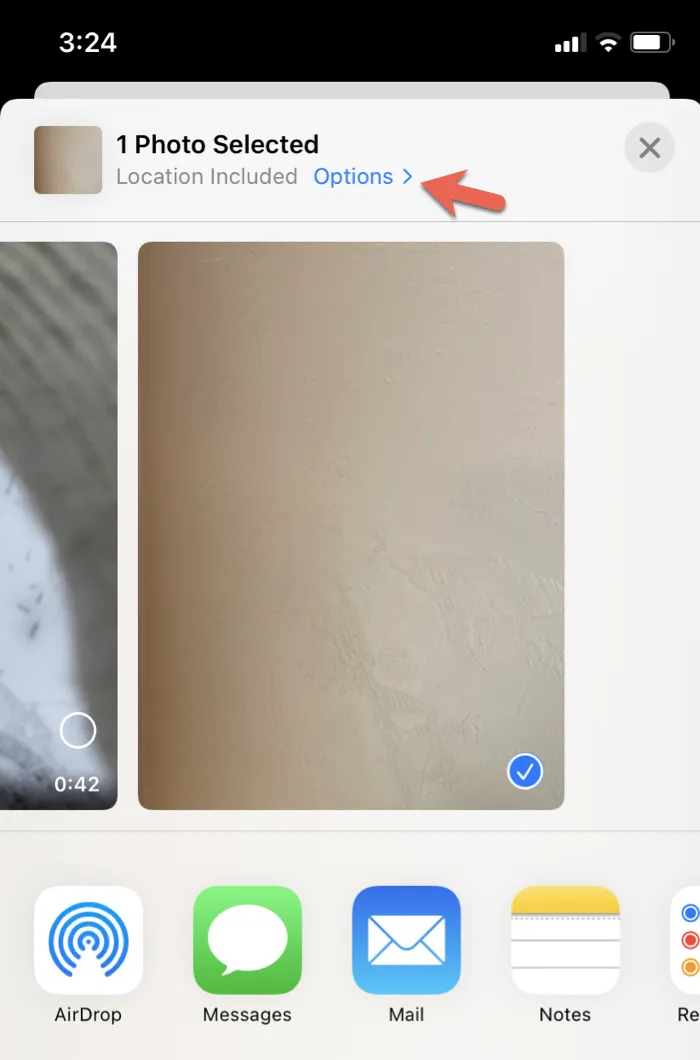External hard drive not mounting Mac is a common phenomenon, and the possible causes of why your external hard drive isn't mounting are as follows:
- Drive visibility on Mac is disabled
- The external hard drive is corrupted
- Incompatible drive format
- Damaged cable or connector
- Physically damaged drive
- macOS run out of resources
If the methods below don't work, you can try iBoysoft Data Recovery for Mac to recover the data from the unmountable external hard drive.
- Free download and install iBoysoft Data Recovery for Mac on your Mac.
- Launch the software, choose the external drive that is not mounting, and click the Search for Lost Data button to scan for all lost data.
- Preview the search results when the scanning process is completed, choose the files you need, and click Recover to start recovery.
- Have a check to ensure you have all lost data back.
Note: The recovered files should be saved to a different location.
Method 1: Change display settings
- Open Finder.
- Click on Finder in the top left corner and select Preferences.
- Tick 'Hard disks' and 'External disks' in the 'General' section.
Method 2: Reconnect your drive with your Mac
Directly unplug the drive and plug it back in. If an HDD won't mount, sometimes all it needs is reconnection to revert to normal again.
- Reconnect the USB connector or adapter
- Connect the drive to a different port
- Change the USB cable
Method 3: Restart your Mac
Sometimes things can get stuck behind the scenes, and the problem may be solved by rebooting your Mac.
Method 4: Use the First Aid Tool in Disk Utility
- Connect the drive to your Mac
- Click on Finder>Go>Utilities>Open Disk Utility.
- Select the hard drive that won't mount to your Mac from the left sidebar.
- Click on First Aid at the top of the screen and click 'Run'.
Method 5: Force mount this drive in Disk Utility
- Click 'Go' at the upper left of your desktop and go to Utilities, then open Disk Utility.
- Click on the "Show All Devices" in the Disk Utility's View menu to show the external hard drive icon.
- Choose the grayed external drive in the Disk Utility's sidebar.
- Select Mount in the top center of Disk Utility.
Method 6: Reformat the external hard drive
- Open Disk Utility.
- Select your unmountable external hard drive on the left sidebar.
- Click the Erase button on the top of the Disk Utility.
- Fill in the name, select format and scheme, then click the Erase button to complete reformatting.