Every picture you take on your iPhone will have location information added automatically if you've enabled Location Services for the camera. You can view the Places album on your iPhone or other Apple devices associated with the same iCloud account. It is a good way to find all photos for a specific vacation or event.
However, you might not want others to know where these photos were taken, especially if you share them on social media. This is because you never know when a stranger or even a possible criminal might find out where you live or where you currently are.
This article will guide you through how to remove location data from photos on your iPhone and Mac to protect your privacy.
What is location data on photos?
Location data is metadata that provides information about the precise geographic location where a photo was taken, including the GPS coordinates, altitude, and time stamp of the location. It is commonly included in the photo's EXIF (Exchangeable Image File Format) file.
If you have turned on GPS for your iPhone's camera, your iPhone will automatically embed GPS information within the pictures. How to check the geolocation information of a photo? Open a photo and click the information button at the bottom of your screen. When you click the location, Google Maps will display a pinpoint along with the photo's coordinates.
Can you help us spread the word by sharing this post?
How to remove location data from iPhone photos
This part tells you how to delete location data from a photo on iPhone when sharing them with others and how to completely disable geotagging for iPhone photos. You can follow the same process on iPad.
Remove location data from photos when sharing photos
1. Select one or more photos in the Photos app.
2. Tap the Share button.
3. At the top of the window that appears, tap Options.
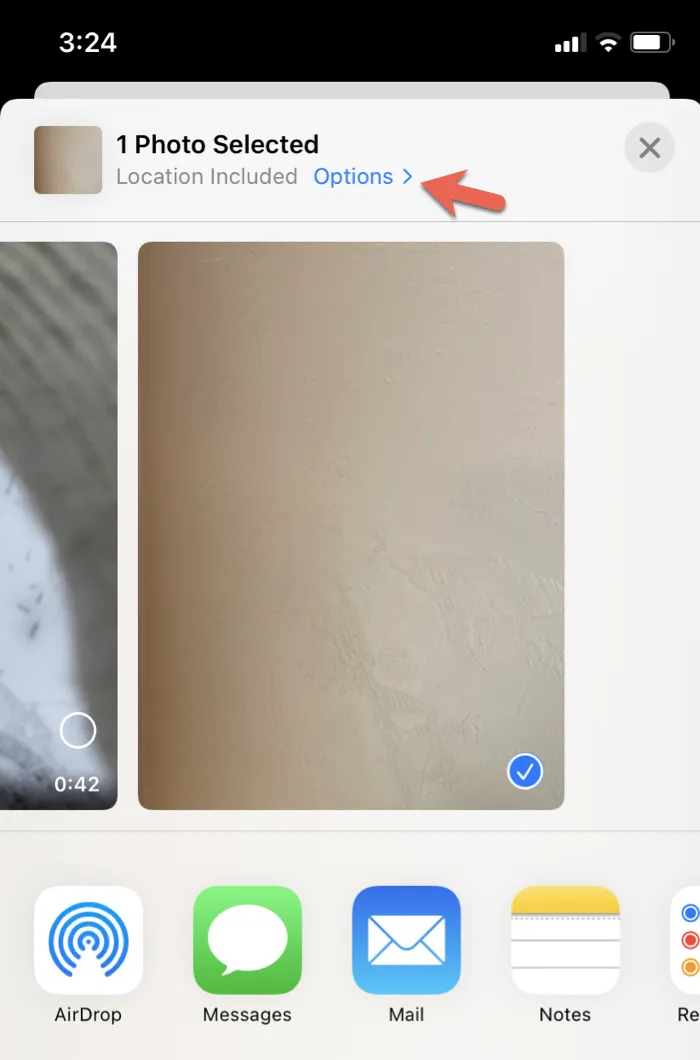
4. Switch off the Location.
5. Tap Done and then tap your sharing method.
Turn off photo location on iPhone
1. Go to Settings > Privacy on your iPhone.
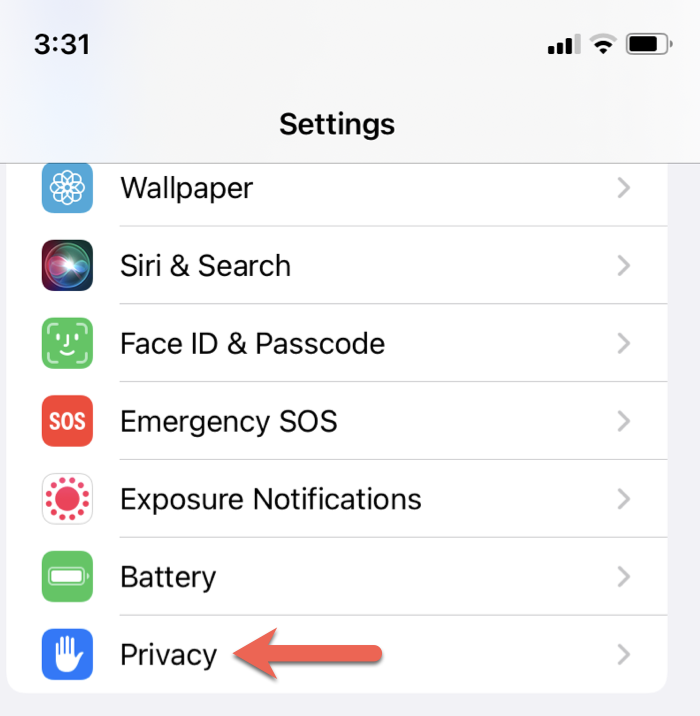
2. Tap Location Services.
3. Scroll down to tap Camera.
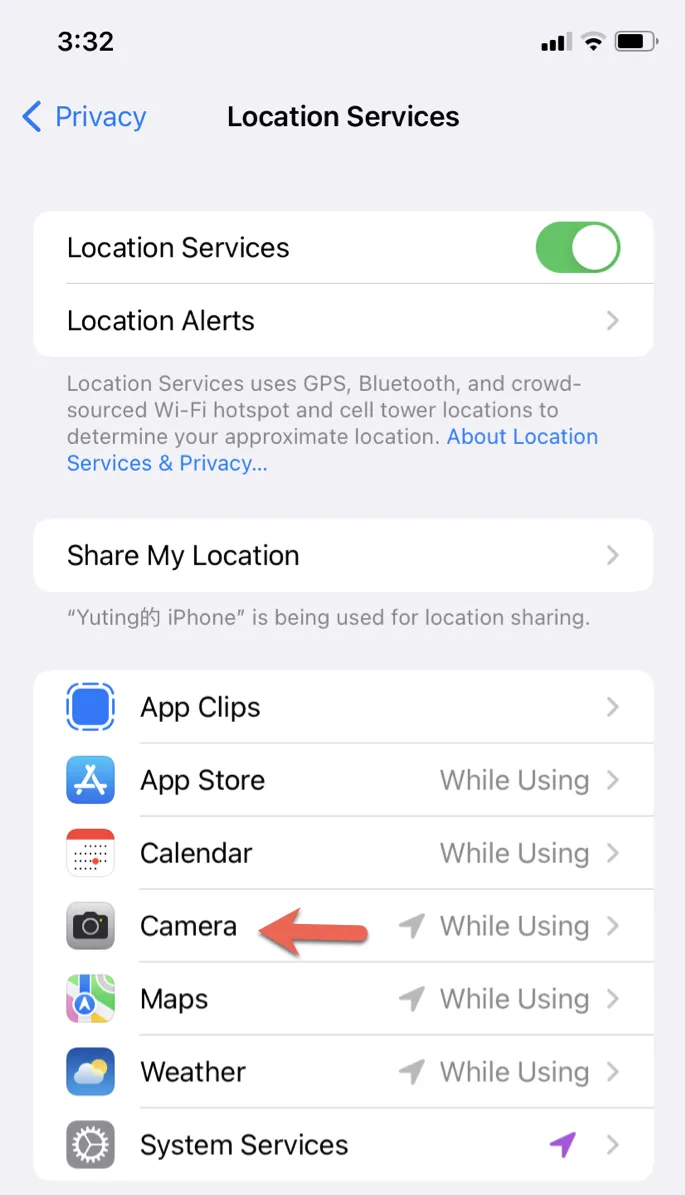
4. Select Never.
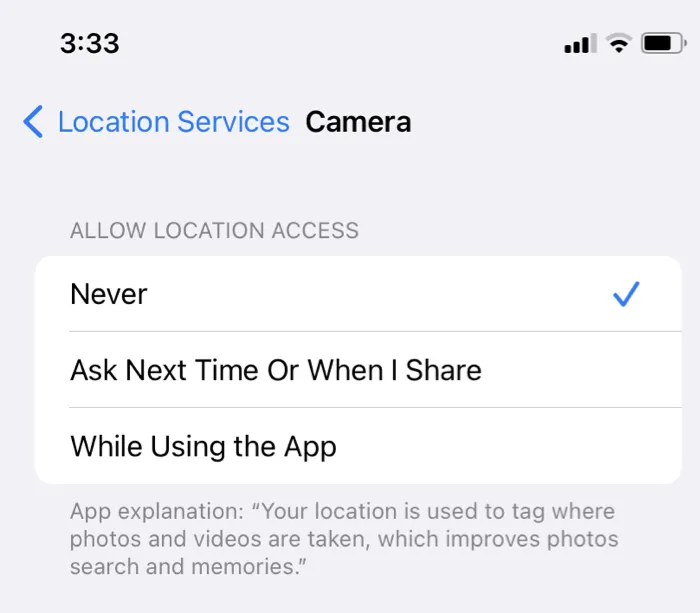
Note: By following this procedure, your iPhone will no longer geotag future pictures. The GPS location information on already-taken images cannot be deleted.
Sharing is caring! Would you mind sharing this post with your network?
How to remove location data from photos on Mac
You can also remove location data from photos on a Mac computer. There are two methods to get rid of the geographic information of a photo on Mac - using the Preview app and the Photos app.
Remove location details from a photo with Preview
1. Double-click to open the image on your Mac with the default Preview app.
2. Click Tools from the top menu bar and select Show Inspector.

3. Click the information icon to see the More Info window.
4. Click the GPS tab and click Remove Location Info.
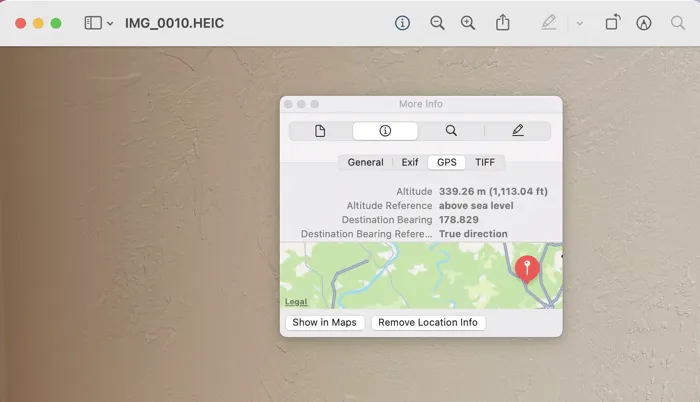
Remove location information from the Photos app
If the photo you want to remove the location information from is stored in your Photos app library, you need to erase location data from photos in the Photos app.
1. Open the Photos app and select the picture on your Mac.
2. Click Image from the top menu bar and select Location > Hide Location.

Alternatively, you can remove GPS location data from pictures by exporting them from the Photos app to your Mac.
1. Open the Photos app and select one or more pictures.
2. Click File from the top menu bar and select Export > Export [number] photo.
3. Uncheck the box for Location Information.
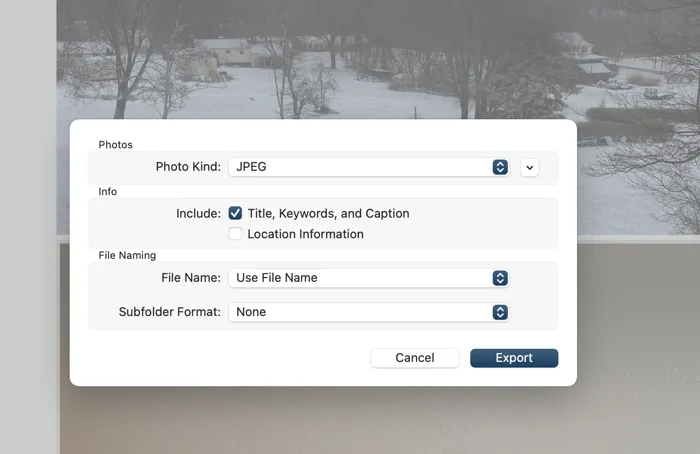
4. Click Export, select a destination for the photo, and click Export.
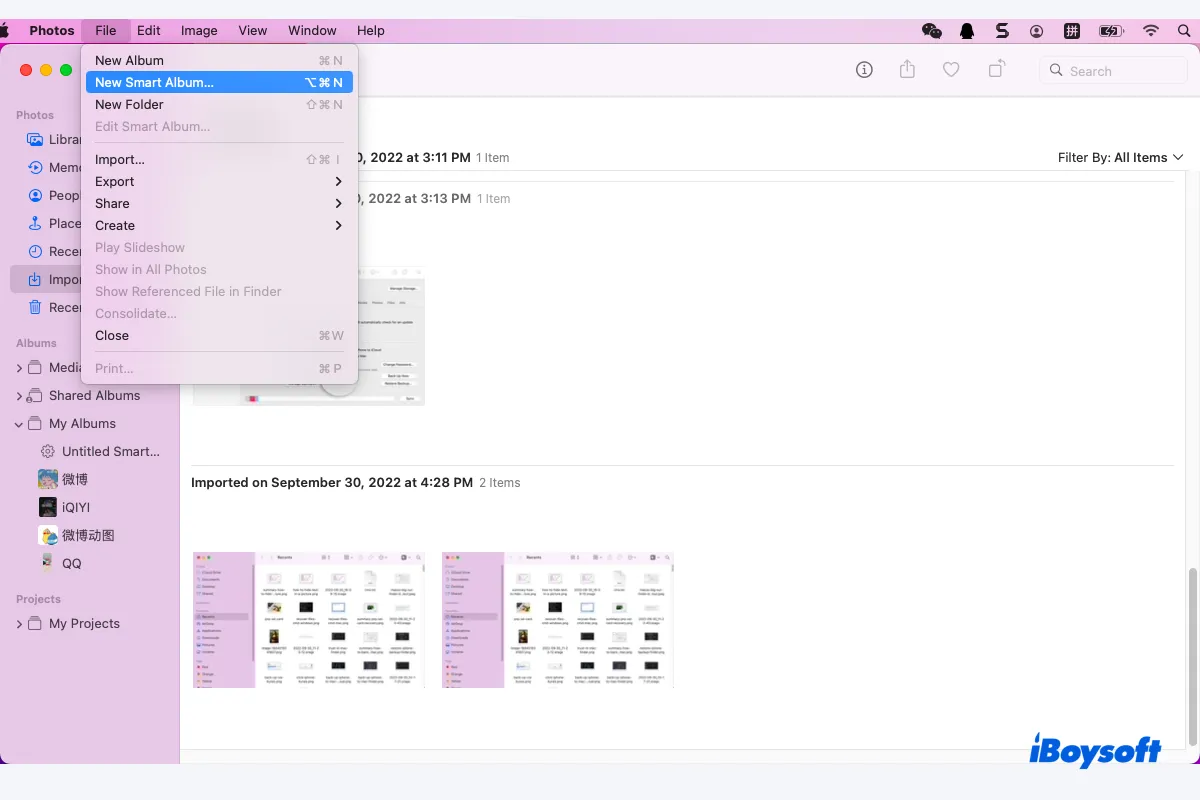
This article from iBoysoft tells you about how to sort and delete delicate photos on your Mac in simple ways.
Let's help more people by sharing this post. Will you join us?
Wrapping up
As you can see, the location data on photos is very precise. It can raise privacy and security concerns, as it can reveal sensitive information about a person's whereabouts and activities. It is necessary to remove GPS location data in photos before sharing them.
This article tells you how to erase location information from iPhone photos and images on Mac. Try the methods now.
FAQs on how to remove location data from photos
- QCan you remove metadata from a photo?
-
A
Yes, it is possible to remove metadata from a photo using professional photo editing software.
- QHow do I remove EXIF data from photos?
-
A
You can remove EXIF data from photos using photo editing software or a dedicated EXIF removal tool.
- QWhy should you disable location services when posting photos?
-
A
When you share a photo that has location data attached to it, you are revealing where you were and when you took the photo. This information can be used to track your movements, monitor your activities, and even identify where you live or work. So you should consider disabling location services when posting photos online to protect your privacy and security.
- QCan the location be tracked through photos?
-
A
When you take a photo with a GPS-enabled device, such as a smartphone or camera, the device records the location data. It can be so precise that your location can be easily tracked.