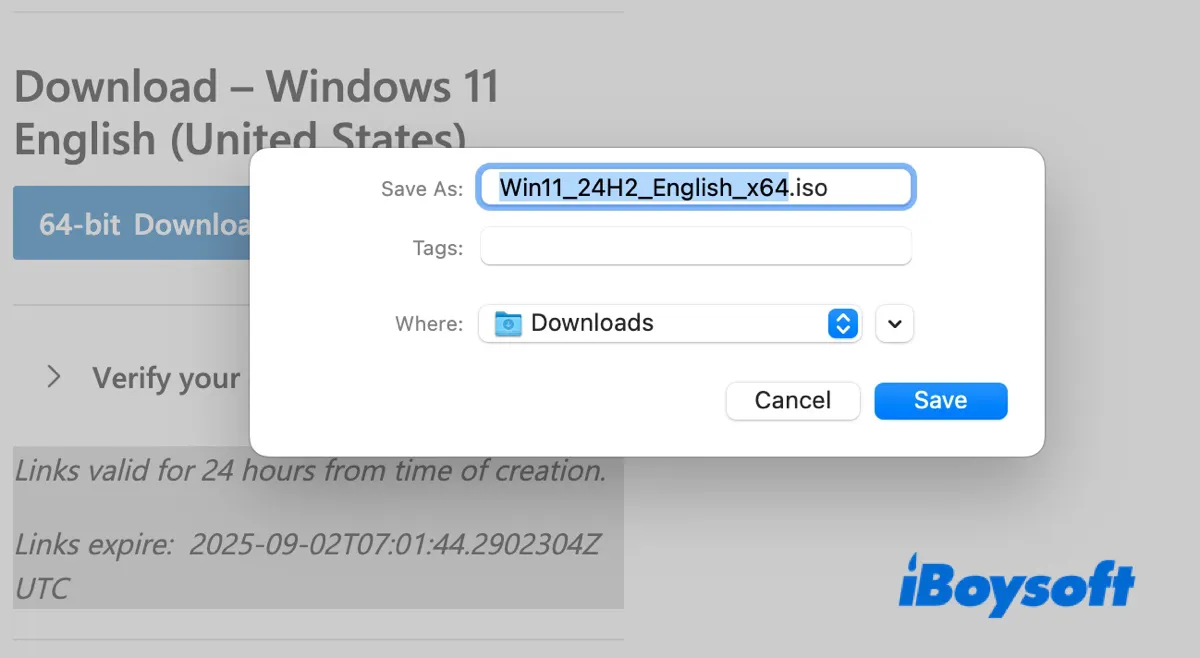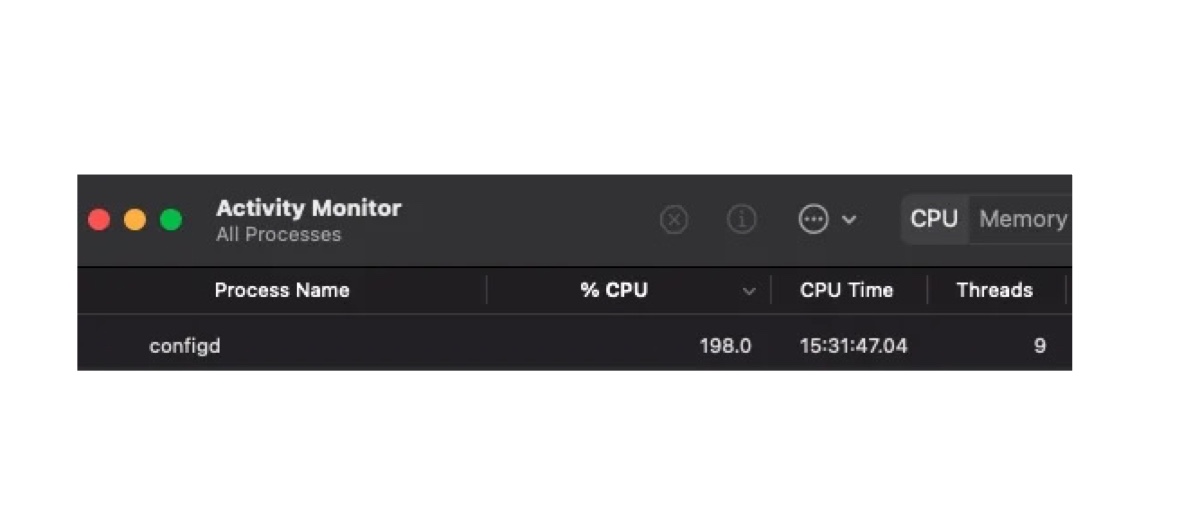First of all, Paragon NTFS for Mac has nothing to do with the files being grayed out issue. Second, Apple only supports Boot Camp on the previous Macs that are embedded with an Intel processor. That's why you can't run Boot Camp on your M1 MacBook. To fix the files being grayed out issue, let's figure out the reason first.
When you transfer files from one folder to another or move folders from one place to another place, if something interrupts or interferes with the file transferring process, this can result in files being grayed out on Mac. Noticeably, all these grayed-out files or folders will have a date of January 24, 1984, the initial appearance of the Macintosh computer in history.
Solutions to fix grayed-out files or folders on Mac:
Solution 1. Use Terminal to restore grayed-out files.
Step 1. Bring out Terminal from Mac Spotlight search.
Step 2. In the Terminal window, type the following code and press enter:
defaults write com.apple.finder AppleShowAllFiles FALSE; killall Finder
By doing so, macOS will undo showing all files and relaunch Finder. Check your files again, are they still grayed out?
Solution 2. Use XCode to restore grayed-out files.
As explained above, the grayed-out files or folders all have the wrong date. Therefore, one effective way to fix files being grayed out is to change the date. However, doing so will require the help of XCode, which you can download from the App Store.
Step 1. Open Terminal by following the above approach.
Step 2. This time, type in the following commands and hit Enter.
SetFile -d 20/02/2023/Path/to/grayed-out-folder/
Note: You can set the timestamp any time you wish.
With the data being modified to the correct one, you can restore grayed-out files on Mac easily.