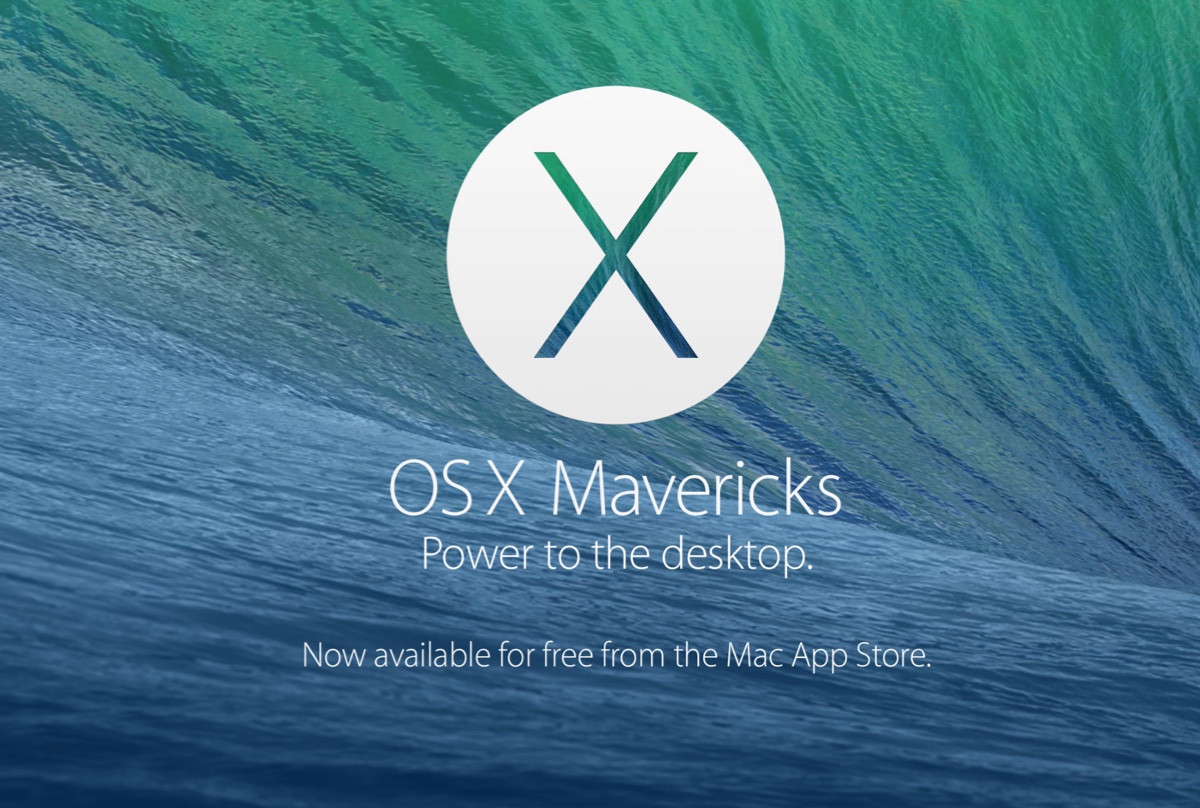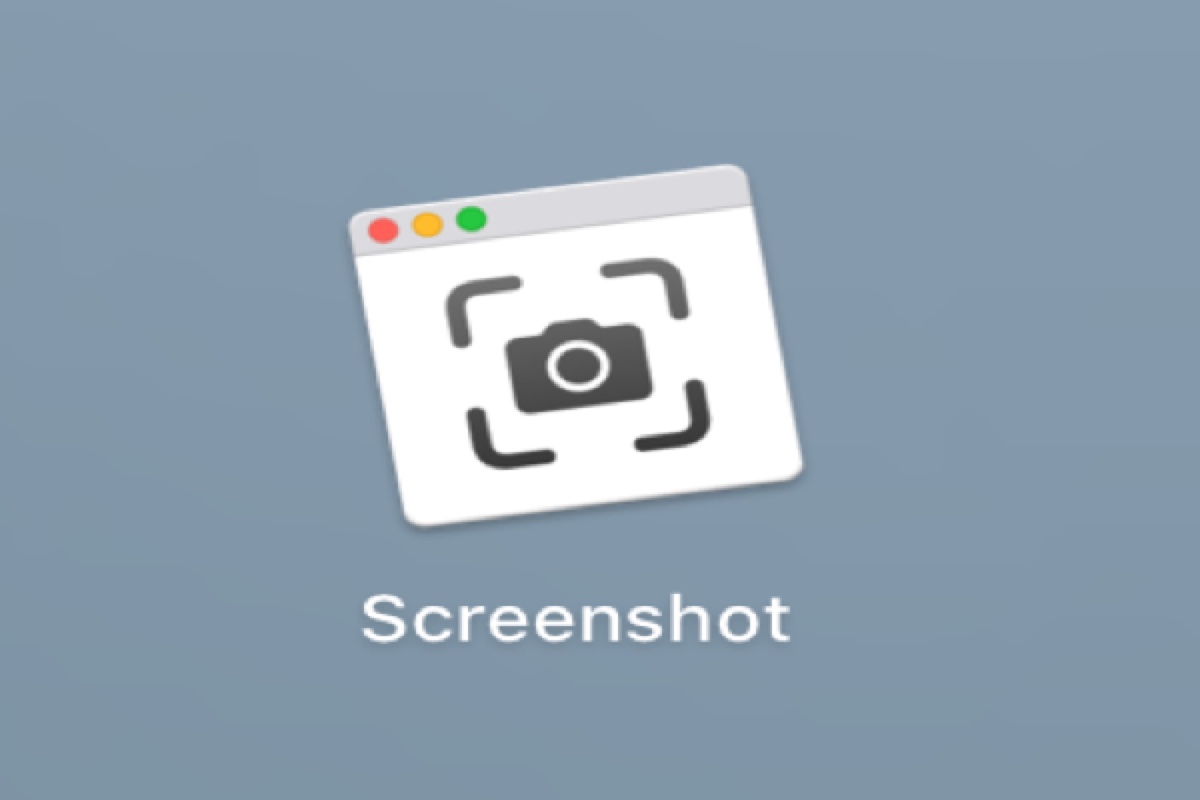"The disk you inserted was not readable by this computer" may indicate that your SD card is locked, encrypted, corrupted, or has connection issues caused by your SD card adapter or the SD card slot on your Mac.
Turn off write-protect switch
Many SD cards have a write-protect switch, which when turned on will block Mac's connection, triggering the disk is unreadable error. You should check if your SD card and SD card adapter have such a switch and ensure it's turned off.
Try a different SD card adapter or USB hub
If your SD card adapter has issues, your SD card can't be properly read by Mac. You can use a different SD card adapter or a USB hub to troubleshoot the issue.
Repair your unreadable SD card
Check if your SD card shows up in Disk Utility. If it is, select it and click the First Aid button to repair it.
Format your unreadable SD card
If the above solutions don't work, your SD card is likely corrupted. To fix the corruption, you can reformat the SD card on Mac. Be reminded that reformatting will erase all data on the SD card, so you need to recover the files that matter to you before proceeding.
iBoysoft Data Recovery for Mac is highly recommended for the job. It's a reliable data recovery tool capable of retrieving images, videos, documents, audio and more from unreadable, inaccessible and corrupted SD cards, USB flash drives, hard disk drives, SSDs, etc.
It's also compatible with Intel-based, T2 and Apple Silicon (M1 & M2) Macs. You can use it to scan your unreadable SD card and preview the files on it for free. Follow the steps below:
Step 1: Download and install the SD card data recovery tool for free.
Step 2: After the app is launched, select your unreadable SD card and click "Search for Lost Data."
Step 3: Preview images on your SD card.
Step 4: Select the images you want to get back, and click Recover to save them to a different device.