Do you think the color of others' computer screen looks more or less vibrant than yours? That's because your displays are using different color profiles.
If you don't know what color profile is, you are in the right place. Now, we will give you a full introduction to color profiles, including two common color profiles - sRGB and Display P3. And we will also discuss the default and the best color profile on your Mac.
If you think this post is informative, click the below buttons to share it.
What is a color profile?
A color profile is a set of data that characterizes either a device such as a projector or a color space such as sRGB. It can be embedded into images to specify the gamut range of the data. This ensures that users see the same colors on different devices.
Assigning hex codes is one way to choose what colors you want in your design. Although one color only has one hex code, it will appear more intense or more washed out depending on the display.
In the design field, there are two common types of color profiles-sRGB and Display P3. sRGB is based on the RGB color model, which uses red, green, and blue to produce all kinds of colors while Display P3, created by Apple.Inc., offers a wider spectrum than sRGB. It can help the color to look more vibrant. At the same time, when you choose a color in Display P3 but render it in an sRGB place, it may look a little faded.
sRGB is also the default color profile for web design. Nearly all displays support sRGB, so you don't have to worry about your colors looking dull on someone else's screen. But if you're creating apps that display lots of photos and videos, you'd better use Display P3.
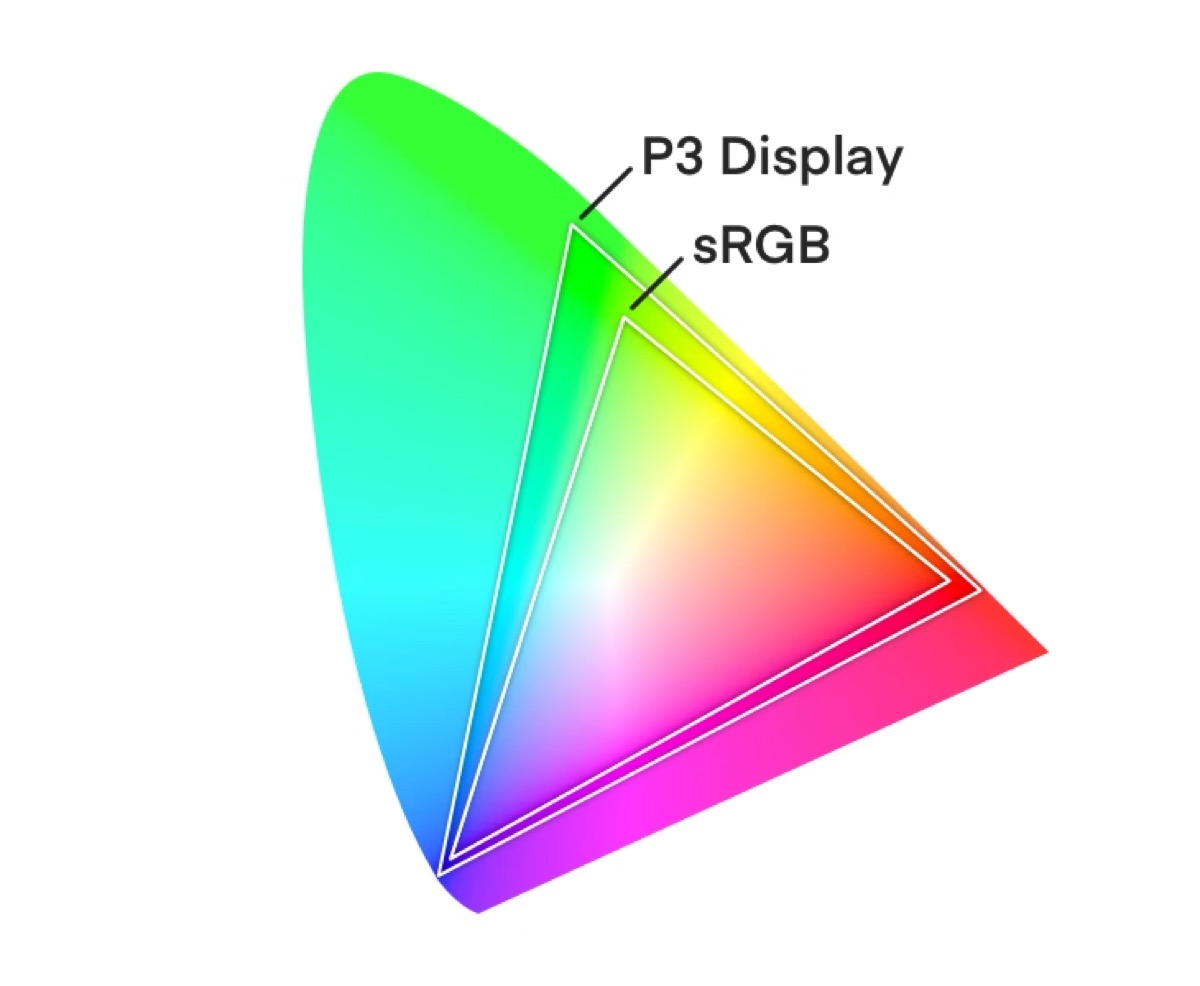
How to change a color profile on a Mac?
The default color profile on your Mac is color LCD, whose color filters are used to generate red, green, and blue subpixels. Color LCD is commonly used on OLED. But if you want to make your display look more vibrant, you can change it to Display P3.
Change another color profile on your Mac
- Go to System Settings, scroll down the left sidebar, and select Display.
- Click the drop-down list next to Color profile.
- Choose a color profile you like.
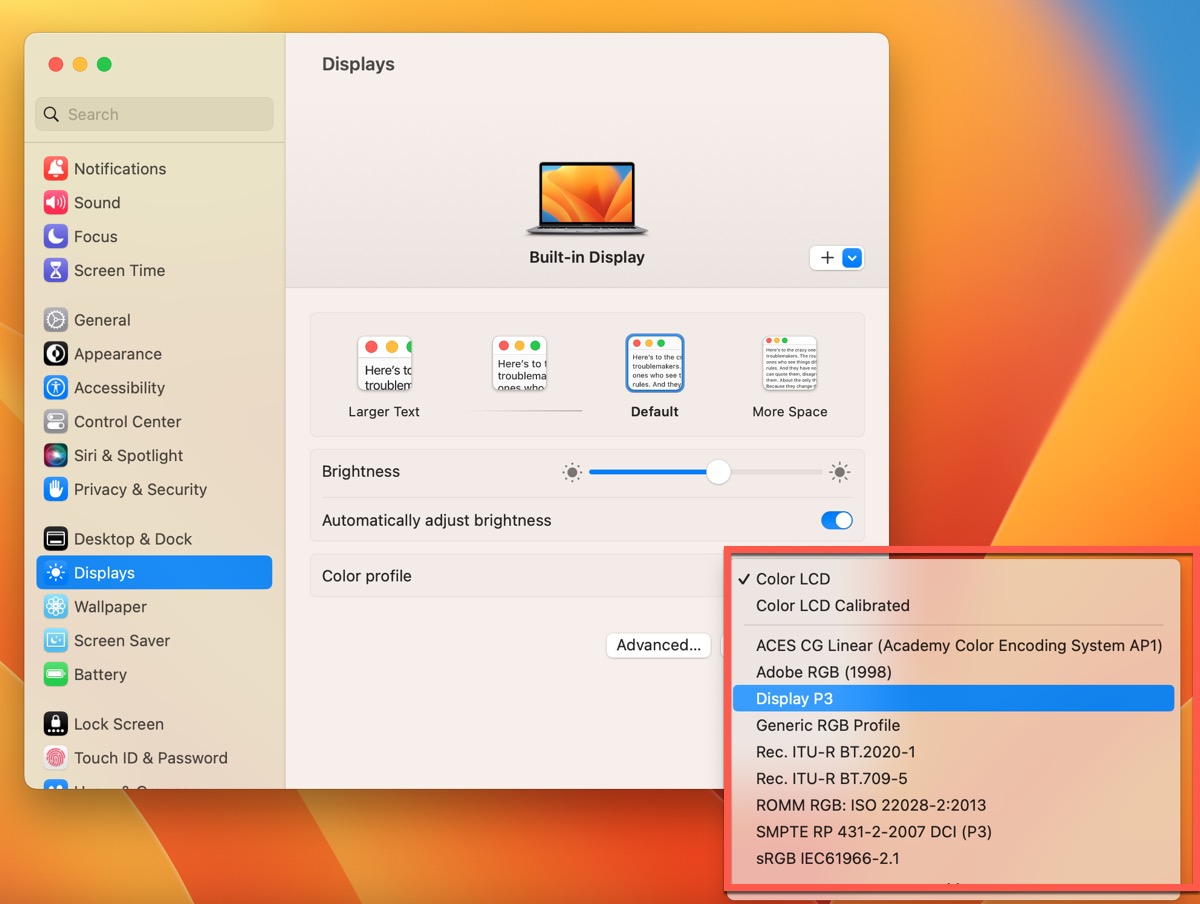
After that, quit System Settings and your display color will change as you set. If not, try to restart your Mac and then check whether it changes.
Create a custom color profile
If you don't want to use the color profile that exists on your Mac, you can create one according to your own preference.
- Click System Settings from Dock.
- Scroll down the left sidebar to find Display.
- Click on the drop-down list in the Color profile section.
- Tap on Customize and then click the "+" button to add your custom color profile.
- Click Done after you finish all the pre-settings.
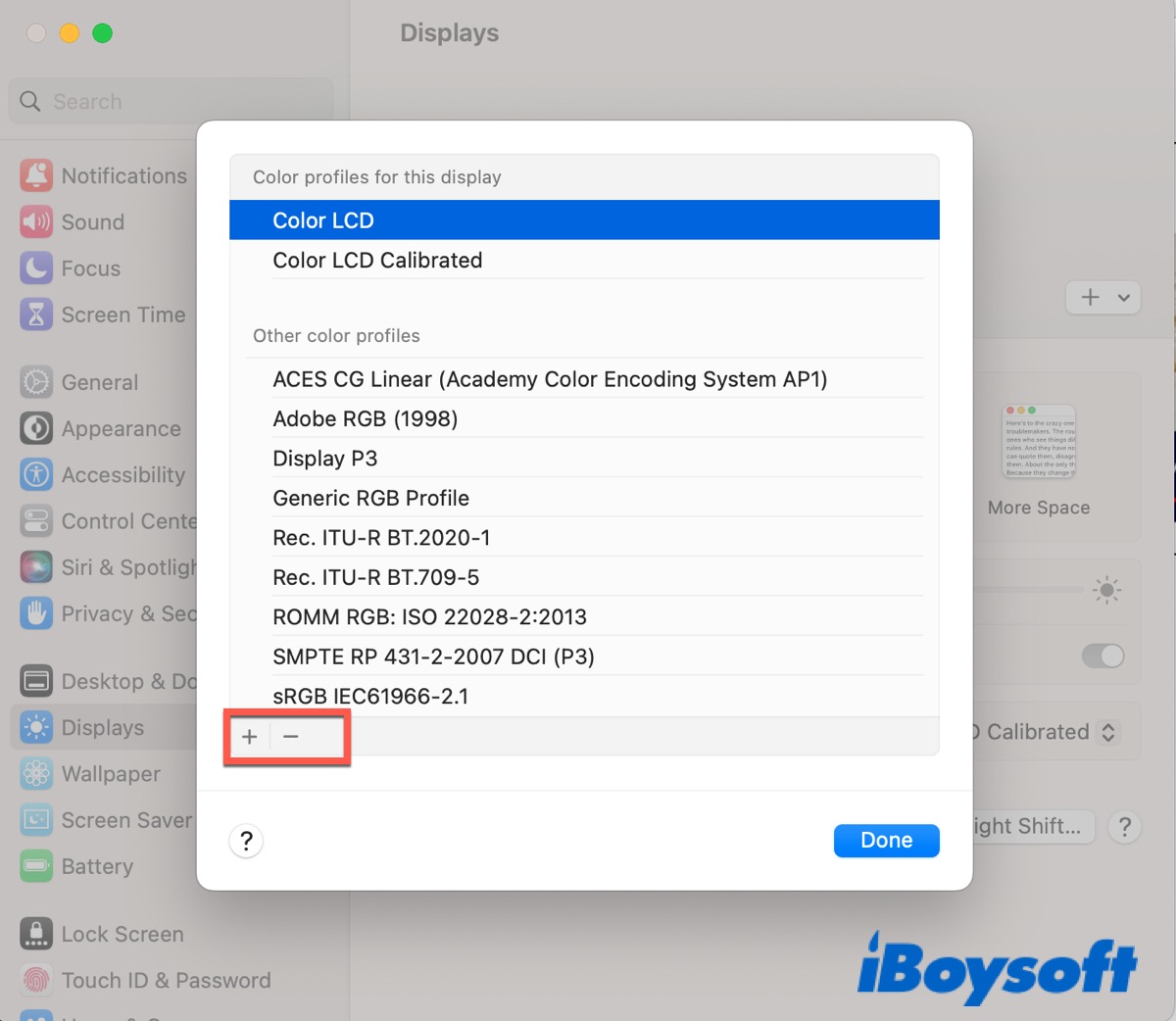
Sum up
Up to now, you may get a full understanding of color profiles and know how to change or create one on your Mac. In our daily lives, the default color profile on your Mac is enough, but if you are engaged in the design or photography industry, changing your color profile to Display P3 is a better choice.
FAQ about Mac color profile
- QWhat is the normal color profile for Mac?
-
A
Color LCD.
- QWhich Colour profile is best for MacBook Pro m1?
-
A
If you want to make your screen look more vibrant, Display P3 is better.
