Pensez-vous que la couleur de l'écran d'ordinateur des autres est plus ou moins vibrante que le vôtre ? C'est parce que vos écrans utilisent des profils de couleur différents.
Si vous ne savez pas ce qu'est un profil de couleur, vous êtes au bon endroit. Maintenant, nous vous donnerons une introduction complète aux profils de couleur, incluant deux profils de couleur courants - sRGB et Display P3. Nous discuterons également du profil de couleur par défaut et du meilleur profil sur votre Mac.
Si vous trouvez ce post informatif, cliquez sur les boutons ci-dessous pour le partager.
Qu'est-ce qu'un profil de couleur ?
Un profil de couleur est un ensemble de données qui caractérise soit un appareil tel qu'un projecteur, soit un espace colorimétrique comme le sRGB. Il peut être intégré aux images pour spécifier l'étendue gamme des données. Cela garantit que les utilisateurs voient les mêmes couleurs sur différents appareils.
L'utilisation de codes hexadécimaux est l'un des moyens de choisir les couleurs que vous souhaitez dans votre conception. Bien qu'une couleur n'ait qu'un seul code hexadécimal, elle paraîtra plus intense ou plus fade en fonction de l'affichage.
Dans le domaine de la conception, il existe deux types courants de profils de couleur - sRGB et Display P3. sRGB est basé sur le modèle de couleur RGB, qui utilise le rouge, le vert et le bleu pour produire toutes sortes de couleurs, tandis que Display P3, créé par Apple.Inc., offre une plus large gamme que sRGB. Cela peut rendre les couleurs plus vibrantes. En revanche, lorsque vous choisissez une couleur en Display P3 mais la visualisez en sRGB, elle peut sembler légèrement délavée.
sRGB est également le profil de couleur par défaut pour la conception web. Presque tous les affichages prennent en charge le sRGB, vous n'avez donc pas à vous soucier de l'aspect terne de vos couleurs sur l'écran des autres. Mais si vous créez des applications qui affichent de nombreuses photos et vidéos, il vaut mieux utiliser Display P3.
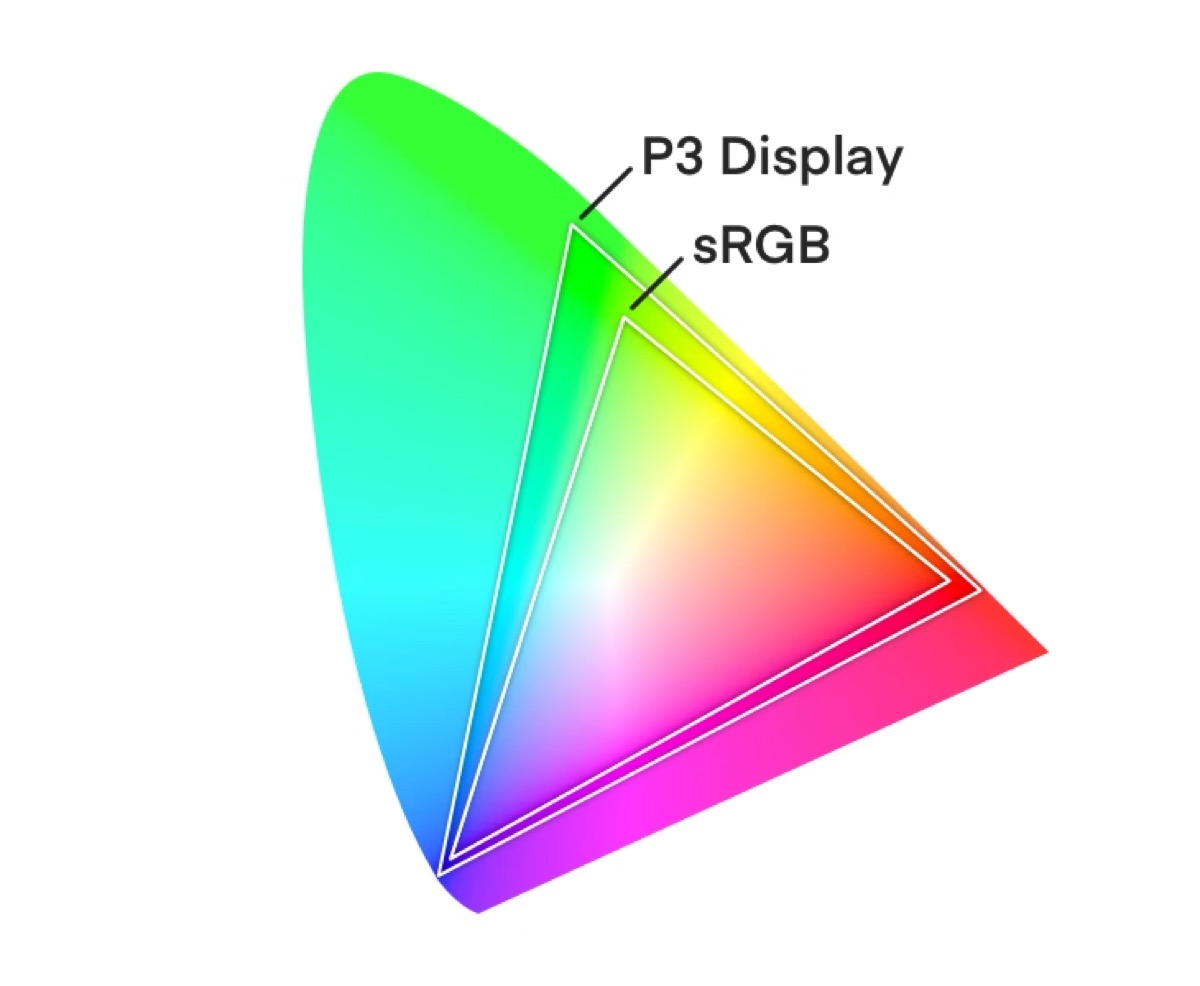
FAQ sur le profil de couleur Mac
- QQuel est le profil de couleur normal pour Mac ?
-
A
Color LCD.
- QQuel profil de couleur est le meilleur pour MacBook Pro m1 ?
-
A
Si vous voulez rendre votre écran plus vibrant, Display P3 est préférable.

Comment changer un profil de couleur sur un Mac ?
Le profil de couleur par défaut sur votre Mac est color LCD, dont les filtres de couleur sont utilisés pour générer les sous-pixels rouge, vert et bleu. Color LCD est couramment utilisé sur les écrans OLED. Mais si vous souhaitez rendre votre affichage plus vibrant, vous pouvez le changer en Display P3.
Changer un autre profil de couleur sur votre Mac
Après cela, fermez les Paramètres système et la couleur de votre écran changera selon vos réglages. Sinon, essayez de redémarrer votre Mac et vérifiez si cela change.
Créer un profil de couleur personnalisé
Si vous ne souhaitez pas utiliser le profil de couleur existant sur votre Mac, vous pouvez en créer un selon vos préférences.
Résumé
Jusqu'à présent, vous avez peut-être une compréhension complète des profils de couleur et savez comment les changer ou en créer un sur votre Mac. Dans notre vie quotidienne, le profil de couleur par défaut sur votre Mac suffit, mais si vous êtes actif dans le domaine du design ou de la photographie, changer votre profil de couleur pour "Affichage P3" est un meilleur choix.