¿Crees que los colores de la pantalla del ordenador de otras personas se ven más o menos vibrantes que los tuyos? Esto se debe a que las pantallas utilizan diferentes perfiles de color.
Si no sabes qué es un perfil de color, estás en el lugar correcto. Ahora te daremos una introducción completa a los perfiles de color, incluyendo dos perfiles de color comunes: sRGB y Display P3. También discutiremos el perfil de color predeterminado y el mejor perfil de color para tu Mac.
Si crees que esta publicación es informativa, haz clic en los botones de abajo para compartirla.
¿Qué es un perfil de color?
Un perfil de color es un conjunto de datos que caracteriza un dispositivo, como un proyector, o un espacio de color, como sRGB. Puede incrustarse en las imágenes para especificar el rango de gamas de datos. Esto asegura que los usuarios vean los mismos colores en diferentes dispositivos.
Asignar códigos hexadecimales es una forma de elegir los colores que deseas en tu diseño. Aunque un color solo tiene un código hexadecimal, aparecerá más intenso o más lavado dependiendo de la pantalla.
En el campo del diseño, existen dos tipos comunes de perfiles de color: sRGB y Display P3. sRGB se basa en el modelo de color RGB, que utiliza rojo, verde y azul para producir todo tipo de colores, mientras que Display P3, creado por Apple Inc., ofrece un espectro más amplio que sRGB. Puede hacer que el color se vea más vibrante. Al mismo tiempo, cuando eliges un color en Display P3 pero lo reproduces en un espacio sRGB, puede verse un poco desvaído.
sRGB también es el perfil de color predeterminado para el diseño web. Casi todas las pantallas admiten sRGB, por lo que no tienes que preocuparte de que tus colores se vean apagados en la pantalla de otra persona. Pero si estás creando aplicaciones que muestran muchas fotos y videos, es mejor que uses Display P3.
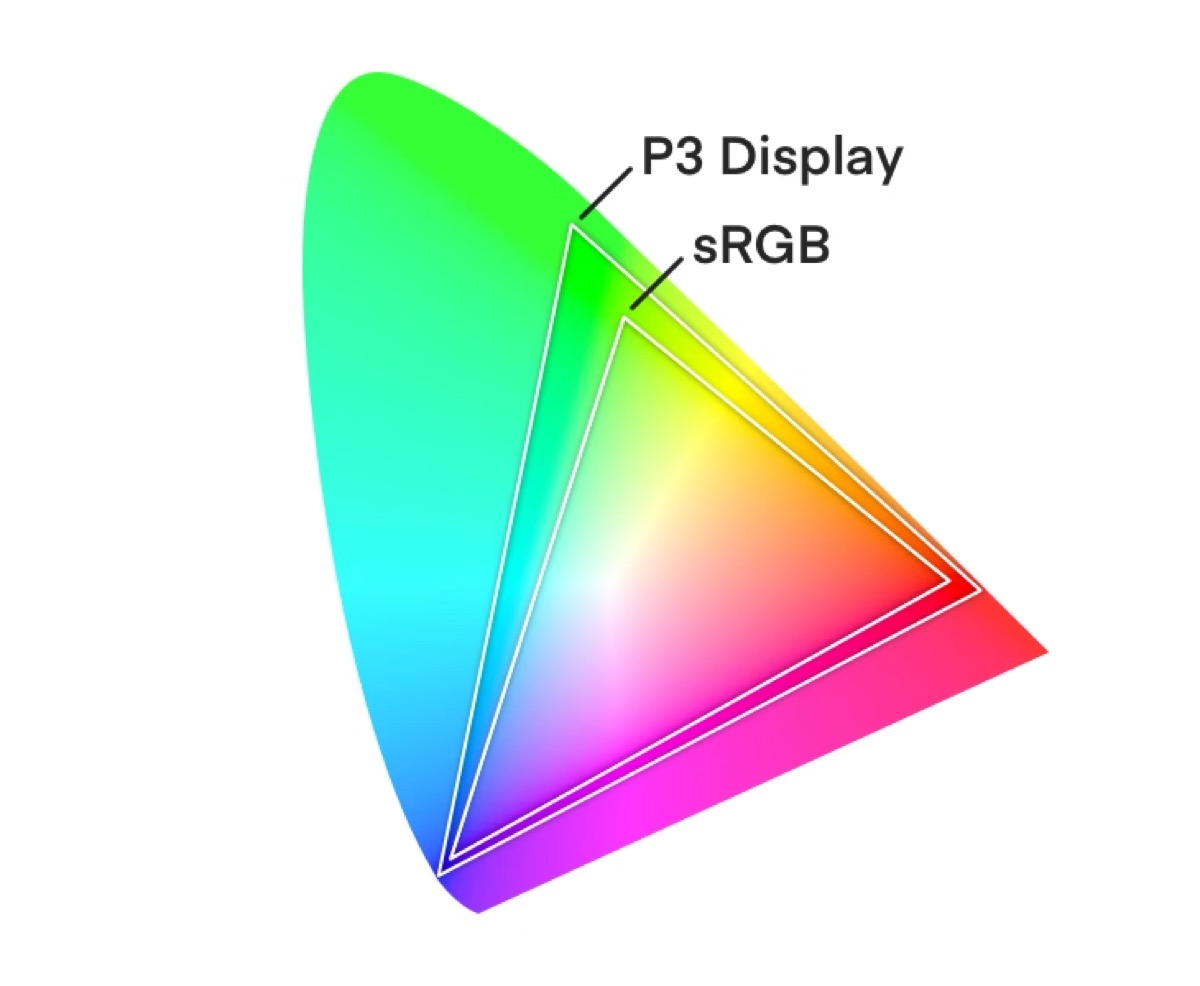
Cómo cambiar un perfil de color en un Mac
El perfil de color predeterminado en tu Mac es "color LCD", cuyos filtros de color se utilizan para generar subpíxeles rojos, verdes y azules. "Color LCD" se utiliza comúnmente en pantallas OLED. Pero si deseas que tu pantalla se vea más vibrante, puedes cambiarlo a "Display P3".
Cambiar otro perfil de color en tu Mac
- Ve a Configuración del sistema, desplázate hacia abajo en la barra lateral izquierda y selecciona Pantalla.
- Haz clic en la lista desplegable junto a Perfil de color.
- Elige un perfil de color que te guste.
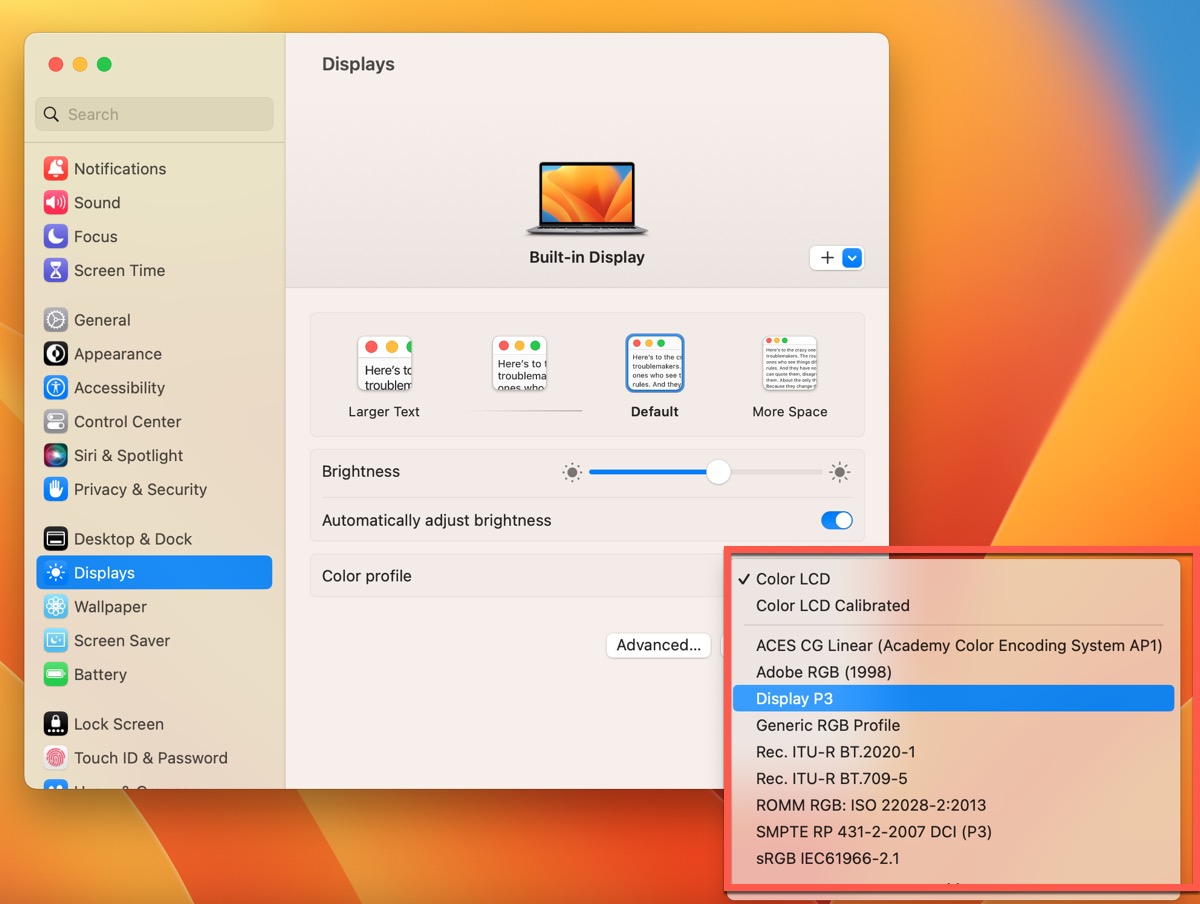
Después de eso, cierra la Configuración del sistema y el color de tu pantalla cambiará según lo que hayas configurado. Si no lo hace, intenta reiniciar tu Mac y luego verifica si ha cambiado.
Crea un perfil de color personalizado
Si no quieres usar el perfil de color que viene con tu Mac, puedes crear uno según tus preferencias.
- Haz clic en Configuración del sistema desde el Dock.
- Desplázate hacia abajo en la barra lateral izquierda hasta encontrar Pantalla.
- Haz clic en la lista desplegable en la sección Perfil de color.
- Toca en Personalizar y luego haz clic en el botón "+" para agregar tu perfil de color personalizado.
- Haz clic en Hecho cuando termines de configurar todas las opciones previas.
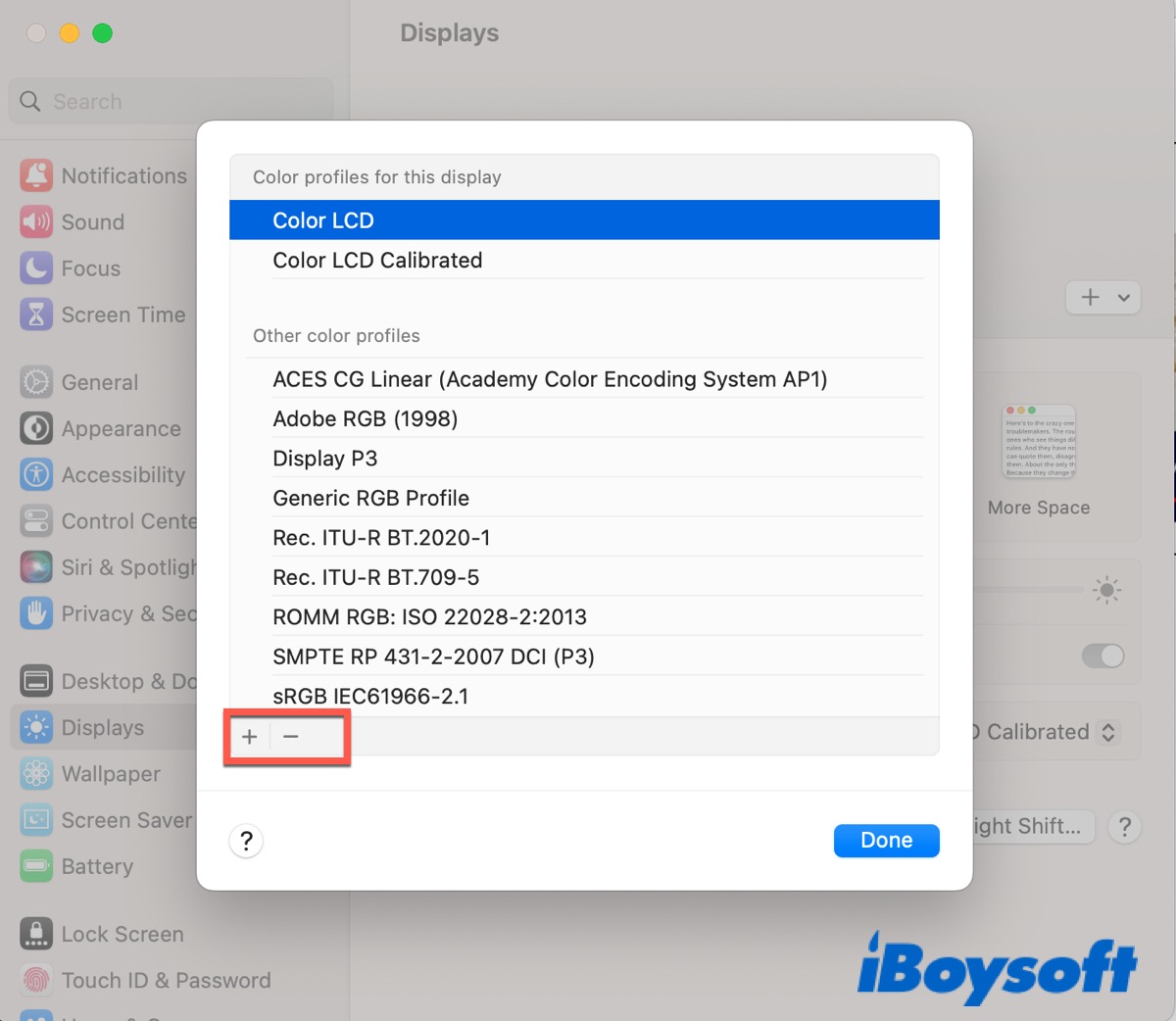
Resumen
Hasta ahora, puedes tener una comprensión completa de los perfiles de color y saber cómo cambiar o crear uno en tu Mac. En nuestra vida diaria, el perfil de color predeterminado de tu Mac es suficiente, pero si te dedicas a la industria del diseño o la fotografía, cambiar tu perfil de color a Display P3 es una mejor opción.
Preguntas frecuentes sobre los perfiles de color en Mac
- Q¿Cuál es el perfil de color normal para Mac?
-
A
Color LCD.
- Q¿Cuál es el perfil de color mejor para MacBook Pro m1?
-
A
Si quieres que tu pantalla luzca más vibrante, Display P3 es mejor.
