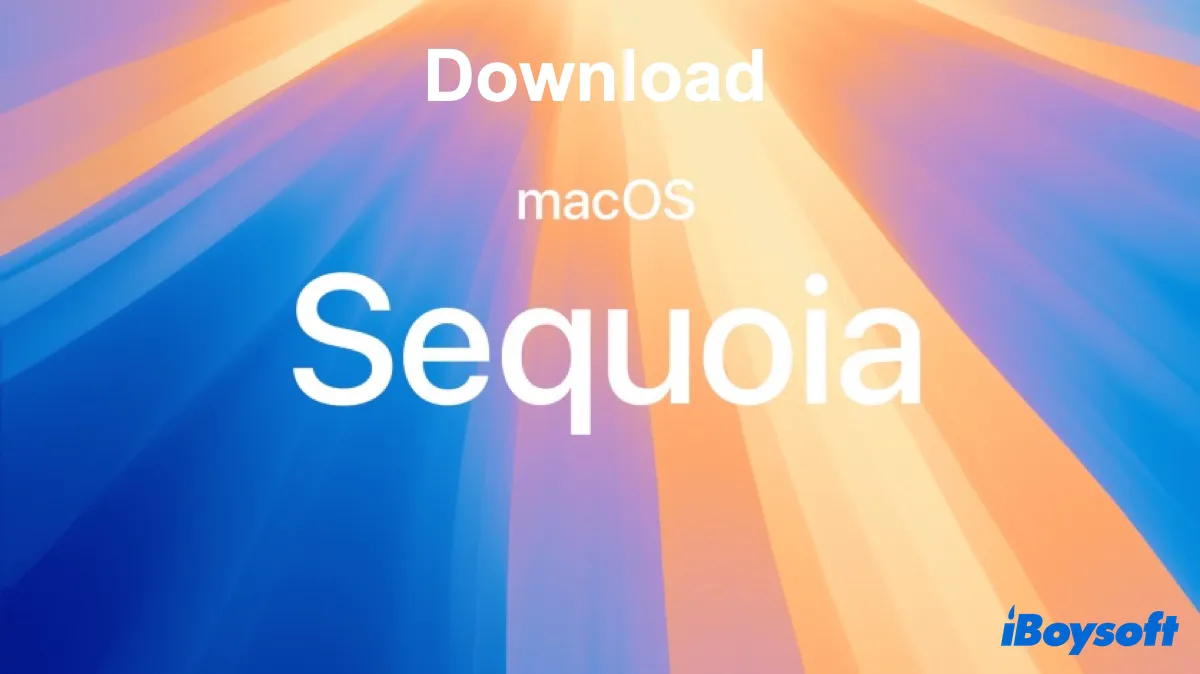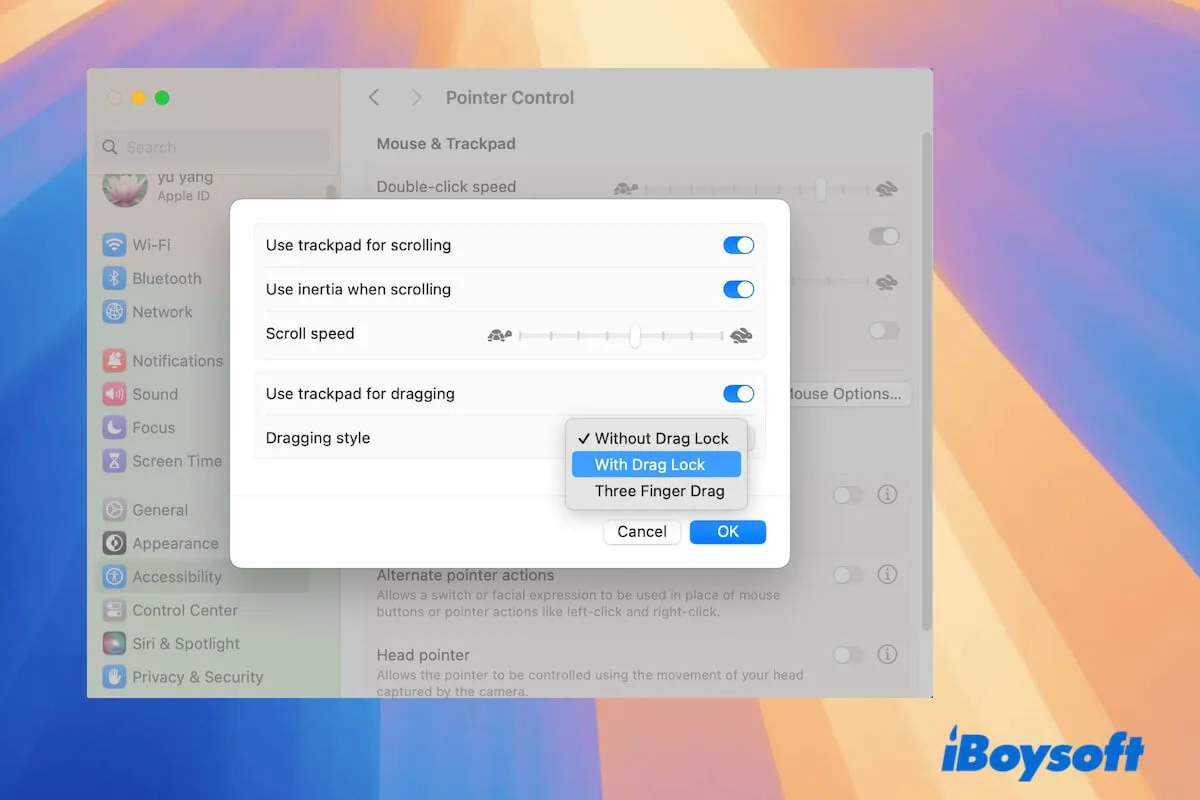Replacing a Surface Pro 3 refers to replacing the entire physical device or reinstalling the operating system. So it's truly necessary and wise to recover your significant data. Here's a simplified approach as follows:
1. Using iBoysoft Data Recovery for Windows software to recover your data, connect your Surface Pro 3's hard drive to another compatible computer that can boot up, and run the software to scan for and recover your files.
Best File Recovery Software - iBoysoft Data Recovery for Windows
2. If the data is critical and you're unable to recover it yourself, consider contacting a professional data recovery service.
3. If you can connect the Surface Pro 3 to another computer via USB and it's recognized as a storage device, you might be able to access it using Command Prompt (CMD) to copy files. Open CMD as an administrator and use commands like dir to list directories and copy or Xcopy to copy files.
4. If you're comfortable with hardware, you can remove the hard drive from the Surface Pro 3 and connect it directly to another computer using a SATA to USB adapter or an external hard drive enclosure.
5. If you have cloud backup enabled such as OneDrive, Google Drive, or Dropbox, check if your important files are backed up there. This won't help with system files or applications, but it can save your personal data.
Given that your Surface Pro 3 is relatively new and under warranty, it's good that you're getting a replacement. Just make sure to back up your data regularly in the future to avoid such situations.
You can also refer to How to recover data from a computer that won't boot?