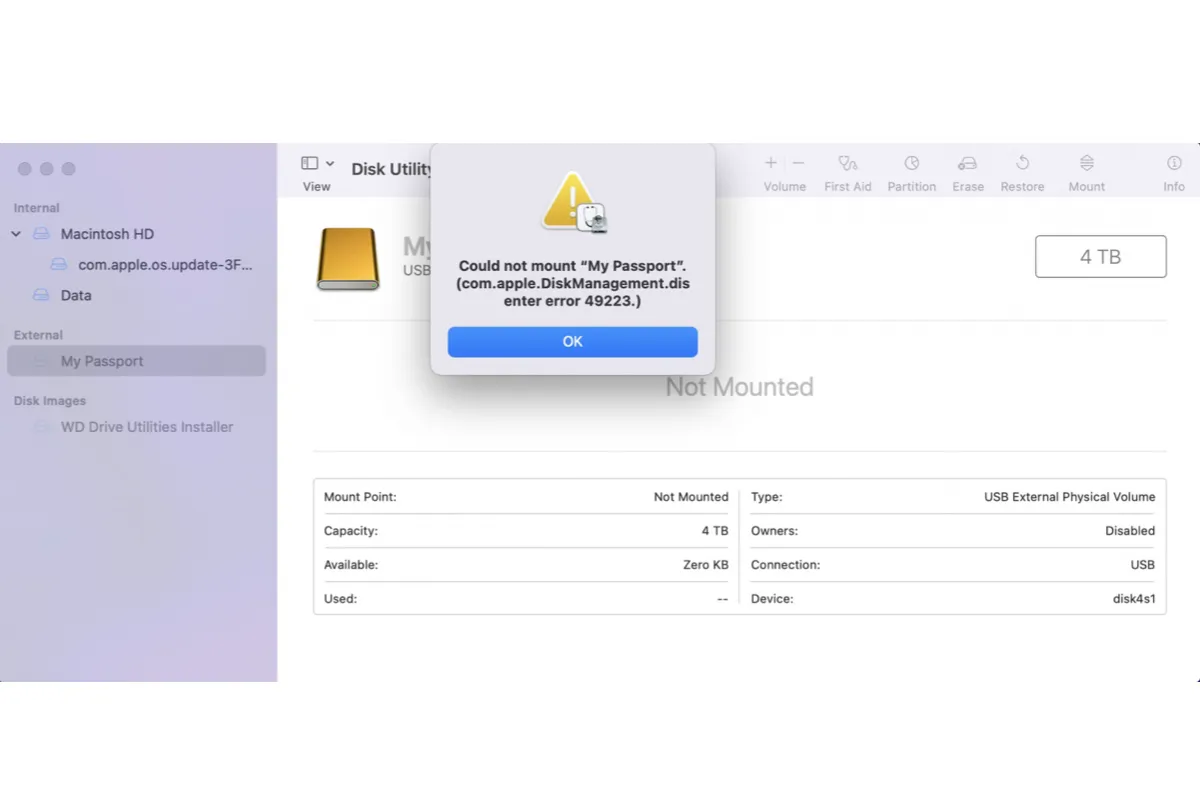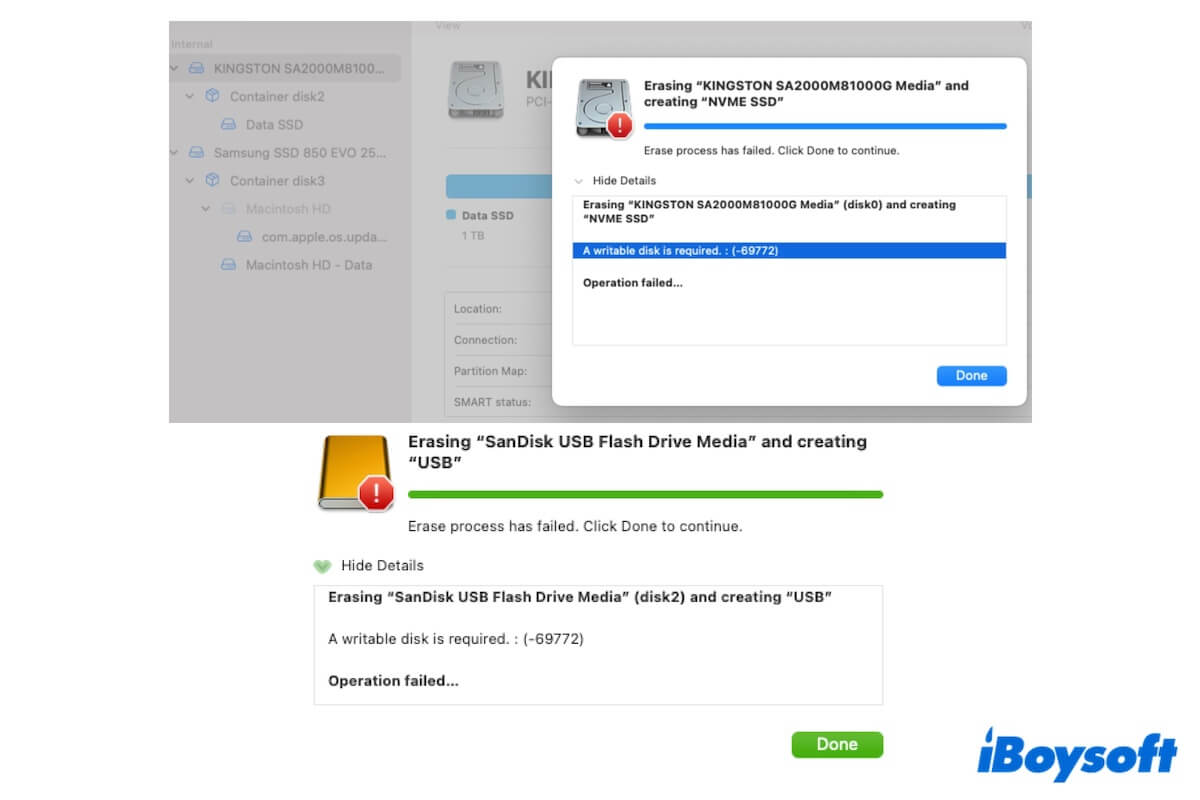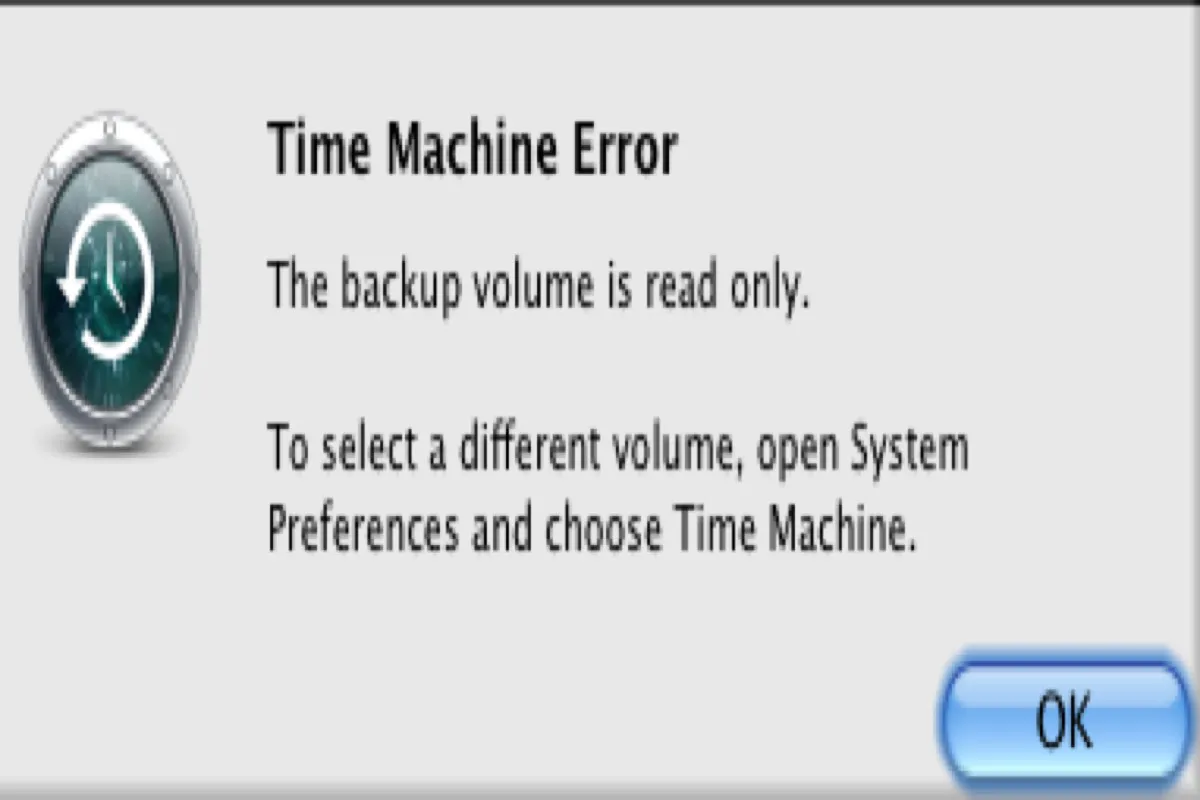Normally, when Disk Utility can't repair the Mac HD in the macOS Recovery Mode, it means your Mac HD to some extent got damaged. Just like what the error message told you, you should reformat the disk and restore your backup files. Since you don't have backups in hand, reformatting will cause permanent data loss on the drive.
Luckily, though your MacBook Pro is not turning on now, you can still use data recovery software to get files back. Since not all the data recovery software in the market is able to get files off a Mac that won't boot, you'll need one that supports it. iBoysoft Data Recovery for Mac is able to recover data from an unbootable Mac in an easy way.
Besides, iBoysoft Data Recovery for Mac can be launched in macOS Recovery mode through Terminal without the need to create a bootable drive on another Mac. Now, do the following to learn how to recover data from a Mac that won't turn on:
Step 1: Start your MacBook in Mac Recovery Mode: Turn on the Mac and immediately press down the Command + Option + R keyboard keys together (not regular Command + R). Hold them until a spinning globe shows on the screen. Your Mac is booting into Internet Recovery Mode which enables the macOS Recovery to upgrade to the latest compatible macOS.
Step 2: Choose a network for your MacBook and make it connected to the Internet all the time.
Step 3: Open Terminal from the Utilities drop-down menu. Type the following command in Terminal and press Return to launch iBoysoft Data Recovery.sh <(curl http://boot.iboysoft.com/boot.sh)
Step 4: After launching iBoysoft Data Recovery, follow the wizard to scan data from Mac hard drive and recover data to a healthy external drive.
If your data is safe now, you can format your Mac HD and reinstall macOS to make your MacBook boot again.