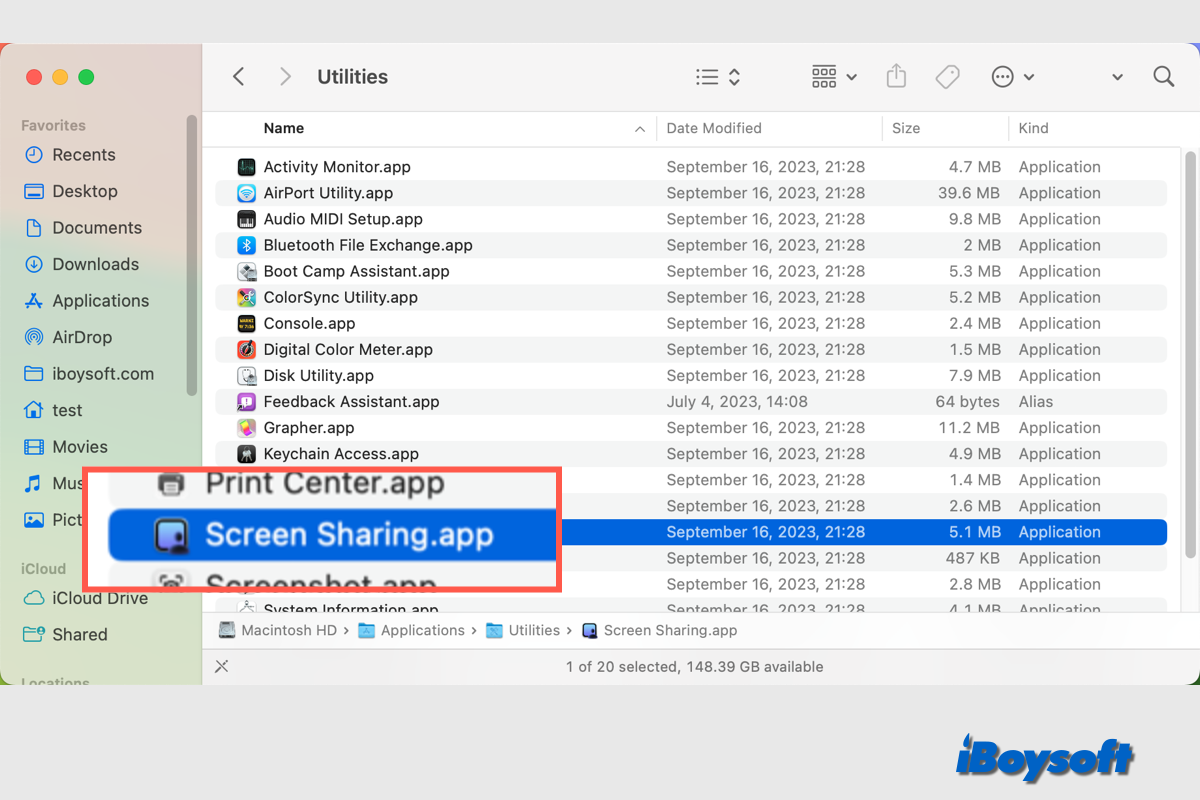Existem várias maneiras de compartilhar a tela no Mac por meio de Mensagens, chamadas FaceTime e o recurso de compartilhamento de tela recém-adicionado em chamadas de vídeo. Além disso, o macOS Sonoma introduziu um aplicativo separado e independente chamado Compartilhamento de Tela. Vamos explorar mais sobre o aplicativo de Compartilhamento de Tela no macOS Sonoma.
Visão geral do aplicativo de Compartilhamento de Tela redesenhado
O macOS oferece funcionalidade de servidor VNC desde a versão 10.5 em 2007 e suporta o compartilhamento de tela do FaceTime desde a versão 12.1 com o lançamento do SharePlay em 2021. Ambientes de TI maiores são os clientes-alvo para o Remote Desktop da Apple.
A Apple continua a melhorar o compartilhamento de tela no macOS Sonoma até o ponto em que é amigável para iniciantes, e o aplicativo de Compartilhamento de Tela faz parte disso. Esse novo aplicativo está contido na pasta de Utilitários do macOS, com ele, você pode estabelecer uma conexão de maior fidelidade específica para sistemas Sonoma e se conectar a Macs remotos via VNC. Para aplicativos graficamente exigentes, isso fornece uma responsividade do desktop mais próxima do nativo em redes gigabit e mais rápidas.
O aplicativo de Compartilhamento de Tela redesenhado também introduz um modo de alto desempenho, disponível nos Macs Apple Silicon, que permite acesso remoto extremamente responsivo por meio de redes de alta largura de banda, utilizando o mecanismo de mídia sofisticado da Apple Silicon.
Como usar o aplicativo de Compartilhamento de Tela
O procedimento para usar o aplicativo de Compartilhamento de Tela para compartilhar a tela do seu Mac com outro Mac no macOS Sonoma é um pouco diferente do que no macOS Ventura e versões anteriores. Esta parte irá guiá-lo passo a passo sobre como usar o aplicativo de Compartilhamento de Tela no macOS Sonoma.
Ative o compartilhamento de tela nas Configurações do Sistema
Antes de prosseguir para as etapas específicas, verifique se tanto o seu Mac quanto o outro Mac que você deseja visualizar têm o compartilhamento de tela ativado, esta é a primeira etapa que você deve realizar ao compartilhar telas no macOS Sonoma e versões anteriores.
- Abrir o menu Apple e escolher Preferências do Sistema.
- Escolher Geral na barra lateral esquerda e clicar em Compartilhamento na direita.
- Ativar o Compartilhamento de Tela.
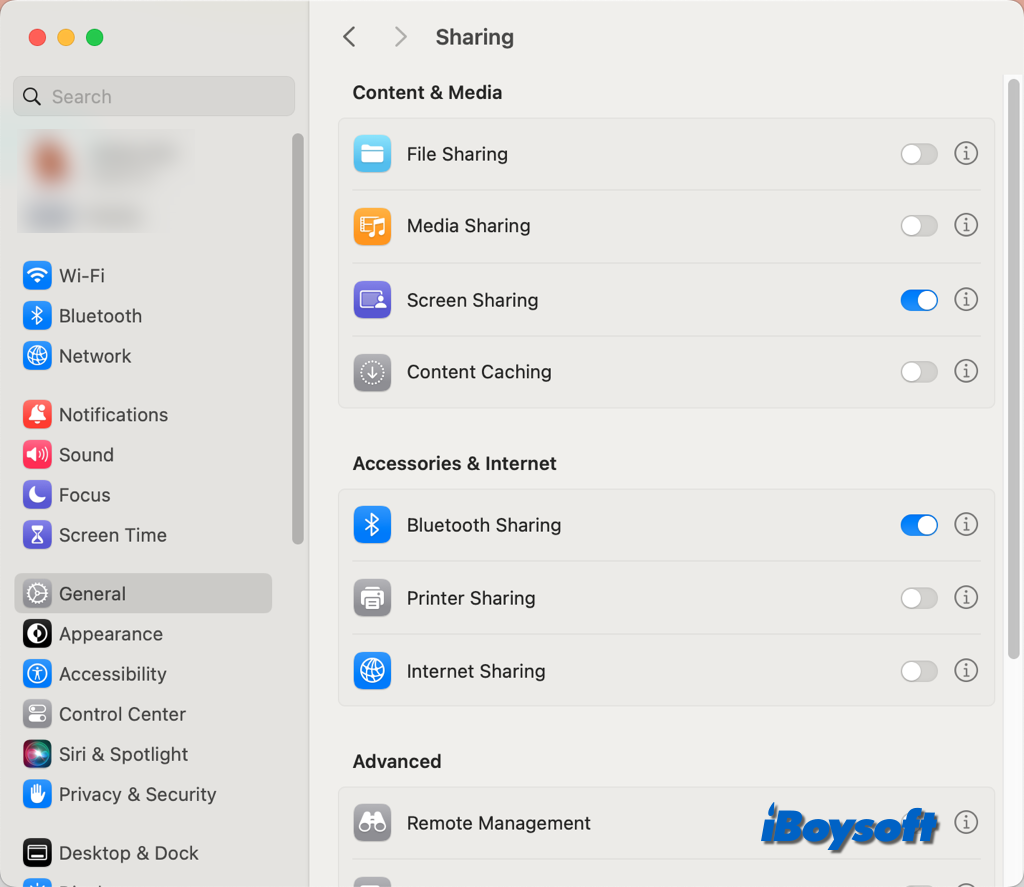
Agora, você pode seguir os passos abaixo para usar o aplicativo e iniciar uma sessão de compartilhamento de tela:
- Abrir o aplicativo Compartilhamento de Tela no seu Mac através do Finder > Aplicativos > Utilitários.
- Você pode escolher uma conexão compartilhada anteriormente ou adicionar uma nova:
Clicar em Todas as Conexões na barra lateral, mover o cursor sobre o computador de destino e, em seguida, clicar em Conectar.
Clicar em Rede na barra lateral, mover o cursor sobre o dispositivo que deseja acessar, então clicar em Conectar.
Clicar no botão "+" na barra de ferramentas, inserir um nome de host ou ID Apple e, em seguida, clicar em Conectar. - Se solicitado, inserir um nome de usuário e senha, em seguida, clicar em Entrar.
- Uma notificação de solicitação aparece no Mac que deseja visualizar, clicar em Aceitar.
- Ainda no Mac em que você aceita a solicitação de conexão, escolher Permitir que o usuário: Controle minha tela ou Observe minha tela e clicar novamente em Aceitar.
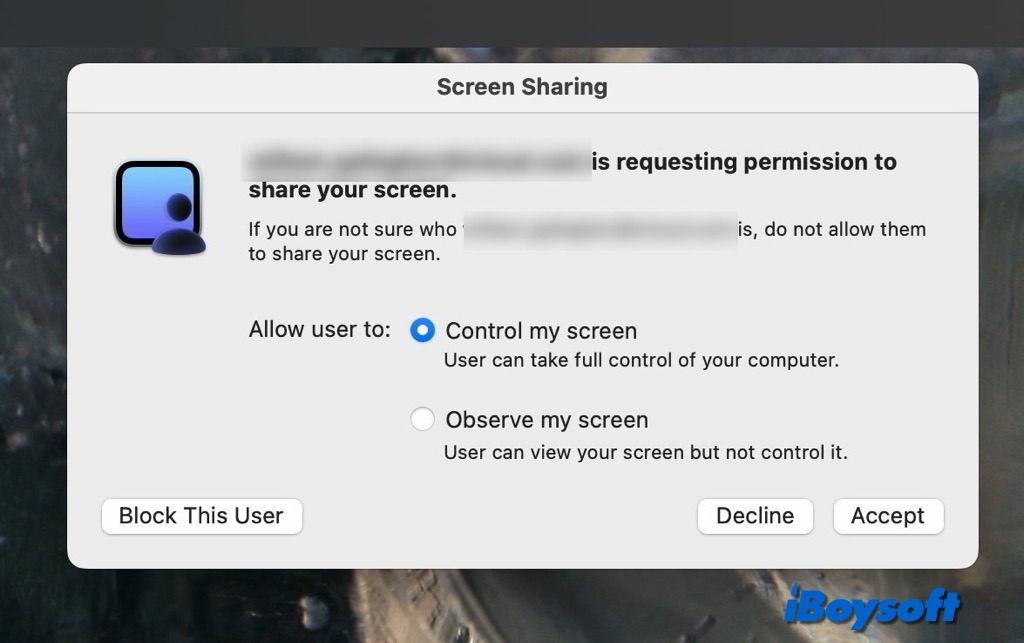
- Em um Mac Apple Silicon executando macOS Sonoma e posterior, a janela Selecionar Tipo de Compartilhamento de Tela é exibida, você pode selecionar Padrão ou Alto Desempenho. Se selecionou Alto Desempenho, clicar no menu suspenso Tipo de Exibição, escolher uma ou duas exibições virtuais e, em seguida, clicar em Continuar.
- Quando o trabalho estiver concluído, no Mac em que a tela está sendo compartilhada, clicar no ícone de compartilhamento de tela no topo e selecionar Finalizar Compartilhamento de Tela no menu suspenso.
Compartilhe esta postagem com outras pessoas que precisam!