Il existe plusieurs façons de partager votre écran sur Mac via Messages, les appels FaceTime et la nouvelle fonctionnalité de partage d'écran lors des appels vidéo. De plus, macOS Sonoma a introduit une application distincte et autonome appelée Screen Sharing. Découvrons-en plus sur l'application de partage d'écran sur macOS Sonoma.
Aperçu de l'application de partage d'écran redessinée
macOS propose une fonctionnalité de serveur VNC depuis la version 10.5 en 2007 et prend en charge le partage d'écran FaceTime depuis la version 12.1 avec la sortie de SharePlay en 2021. Les environnements informatiques plus importants sont les clients cibles de Remote Desktop.
Apple continue d'améliorer le partage d'écran dans macOS Sonoma afin qu'il soit convivial pour les débutants, et l'application Screen Sharing en fait partie. Cette nouvelle application est contenue dans le dossier macOS Utilities. Grâce à elle, vous pouvez établir une connexion de meilleure qualité spécifique aux systèmes Sonoma et vous connecter à des Mac distants via VNC. Pour les applications graphiquement exigeantes, cela offre une réactivité d'affichage plus proche de celle du système natif sur les réseaux gigabit et plus rapides.
L'application de partage d'écran redessinée introduit également un mode haute performance, disponible sur les Mac équipés de la puce Apple Silicon, qui permet un accès à distance extrêmement réactif via des réseaux à large bande passante en utilisant le moteur multimédia sophistiqué d'Apple Silicon.
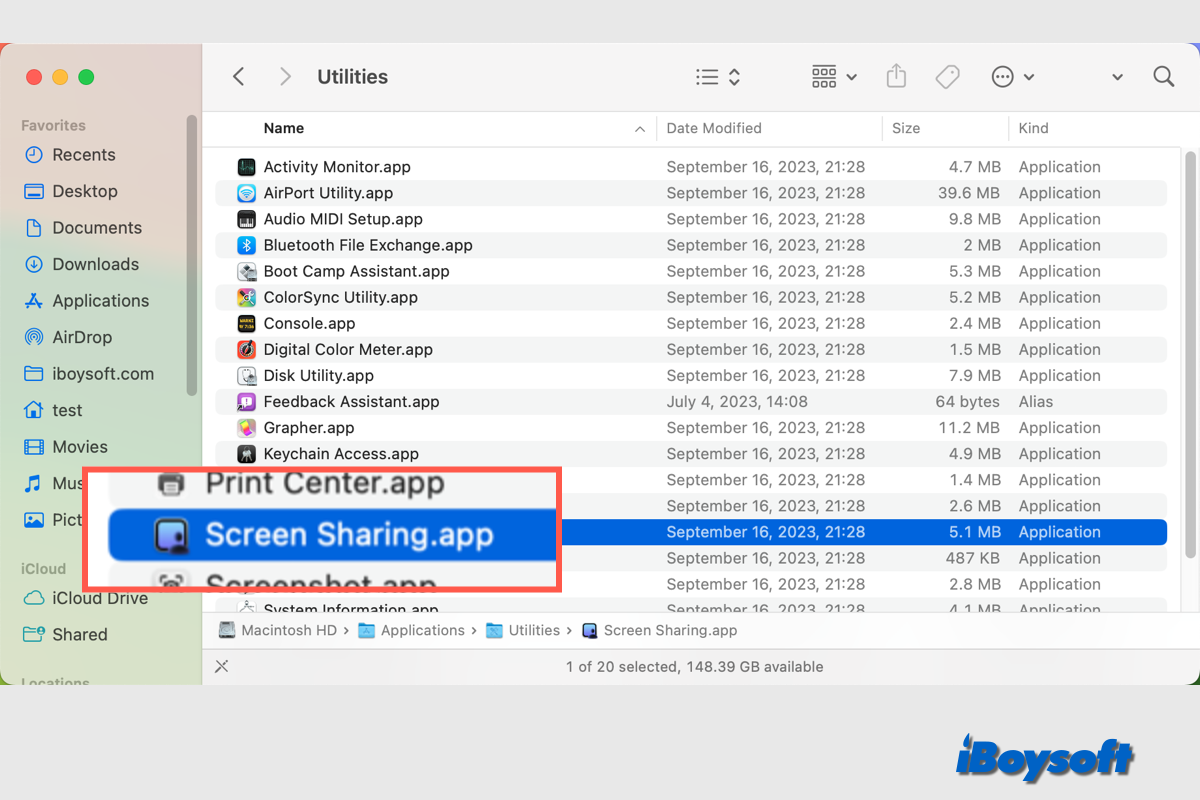
Comment utiliser l'application de partage d'écran
La procédure pour utiliser l'application de partage d'écran afin de partager l'écran de votre Mac avec un autre Mac sur macOS Sonoma est légèrement différente de celle sur macOS Ventura et les versions antérieures. Cette partie vous guidera étape par étape pour utiliser l'application de partage d'écran sur macOS Sonoma.
Activer le partage d'écran dans les paramètres système
Avant de procéder aux étapes spécifiques, assurez-vous que votre Mac ainsi que l'autre Mac que vous souhaitez afficher ont le partage d'écran activé. Il s'agit de la première étape à effectuer lorsque vous partagez des écrans sur macOS Sonoma et les versions antérieures.
Maintenant, vous pouvez suivre les étapes ci-dessous pour utiliser l'application et démarrer une session de partage d'écran :
Cliquez sur Toutes les connexions dans la barre latérale, déplacez le pointeur sur l'ordinateur cible, puis cliquez sur Connecter.
Cliquez sur Réseau dans la barre latérale, déplacez le pointeur sur le périphérique que vous souhaitez accéder, puis cliquez sur Connecter.
Cliquez sur le bouton "+" dans la barre d'outils, saisissez un nom d'hôte ou un identifiant Apple, puis cliquez sur Connecter.
Partagez cet article avec ceux qui en ont besoin !