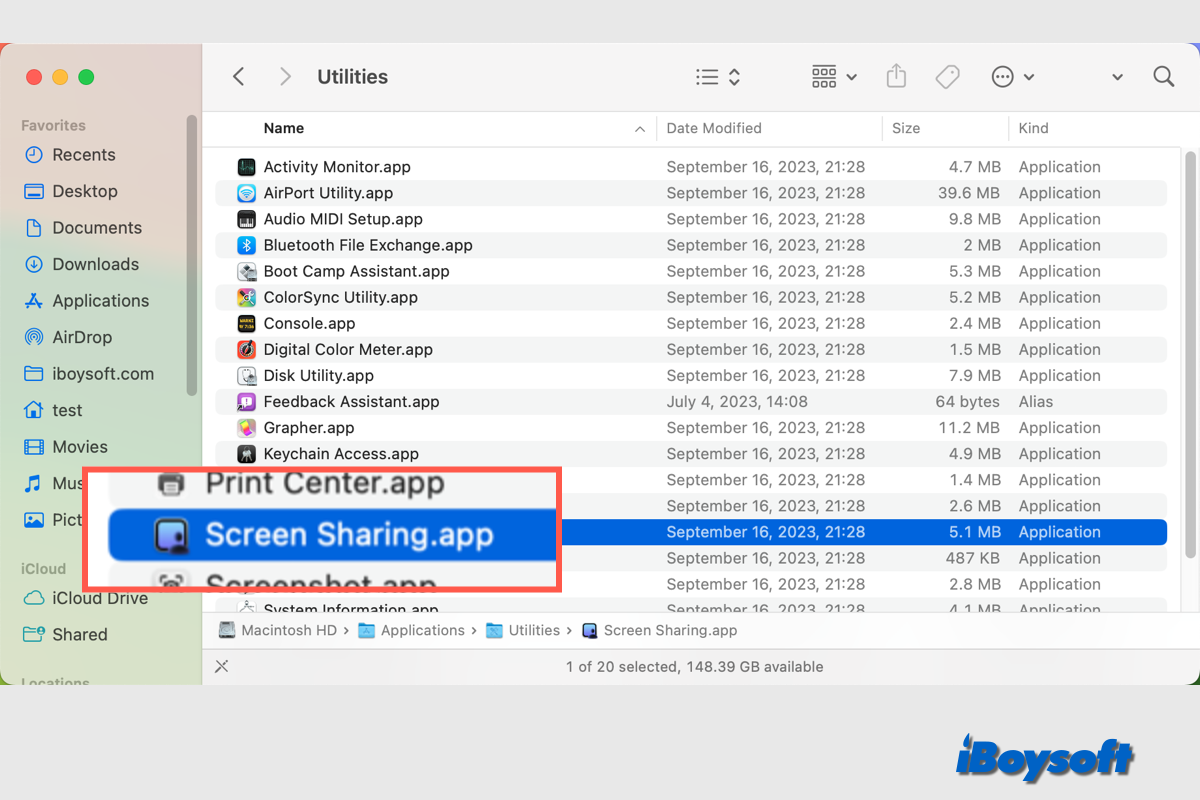Existen varias formas de compartir pantalla en Mac a través de Mensajes, llamadas de FaceTime y la función recientemente añadida de uso compartido de pantalla en videollamadas. Además, macOS Sonoma introdujo una aplicación independiente llamada Uso Compartido de Pantalla. Vamos a explorar más sobre la aplicación de Uso Compartido de Pantalla en macOS Sonoma.
Descripción general de la aplicación Uso Compartido de Pantalla rediseñada
macOS ha proporcionado la funcionalidad del Servidor VNC desde la versión 10.5 en 2007 y ha admitido el uso compartido de pantalla de FaceTime desde la versión 12.1 con el lanzamiento de SharePlay en 2021. Los entornos de TI más grandes son el cliente objetivo de Apple para Apple Remote Desktop.
Apple sigue mejorando el uso compartido de pantalla en macOS Sonoma hasta el punto en que es fácil de usar para principiantes, y la aplicación de Uso Compartido de Pantalla forma parte de ello. Esta nueva aplicación se encuentra en la carpeta de Utilidades de macOS, y te permite establecer una conexión de mayor fidelidad específica para los sistemas Sonoma y conectarte a Macs remotos a través de VNC. Para aplicaciones con demandas gráficas, esto proporciona una capacidad de respuesta más cercana a la nativa en redes gigabit y más rápidas.
La aplicación de Uso Compartido de Pantalla rediseñada también introduce un modo de alto rendimiento, disponible en Macs con Apple Silicon, que permite un acceso remoto extremadamente rápido a través de redes de alta velocidad utilizando el sofisticado motor multimedia de Apple Silicon.
Cómo utilizar la aplicación de Uso Compartido de Pantalla
El procedimiento para utilizar la aplicación de Uso Compartido de Pantalla y compartir la pantalla de tu Mac con otra Mac en macOS Sonoma es un poco diferente al de macOS Ventura y versiones anteriores. Esta parte te guiará paso a paso sobre cómo utilizar la aplicación de Uso Compartido de Pantalla en macOS Sonoma.
Activar el uso compartido de pantalla en Configuración del Sistema
Antes de continuar con los pasos específicos, asegúrate de que tanto tu Mac como la otra Mac que deseas ver tengan activado el uso compartido de pantalla. Este es el primer paso que debes realizar al compartir pantallas en macOS Sonoma y versiones anteriores.
- Abre el menú de Apple y elige "Preferencias del sistema".
- Selecciona "General" en la barra lateral izquierda y haz clic en "Compartir" en la derecha.
- Activa el Compartir de pantalla.
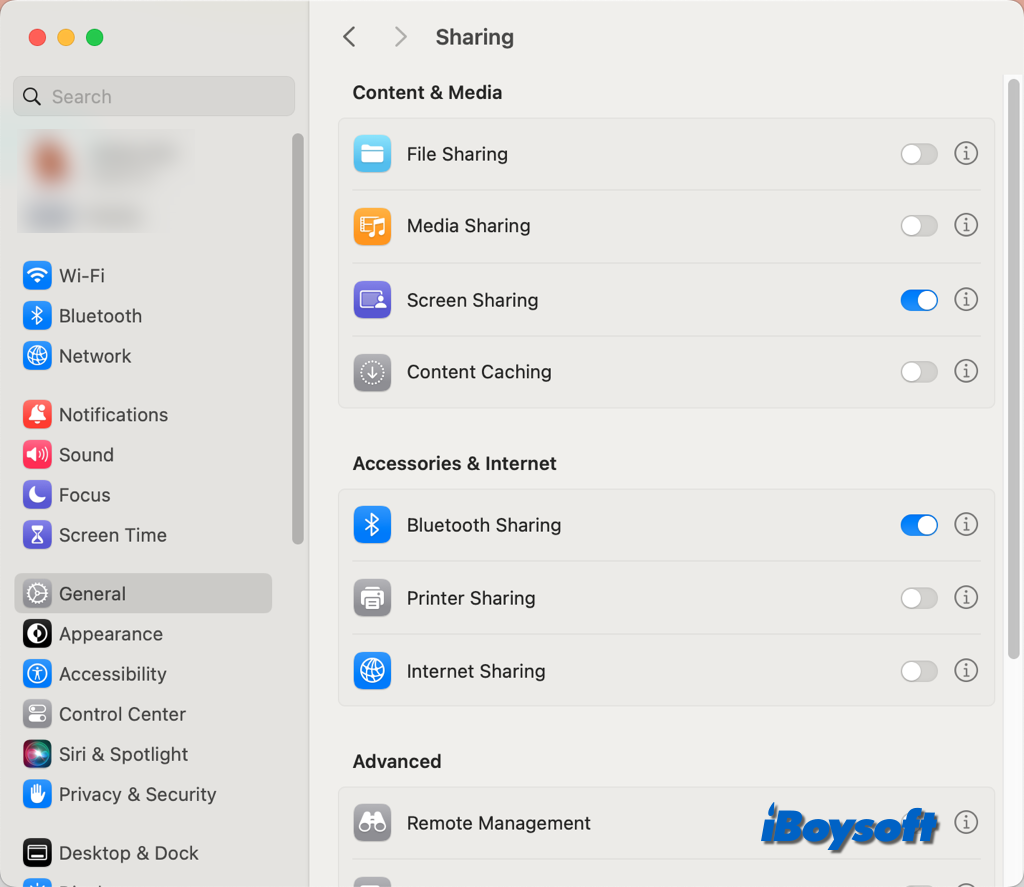
A continuación, puedes seguir los pasos siguientes para utilizar la aplicación y comenzar una sesión de compartir pantalla:
- Abre la aplicación Compartir pantalla en tu Mac desde Finder > Aplicaciones > Utilidades.
- Puedes elegir una conexión compartida previamente o agregar una nueva:
Haz clic en Todas las conexiones en la barra lateral, coloca el cursor sobre el ordenador objetivo y luego haz clic en Conectar.
Haz clic en Red en la barra lateral, coloca el cursor sobre el dispositivo al que deseas acceder y luego haz clic en Conectar.
Haz clic en el botón "+" en la barra de herramientas, ingresa un nombre de host o un ID de Apple y luego haz clic en Conectar. - Si se te solicita, ingresa un nombre de usuario y contraseña y luego haz clic en Iniciar sesión.
- Aparecerá una notificación de solicitud en el Mac que deseas ver. Haz clic en Aceptar.
- Todavía en el Mac en el que aceptas la solicitud de conexión, elige Permitir al usuario: Controlar mi pantalla u Observar mi pantalla y haz clic en Aceptar nuevamente.
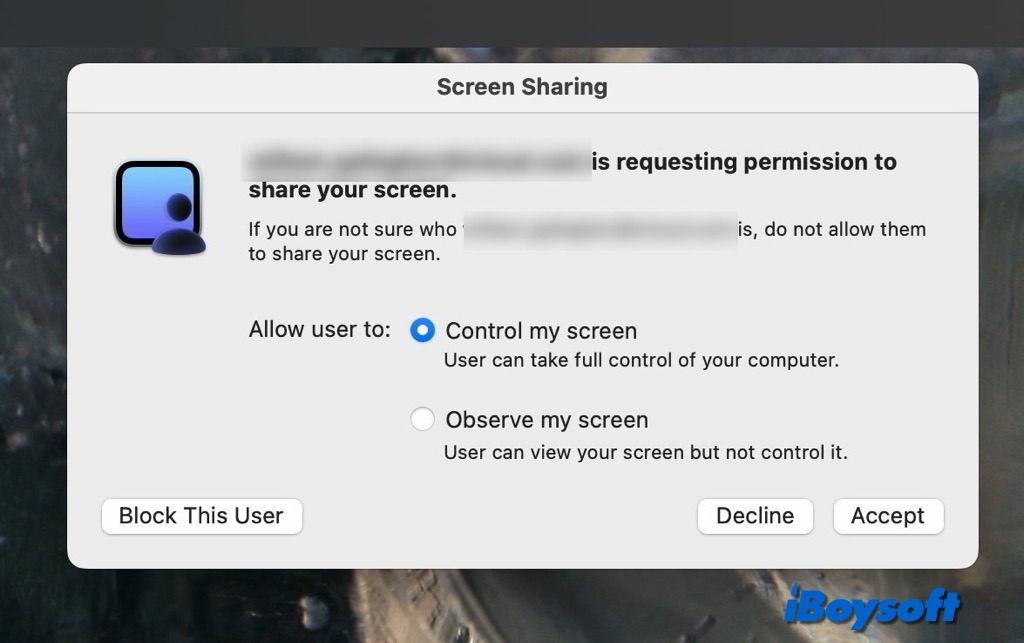
- En un Mac con Apple Silicon que ejecuta macOS Sonoma en adelante, se muestra la ventana Seleccionar tipo de compartir pantalla. Puedes seleccionar Estándar o Alto rendimiento. Si seleccionaste Alto rendimiento, haz clic en el menú desplegable Tipo de pantalla, elige una o dos pantallas virtuales y luego haz clic en Continuar.
- Una vez que hayas terminado, en el Mac en el que se comparte la pantalla, haz clic en el icono de compartir pantalla en la parte superior y selecciona Finalizar compartir pantalla en el menú desplegable.
¡Comparte esta publicación con otros que lo necesiten!