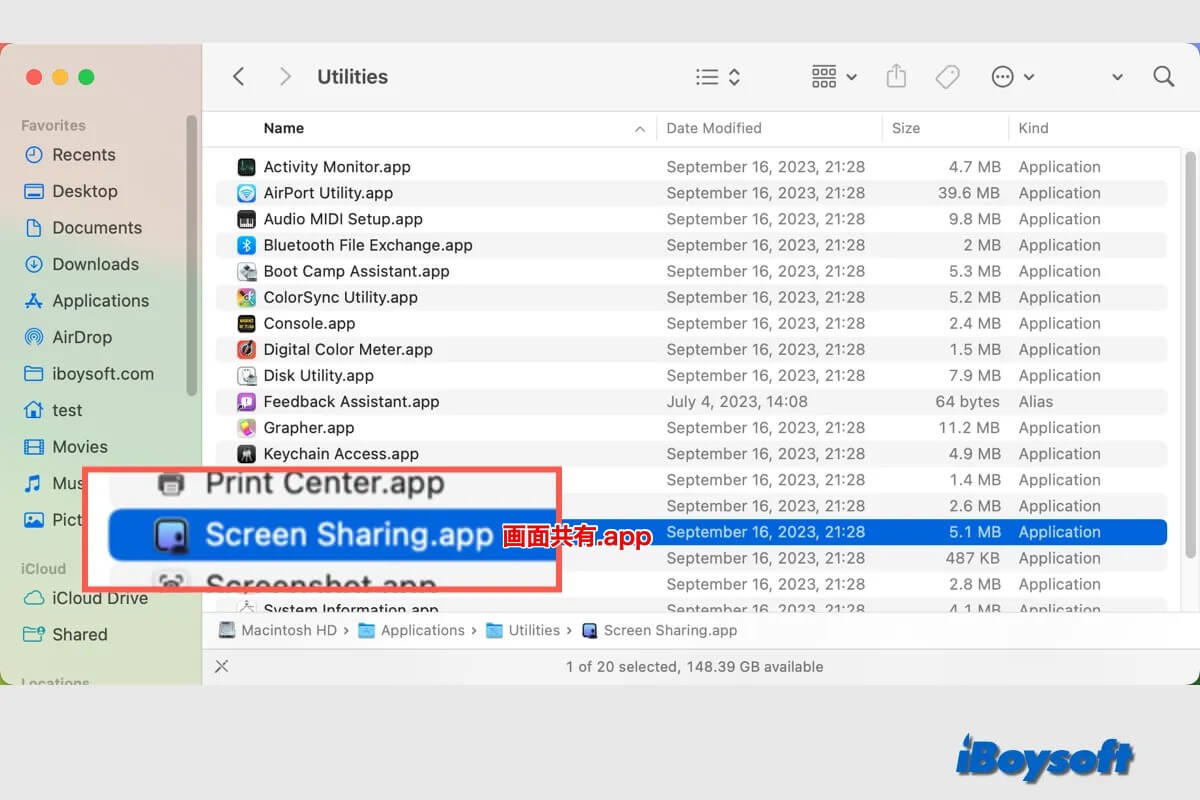Mac で画面を共有するには、メッセージ、FaceTime 通話、ビデオ会議通話に新しく追加された画面共有機能など、いくつかの方法があります。さらに、macOS Sonoma では、画面共有と呼ばれる別のスタンドアロン アプリが導入されました。macOS Sonoma の画面共有アプリについて詳しく見ていきましょう。
再設計された画面共有アプリの概要
macOS は、2007 年のバージョン 10.5 以降、VNC サーバー機能を提供し、2021 年の SharePlay リリースによりバージョン 12.1 以降 Facetime 画面共有をサポートしています。大規模な IT 環境は、Apple のリモート デスクトップの対象顧客です。
Apple は、macOS Sonoma の画面共有を初心者でも使いやすいレベルまで改善し続けており、画面共有アプリもその一部です。この新しいアプリは macOSユーティリティフォルダーに含まれており、これを使用すると、Sonoma システム固有のより忠実度の高い接続を確立し、VNC 経由でリモート Mac に接続できます。グラフィックが要求されるアプリの場合、これにより、ギガビットおよび高速ネットワーク上でネイティブに近いデスクトップの応答性が実現します。
再設計された画面共有アプリでは、Apple Silicon Macで利用できる高性能モードも導入され、Apple Silicon の洗練されたメディア エンジンを利用して、高帯域幅ネットワーク経由で非常に応答性の高いリモート アクセスが可能になります。
画面共有アプリの使い方
macOS Sonoma で画面共有アプリを使用して Mac の画面を別の Mac と共有する手順は、macOS Ventura 以前のものとは少し異なります。この部分では、macOS Sonoma で画面共有アプリを使用する方法を段階的に説明します。
システム設定で画面共有をオンにする
具体的な手順に進む前に、自分の Mac と、表示したい別の Mac の両方で画面共有がオンになっていることを確認してください。これは、macOS Sonoma 以前のバージョンで画面を共有するときに最初に実行する必要がある手順です
- Apple メニューを開き、システム設定を選択します。
- サイドバーの左側で「一般」を選択し、右側で「共有」をクリックします。
- 画面共有をオンにします。
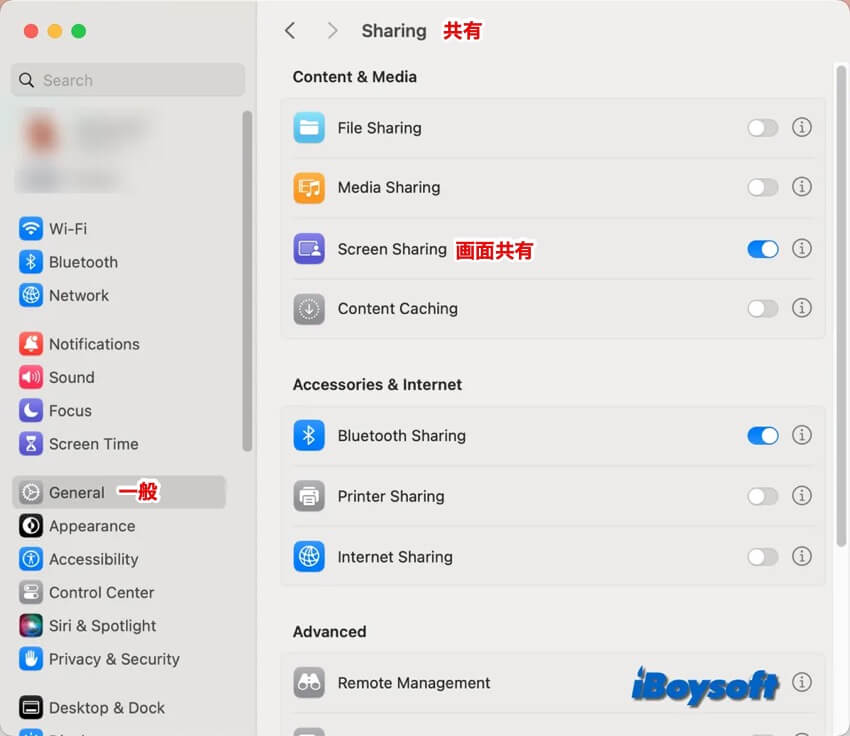
さて、以下の手順に従ってアプリを使用して画面共有セッションを開始できます:
- Mac のFinder → アプリケーション → ユーティリティから 画面共有 アプリを開きます。
- 以前共有した接続を選択するか、新しい接続を追加できます:
サイドバーの「すべての接続」をクリックし、対象のコンピューター上にポインタを移動し、「接続」をクリックします。
サイドバーの「ネットワーク」をクリックし、アクセスしたいデバイス上にポインタを移動し、「接続」をクリックします。
ツールバーの「+」ボタンをクリックし、ホスト名またはApple IDを入力し、「接続」をクリックします。 - 求められた場合には、ユーザー名とパスワードを入力し、「サインイン」をクリックします。
- 表示する Mac にリクエスト通知が表示されたら、承諾をクリックします。
- 接続リクエストを承認する Mac で、「ユーザーに許可: 画面の制御」または「画面の監視」を選択し、もう一度「承認」をクリックします。
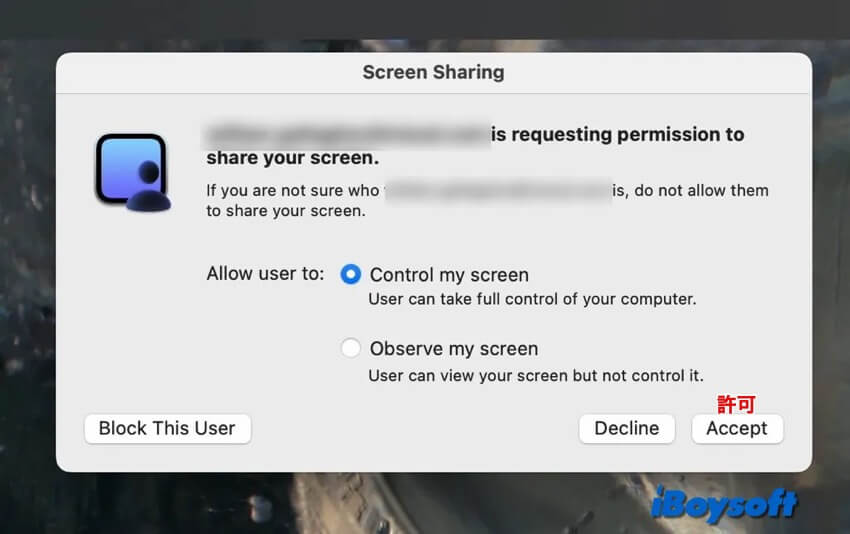
- macOS Sonoma以降を実行しているApple Silicon Macの場合、画面共有タイプの選択ウィンドウが表示され、標準または高パフォーマンスを選択できます。高パフォーマンスを選択した場合は、ディスプレイタイプのポップアップメニューをクリックし、仮想ディスプレイを1つや2つ選択し、続けるをクリックします。
- 作業が終了したら、画面共有されているMac上で、上部の画面共有アイコンをクリックし、ドロップダウンメニューから画面共有の終了を選択します。
他の必要な方々とこの投稿を共有してください!