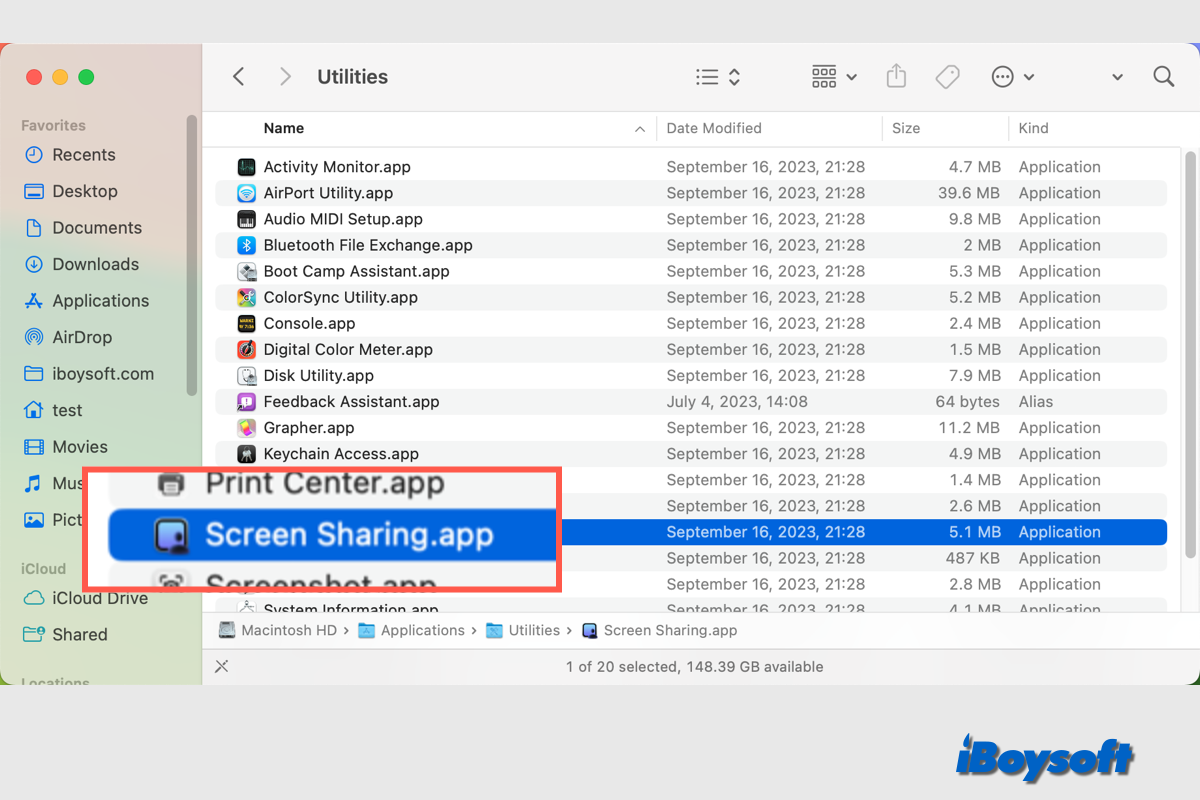Es gibt verschiedene Möglichkeiten, Ihren Bildschirm auf einem Mac freizugeben, über Nachrichten, FaceTime-Anrufe und das neu hinzugefügte Bildschirmfreigabe-Feature in Videokonferenzanrufen. Außerdem hat macOS Sonoma eine separate eigenständige App namens Bildschirmfreigabe eingeführt. Lassen Sie uns mehr über die Bildschirmfreigabe-App unter macOS Sonoma erfahren.
Übersicht über die neu gestaltete Bildschirmfreigabe-App
macOS bietet seit Version 10.5 im Jahr 2007 die Funktionalität eines VNC-Servers und unterstützt seit Version 12.1 mit der Einführung von SharePlay im Jahr 2021 die Bildschirmfreigabe über FaceTime. Größere IT-Umgebungen sind die Zielkunden für Apples Remote Desktop.
Apple verbessert die Bildschirmfreigabe in macOS Sonoma stetig, bis sie auch für Anfänger benutzerfreundlich ist, und die Bildschirmfreigabe-App ist ein Teil davon. Diese neue App befindet sich im Ordner "macOS-Dienstprogramme". Mit ihr können Sie eine höhere Verbindung zum Sonoma-System herstellen und über VNC eine Verbindung zu entfernten Macs herstellen. Für grafisch anspruchsvolle Apps bietet dies eine Desktop-Reaktionsfähigkeit, die auf Gigabit- und schnelleren Netzwerken nahezu der nativen Performance entspricht.
Die neu gestaltete Bildschirmfreigabe-App enthält außerdem einen Hochleistungsmodus, der auf Macs mit Apple Silicon verfügbar ist. Dies ermöglicht eine äußerst reaktionsschnelle Fernzugriffsfunktion über Hochbandbreitennetzwerke durch Verwendung des fortschrittlichen Medienmotors von Apple Silicon.
Wie man die Bildschirmfreigabe-App verwendet
Die Vorgehensweise zur Verwendung der Bildschirmfreigabe-App zum Teilen Ihres Mac-Bildschirms mit einem anderen Mac unter macOS Sonoma unterscheidet sich etwas von der auf macOS Ventura und früheren Versionen. Dieser Teil wird Sie Schritt für Schritt durch die Verwendung der Bildschirmfreigabe-App unter macOS Sonoma führen.
Aktivieren Sie die Bildschirmfreigabe in den Systemeinstellungen
Bevor Sie mit den spezifischen Schritten fortfahren, stellen Sie sicher, dass sowohl Ihr Mac als auch ein anderer Mac, den Sie anzeigen möchten, die Bildschirmfreigabe aktiviert haben. Dies ist der erste Schritt, den Sie unter macOS Sonoma und früheren Versionen beim Freigeben von Bildschirmen durchführen müssen.
- Öffnen Sie das Apple-Menü und wählen Sie Systemeinstellungen.
- Wählen Sie auf der linken Seitenleiste Allgemein und klicken Sie auf Freigaben auf der rechten Seite.
- Aktivieren Sie Bildschirmfreigabe.
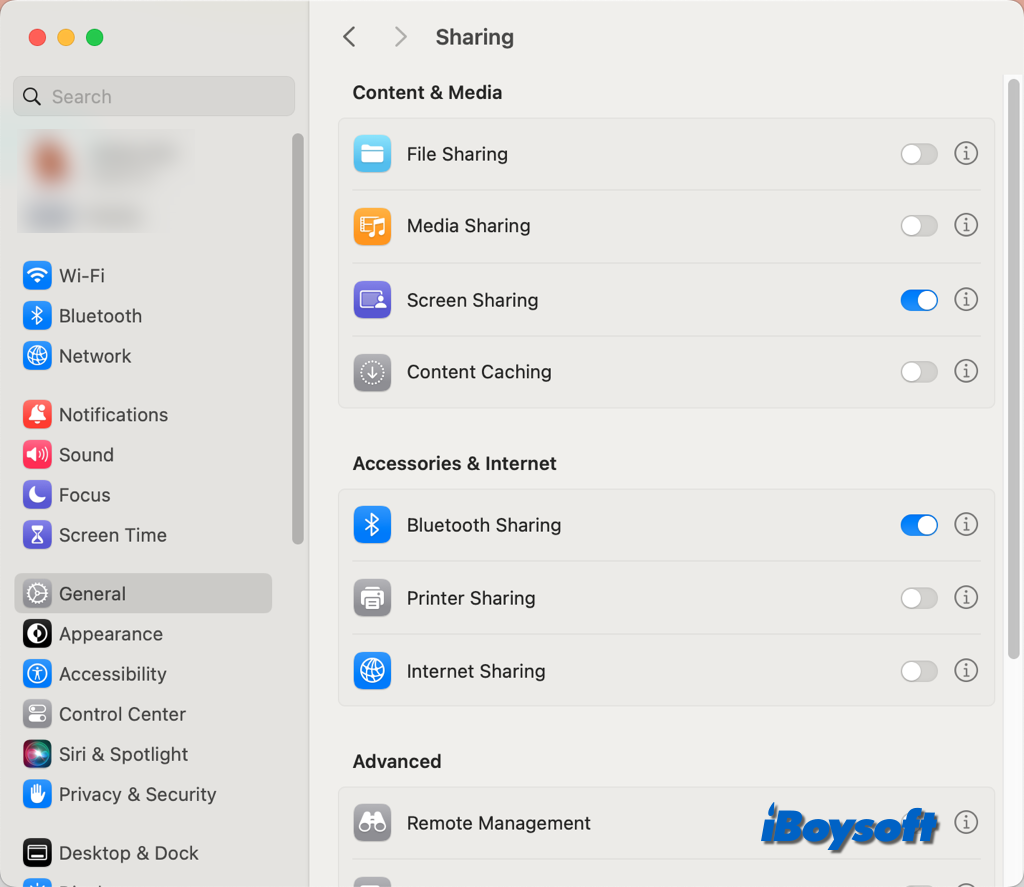
Jetzt können Sie den folgenden Schritten folgen, um die App für eine Bildschirmfreigabesitzung zu verwenden:
- Öffnen Sie die Bildschirmfreigabe-App auf Ihrem Mac über Finder > Programme > Dienstprogramme.
- Sie können eine zuvor freigegebene Verbindung auswählen oder eine neue hinzufügen:
Klicken Sie in der Seitenleiste auf Alle Verbindungen, bewegen Sie den Cursor über den Zielcomputer und klicken Sie dann auf Verbinden.
Klicken Sie in der Seitenleiste auf Netzwerk, bewegen Sie den Cursor über das Gerät, auf das Sie zugreifen möchten, und klicken Sie dann auf Verbinden.
Klicken Sie auf die Schaltfläche "+" in der Symbolleiste, geben Sie einen Hostnamen oder eine Apple-ID ein und klicken Sie auf Verbinden. - Falls Sie dazu aufgefordert werden, geben Sie einen Benutzernamen und ein Passwort ein und klicken Sie auf Anmelden.
- Eine Benachrichtigung mit einer Anfrage erscheint auf dem Mac, den Sie anzeigen möchten. Klicken Sie auf Annehmen.
- Weiterhin auf dem Mac, auf dem Sie die Verbindungsanfrage angenommen haben, wählen Sie Zulassen, dass der Benutzer: Meinen Bildschirm steuert oder Meinen Bildschirm beobachtet, und klicken Sie erneut auf Annehmen.
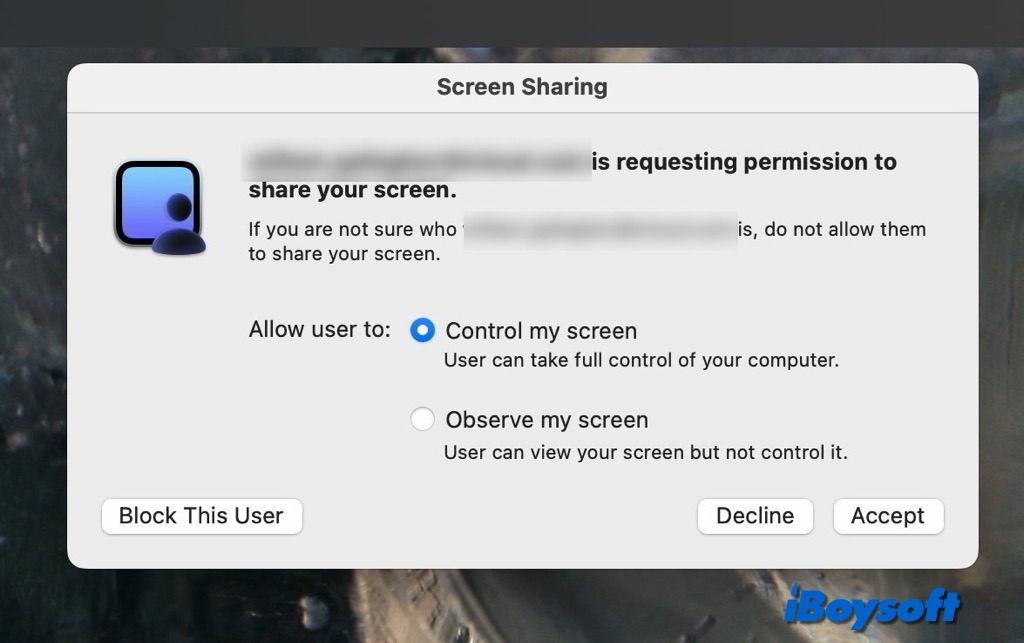
- Auf einem Apple Silicon Mac mit macOS Sonoma und neuer wird das Fenster Bildschirmfreigabetyp auswählen angezeigt. Hier können Sie Standard oder Hohe Leistung auswählen. Wenn Sie Hohe Leistung ausgewählt haben, klicken Sie auf das Ausklappmenü Anzeigetyp, wählen Sie eine oder zwei virtuelle Anzeigen und klicken Sie auf Weiter.
- Sobald die Arbeit erledigt ist, klicken Sie auf dem Mac, auf dem der Bildschirm geteilt wird, auf das Bildschirmfreigabe-Symbol oben und wählen Sie Bildschirmfreigabe beenden aus dem Dropdown-Menü.
Teilen Sie diesen Beitrag mit anderen, die Hilfe benötigen!