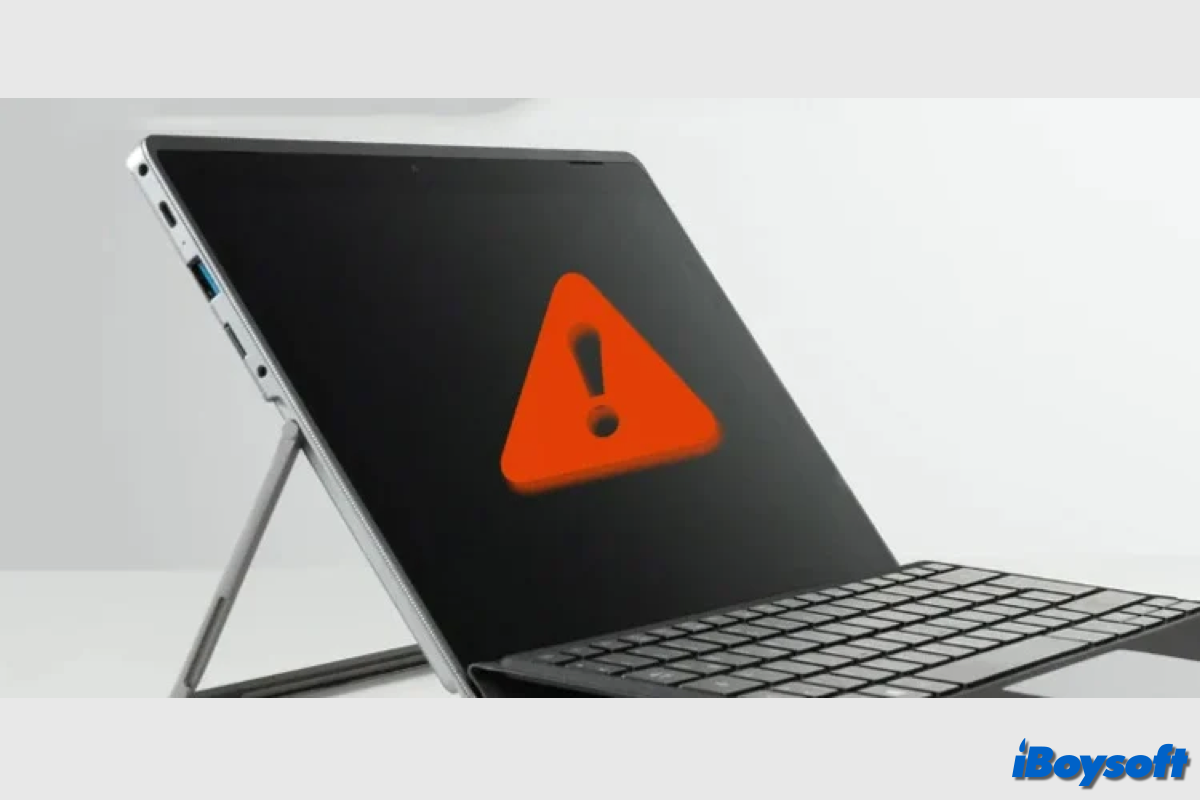O Microsoft Surface é uma linha de computadores pessoais, tablets e quadros interativos baseados em tela sensível ao toque que a Microsoft criou e está comercializando. Eles são feitos para serem dispositivos de alta qualidade que servem como modelos para outros que fabricam outros produtos compatíveis com o Windows.
Dentre eles, o Surface Pro é, sem dúvida, o produto mais vendido. Este tablet está equipado com todo o hardware e interfaces de E/S necessários para um PC, e é incrivelmente leve e fino. Ele evoluiu para uma verdadeira ferramenta de produtividade do ponto de vista de muitas pessoas.
No entanto, qualquer máquina pode falhar, e o Surface Pro não é uma exceção. Algumas pessoas descobriram que o Surface Pro não liga depois de pressionar e segurar o botão de energia por cerca de 20 segundos, e então todos os dados ficam inacessíveis. Este post irá ajudá-lo a recuperar dados de um Surface morto.
Em primeiro lugar, você deve identificar as falhas do Surface Pro, dado que existem diferenças entre a falta de ligação e a falha no boot do Surface.
Um Surface que não liga significa que não há resposta após você pressionar o botão de energia no teclado, a tela do Surface permanece preta sem nenhuma imagem, e não há som. Parece que o Surface Pro está morto. O problema seria relacionado ao hardware.
Surface que não inicia se refere à máquina sendo ligada com sucesso, o monitor acendendo, mas não carregando o sistema operacional, ficando preso em uma tela sem resposta, obtendo uma tela preta da morte do Windows, ou não passando da tela do Surface, etc. Tal problema é geralmente causado por software.
Compartilhe com as pessoas que encontram um Surface Pro que não liga!
Como consertar Surface que não liga
Ao tentar ligar o Surface Pro pressionando o botão de ligar mas ele está totalmente irresponsivo, o culpado pode ser alguns componentes de hardware, incluindo o carregador, o cabo, a bateria, os periféricos, o monitor, etc. Portanto, antes de tentar recuperar dados de um Surface morto, você pode tentar alguns métodos básicos para solucionar o problema do Surface Pro que não liga.
Recarregue o Surface Pro
A bateria do seu Surface Pro ou outro dispositivo Surface pode acabar se você o utilizar por um longo período de tempo sem conectar. Portanto, você pode simplesmente conectar o seu Surface a uma tomada usando o seu carregador original por pelo menos 15 minutos e então tentar ligá-lo novamente. Certifique-se de que a conexão está sólida e que a indicação de LED do conector de carregamento está acesa.

Nota: Um Surface Dock pode não ser capaz de fornecer energia ou carregar o seu dispositivo se a bateria do Surface estiver completamente descarregada. Use o cabo de alimentação original que veio com o seu Surface para recarregá-lo.
Verifique o cabo de carregamento
Se a luz de LED no seu Surface não acende ou pisca de branco quando está conectado a uma fonte de energia, o seu cabo de alimentação provavelmente está quebrado. Você pode verificar a luz de LED branca na ponta do cabo que se conecta ao lado do Surface para determinar se o cabo de carregamento está danificado. Quando o cabo está funcionando corretamente, o LED se acende assim que o cabo é inserido no Surface.
Ligue o Surface com atalhos do teclado
Quando você pressiona o botão de ligar no Surface Pro mas ele não funciona, você pode tentar atalhos do teclado. Pressione as teclas Windows logo key+Ctrl+Shift+B para ligar o computador se um Type Cover, Touch Cover, ou outro teclado estiver conectado ao seu Surface. Além disso, se o seu Surface não tiver um teclado conectado, pressione rapidamente os botões de volume aumentar e diminuir três vezes para ligá-lo.
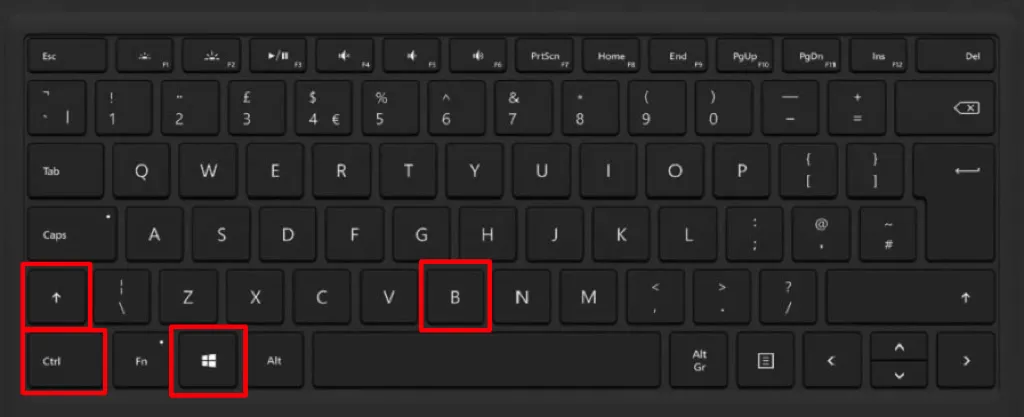
Desconecte todos os periféricos do Surface
Ocasionalmente, a capacidade de um Surface Book, Laptop, Go, ou Pro ligar corretamente pode ser afetada pela presença de dispositivos conectados. Então você pode tentar remover todos os teclados, mouses, e outros dispositivos USB do seu Surface antes de ligá-lo.
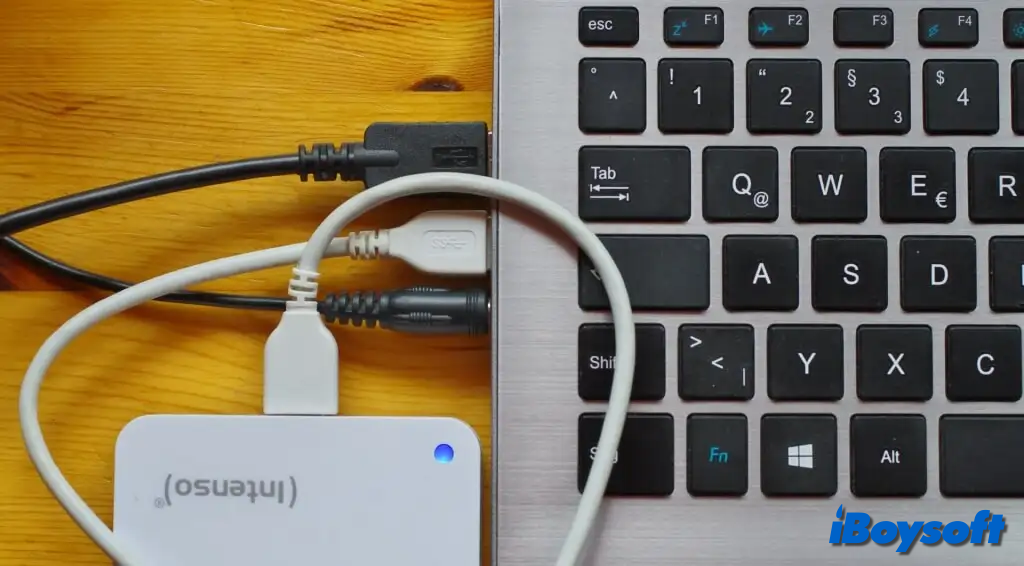
Reinicialize o Surface Pro
Se os métodos acima falharem em resolver o problema do Surface Pro que não liga, você pode tentar realizar uma reinicialização suave no Surface Pro. Uma reinicialização suave pode ser utilizada para reiniciar um computador sem apagar dados, preferências, ou programas em execução. Aqui está como fazer:
- Pressione e segure o botão Liga/Desliga por cerca de 10 segundos.
- Solte o botão Liga/Desliga.
- Pressione o botão Liga/Desliga para tentar ligar o Surface Pro.
Forçar o desligamento e reiniciar o Surface Pro
Quando o Surface Pro não está ligando, você pode forçar o desligamento e reiniciá-lo. Você deve identificar o modelo do Surface Pro, uma vez que as etapas específicas para forçar o desligamento e reiniciar variam de acordo com os modelos de dispositivos.
Para Surface Pro, Surface Pro 2, Surface Pro 3, Surface Pro 4:
- Pressione e mantenha pressionado o botão Liga/Desliga no dispositivo por cerca de 30 segundos até a tela se apagar.
- Pressione e mantenha pressionado o botão de Volume para cima e o botão Liga/Desliga simultaneamente por cerca de 15 segundos até a tela se apagar.
- Espero 10 segundos após soltar os botões. Em seguida, pressione o botão Liga/Desliga para ligar o seu Surface.
Para Surface Pro (5ª Gen), Surface Pro 6, Surface Pro 7, Surface Pro X:
- Pressione e segure o botão Liga/Desliga por cerca de 20 segundos até que o dispositivo Surface reinicie.
- Solte o botão Liga/Desliga quando a tela com o logo do Windows aparecer.

Contatar reparo local
Infelizmente, você tentou todas as soluções possíveis para corrigir o Surface Pro que não liga, mas nada funcionou, então pode haver algum dano grave ao hardware do Surface que não pode ser detectado e reparado por si mesmo, então, você pode enviá-lo para um reparo local para ajuda profissional.
Se alguma solução foi útil, clique no botão abaixo para compartilhar!
Como recuperar dados de um Surface inoperante
A coisa mais assustadora quando o seu computador está inoperante é que todos os seus dados estão inacessíveis. Se não houver backup disponível para o Surface Pro contendo arquivos cruciais, você pode se sentir impotente quando o Surface Pro não liga. No entanto, ainda é possível recuperar dados de um dispositivo Surface inoperante.
Quando o Windows não inicializa ou não liga, você ainda pode recuperar dados do Surface com o iBoysoft Data Recovery, que oferece um disco de inicialização WinPE que pode restaurar dados após o Surface Pro, Surface Book e Surface laptop travarem, falharem, morrerem, quebrarem, etc.
Aqui estão os passos detalhados:
- Baixe o pacote iboysoftdatarecovery.zip em um computador saudável.
- Consulte o tutorial para criar uma unidade USB inicializável da edição iBoysoft Data Recovery WinPE.
- Conecte a unidade USB inicializável do iBoysoft Data Recovery na porta USB do seu Surface.
- Altere a ordem de inicialização no UEFI ou use combinações de teclas para fazer o Surface inicializar a partir de uma unidade USB.
- Selecione o módulo Recuperação de Dados e escolha a unidade Surface, em seguida, clique em Próximo.

- Aguarde até que ele escaneie a unidade Surface em busca de arquivos perdidos e deletados.
- Você pode visualizar os resultados da digitalização clicando com o botão direito no item e escolhendo Visualizar.

- Marque a caixa dos itens desejados e clique em Recuperar para salvá-los em um volume/unidade diferente.
Se você criptografou o Surface Pro com BitLocker
Algumas pessoas podem se preocupar se os dados podem ser recuperados se a unidade do Surface Pro em questão estiver criptografada com BitLocker. A resposta é SIM. Desde que você tenha a chave de recuperação do BitLocker, você pode recuperar dados da unidade BitLocker com o iBoysoft Data Recovery for Windows.
O iBoysoft Data Recovery possui um módulo Recuperação BitLocker, você pode escolhê-lo ao acessar a unidade do Surface Pro que não está ligando após inicializar a partir da unidade USB inicializável, ele solicitará a chave de recuperação do BitLocker para desbloquear a unidade, então começará a escanear a unidade para buscar arquivos perdidos e deletados o máximo possível.
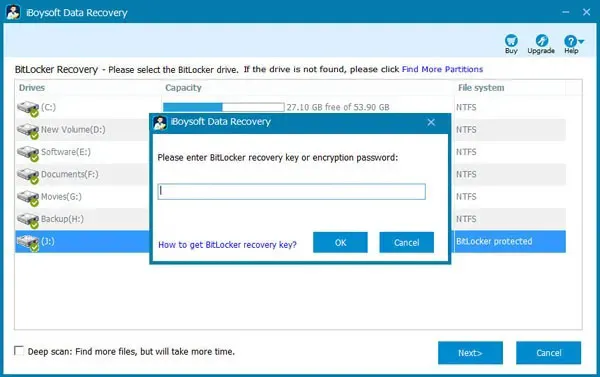
Você também pode remover a unidade interna e reconectá-la a outro computador Windows saudável, e então poderá acessar os dados nela com um software profissional de recuperação de dados também. Esse processo pode ser desafiador, é melhor fazer isso com a ajuda de um profissional.
Basta baixar o iBoysoft Data Recovery for Windows e tentar!
Recomende o software para ajudar mais pessoas a recuperar dados de Surfaces inoperantes!
Perguntas frequentes sobre Surface Pro que não liga
- QComo forçar um Surface Pro a ligar?
-
A
Por pelo menos 15 segundos, pressione e segure simultaneamente o botão Liga/Desliga e Volume Acima (do lado esquerdo). O logotipo do Surface pode piscar na tela, mas mantenha pressionado por mais 15 segundos. Após esperar mais 15 segundos, solte ambos os botões.
- QAinda é possível recuperar dados de um Surface Pro morto?
-
A
Sim, ainda é possível recuperar dados de um Surface Pro morto desde que o drive do Surface Pro morto possa ser removido e reconhecido por um segundo computador. Em seguida, você pode baixar um software de recuperação de dados de terceiros, como o iBoysoft Data Recovery, para escanear dados perdidos e excluídos e recuperá-los.
- QO que fazer se meu Surface Pro 3 não ligar?
-
A
Você pode seguir os métodos deste post para solucionar o problema do Surface Pro não ligar:
1. Recarregar o Surface Pro
2. Verificar o cabo de carregamento
3. Ligar o Surface com atalhos do teclado
4. Desconectar todos os periféricos do Surface
5. Fazer um reset suave no Surface Pro
6. Forçar o desligamento e reiniciar o Surface Pro
7. Entrar em contato com o reparo local