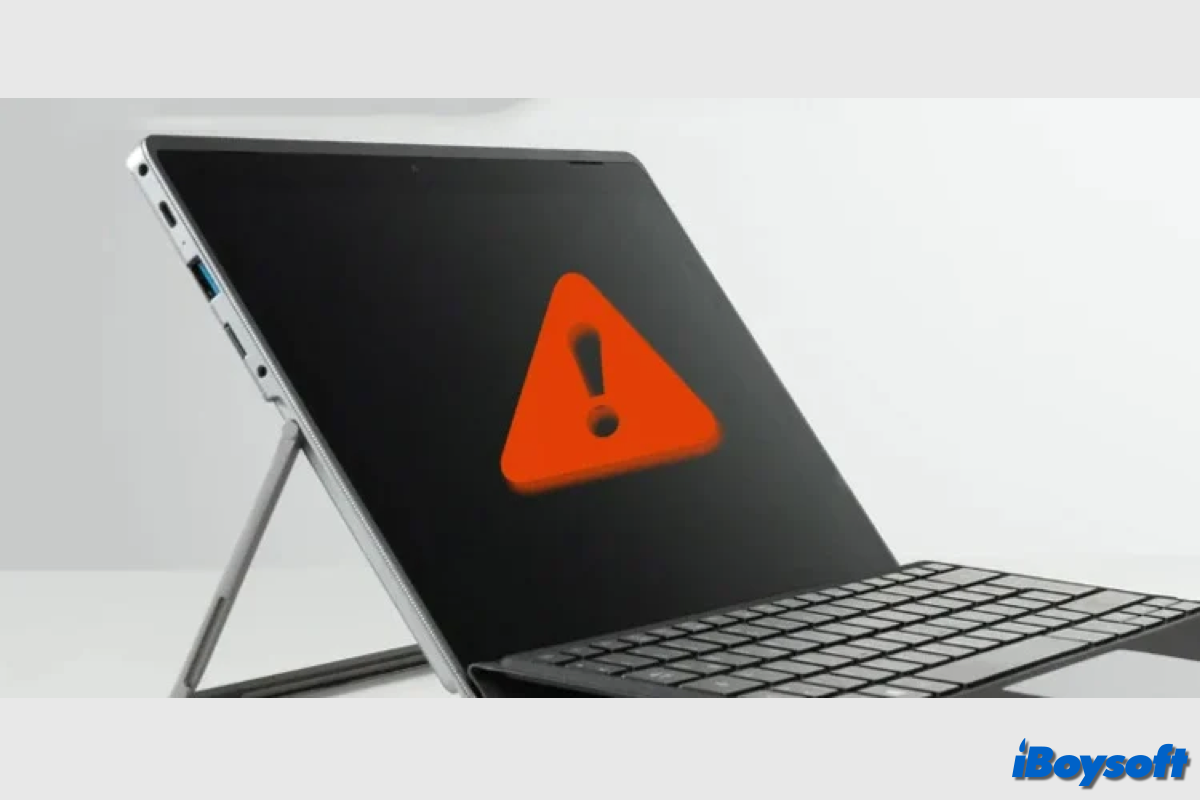Microsoft Surfaceは、Microsoftが開発・販売しているタッチスクリーン搭載のパーソナルコンピューター、タブレット、インタラクティブホワイトボードの製品ラインです。これらは、他のWindows対応製品を開発する企業のモデルとなるハイエンドガジェットとして開発されています。
その中でも、Surface Proは間違いなく最も売れている製品です。このタブレットは、PCに必要なすべてのハードウェアとIOインターフェースを備え、非常に軽量で薄型です。多くの人にとって、真の生産性ツールへと進化しました。
しかし、どんな機械にも故障は起こり得ます。Surface Proも例外ではありません。電源ボタンを約20秒間押し続けてもSurface Proが起動せず、すべてのデータにアクセスできなくなるというケースが報告されています。この記事は、故障したSurfaceからデータを復旧する方法について説明します。
まず、Surface Proの故障を特定する必要があります。Surfaceが起動しない状態とSurfaceが起動しない状態には違いがあります。
Surfaceが起動しないということは、キーボードの電源ボタンを押しても反応がなく、画面が真っ暗のまま何も映らず、音も出ない状態です。Surface Proが故障しているようです。問題はハードウェア関連にあると思われます。
Surface が起動しないというのは、マシンの電源は正常に入るものの、モニターは点灯するが OS が読み込まれない、画面が応答しないまま動かない、Windows のブラックスクリーンが表示される、Surface 画面が表示されない、といった状態を指します。このような問題は通常、ソフトウェアに起因しています。
Surface Proがオンにならないという問題に遭遇した人々と共有してください!
Surfaceが起動しない場合の修正方法
電源ボタンを押して Surface Pro を起動しようとしても全く反応しない場合は、充電器、ケーブル、バッテリー、周辺機器、モニターなどのハードウェアコンポーネントに問題がある可能性があります。そのため、故障した Surface からデータを復旧する前に、起動しない Surface Pro の基本的なトラブルシューティング方法を試してみることをお勧めします。
Surface Proを充電する
Surface Pro やその他の Surface デバイスは、電源に接続せずに長時間使用するとバッテリーが切れることがあります。そのため、Surface を元の電源アダプターで壁のコンセントに少なくとも 15 分間接続してから、再度電源を入れてみてください。接続がしっかりしていること、充電コネクターの LED インジケーターが点灯していることを確認してください。

注意: Surface Dockはデバイスを電源に入れることができない場合があります。Surfaceに付属している原典の電源コードを使用して充電してください。
充電ケーブルをチェックする
Surface を電源に接続しても LED ライトが点灯しない、または白く点滅する場合は、電源コードが断線している可能性があります。充電ケーブルが破損していないかどうかを確認するには、Surface の側面に接続するケーブルの先端にある白い LED ライトを確認してください。ケーブルが正常に動作している場合は、Surface に挿入するとすぐに LED ライトが点灯します。
キーボードショートカットでSurfaceを起動する
Surface Proの電源ボタンを押しても動作しない場合、キーボードショートカットを試すことができます。SurfaceにType Cover、Touch Cover、または他のキーボードが接続されている場合はWindowsロゴキー+Ctrl+Shift+Bを押してコンピュータを起動します。また、Surfaceにキーボードが接続されていない場合は、音量を上下ボタンを3回素早くスライドして起動します。
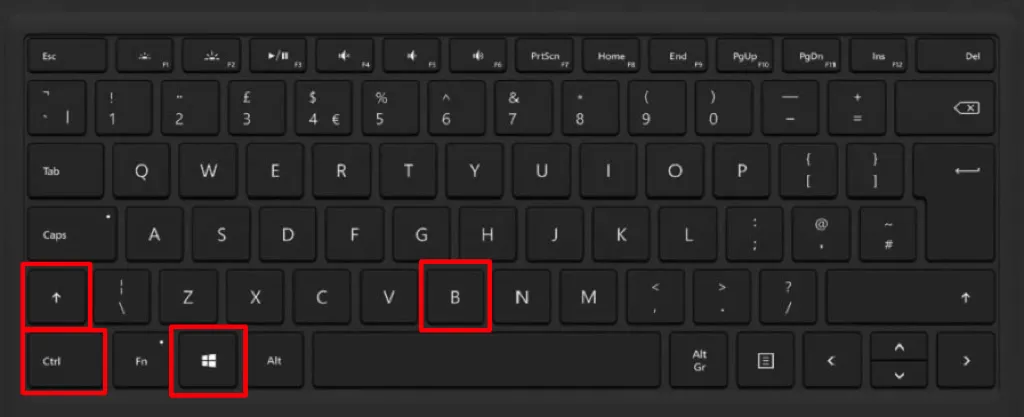
すべてのSurface周辺機器を取り外す
Surface Book、Laptop、Go、またはProの正常な起動能力が接続デバイスの存在によって影響を受ける場合があります。そのため、Surfaceを起動する前にすべてのキーボード、マウス、および他のUSBデバイスを取り外してみてください。
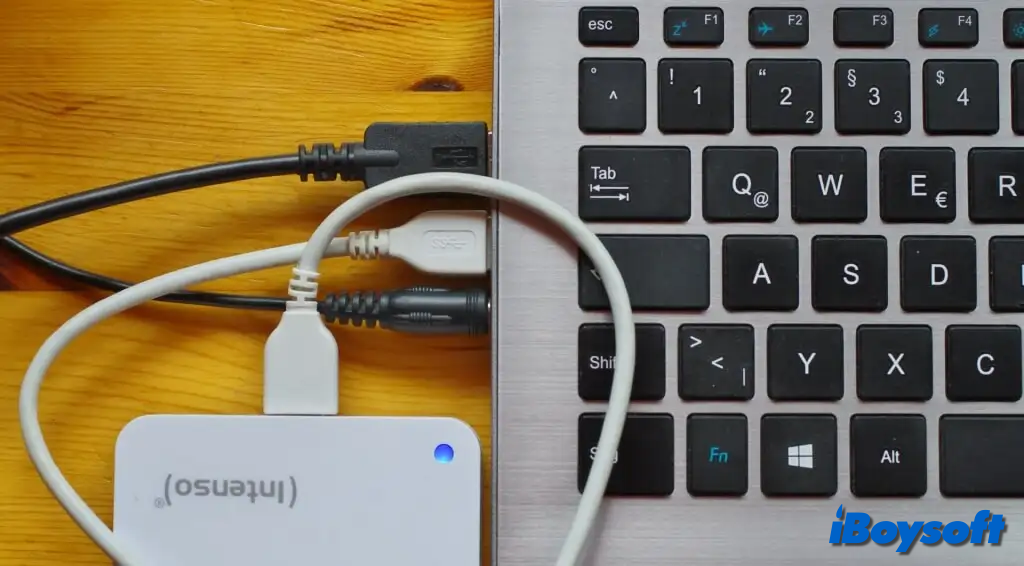
Surface Proをソフトリセットする
上記の方法でSurface Proが起動しない問題を解決できない場合は、Surface Proでソフトリセットを実行してみてください。ソフトリセットは、データ、設定、実行中のプログラムを消去せずにコンピュータを再起動するために使用できます。手順は以下のとおりです。
- 約10秒間電源ボタンを押し続けます。
- 電源ボタンを放します。
- Surface Proをオンにしようとするために電源ボタンを押します。
Surface Proを強制的にシャットダウンして再起動する
Surface Pro の電源が入らない場合は、強制的にシャットダウンして再起動することができます。強制シャットダウンと再起動の手順はデバイスによって異なるため、Surface Pro のモデルを特定する必要があります。
Surface Pro、Surface Pro 2、Surface Pro 3、Surface Pro 4の場合:
- 画面がオフになるまで約30秒間デバイスの電源ボタンを押し続けます。
- 画面がオフになるまで音量アップボタンと電源ボタンを同時に約15秒間押し続けます。
- ボタンをリリースしてから10秒待ち、その後、Surfaceをオンにするために電源ボタンを押します。
Surface Pro (第5世代)、Surface Pro 6、Surface Pro 7、Surface Pro Xの場合:
- Surfaceデバイスが再起動するまで約20秒間電源ボタンを押し続けます。
- Windowsロゴ画面が表示されるときに電源ボタンをリリースします。

地元の修理店にお問い合わせ
Surface Proが起動しないために可能なあらゆる解決策を試みましたが、何もうまくいかない場合、Surfaceハードウェアに深刻な損傷がある可能性があり、自分で検出および修復できない場合は、地元の修理店に送ってプロの助けを求めることができます。
何か解決策が役立つ場合は、以下のボタンをクリックして共有してください!
故障したSurfaceからデータを復旧する方法
コンピューターが故障したとき、最も恐ろしいのは、すべてのデータにアクセスできなくなることです。Surface Proの重要なファイルを含むバックアップがない場合、Surface Proが起動しなくなったときに途方に暮れるかもしれません。しかし、故障したSurfaceデバイスからデータを復旧することは可能です。
Windowsが起動しない、または起動しない場合でも、iBoysoft Data Recoveryを使えばSurfaceからデータを復旧できます。iBoysoft Data Recoveryは、Surface Pro、Surface Book、Surface Laptopがクラッシュ、故障、電源が切れた、または壊れたなどの場合でも、WinPEブートディスクを提供しており、データを復旧できます。
以下に詳細な手順が示されています:
- 正常なコンピューターに iboysoftdatarecovery.zip パッケージをダウンロードします。
- チュートリアルを参照して、iBoysoft Data Recovery WinPE エディションの起動可能な USB ドライブを作成します。
- UEFIでブートオーダーを変更するか、キーの組み合わせを使用してSurfaceをUSBドライブから起動します。
- Data Recoveryモジュールを選択し、Surfaceドライブを選択し、次にクリックします。
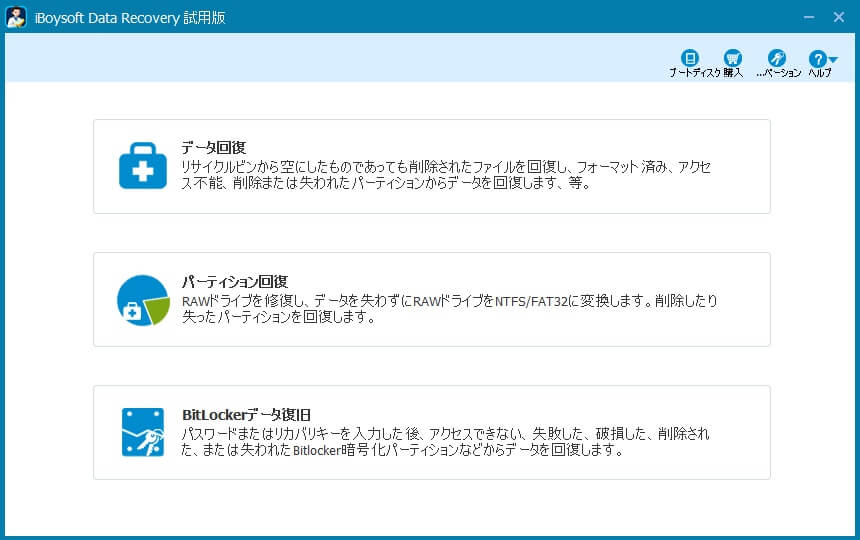
- Surfaceドライブをスキャンして失われたファイルを待ちます。
- 項目を右クリックしてプレビューを選択することで、スキャン結果をプレビューできます。
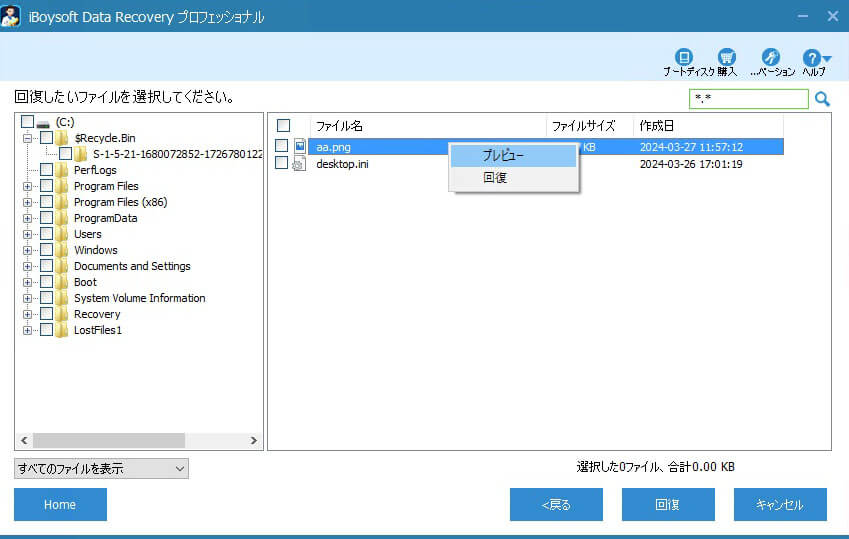
- 欲しいアイテムのボックスをチェックし、回復をクリックして別のボリューム/ドライブに保存します。
BitLockerでSurface Proを暗号化している場合
Surface ProのドライブがBitLockerで暗号化されている場合、データを回復できるかどうかを心配している人もいます。答えははいです。BitLockerの回復キーがあれば、iBoysoft Data Recovery for Windowsを使用してBitLockerドライブからデータを回復できます。
iBoysoft Data RecoveryにはBitLocker リカバリモジュールが搭載されており、ブート可能なUSBドライブから起動してからSurface Proのドライブにアクセスする際に選択できます。ドライブをロック解除するためにBitLockerの回復キーが求められ、その後、可能な限り多くの失われたファイルを検索するためにドライブをスキャン始めます。
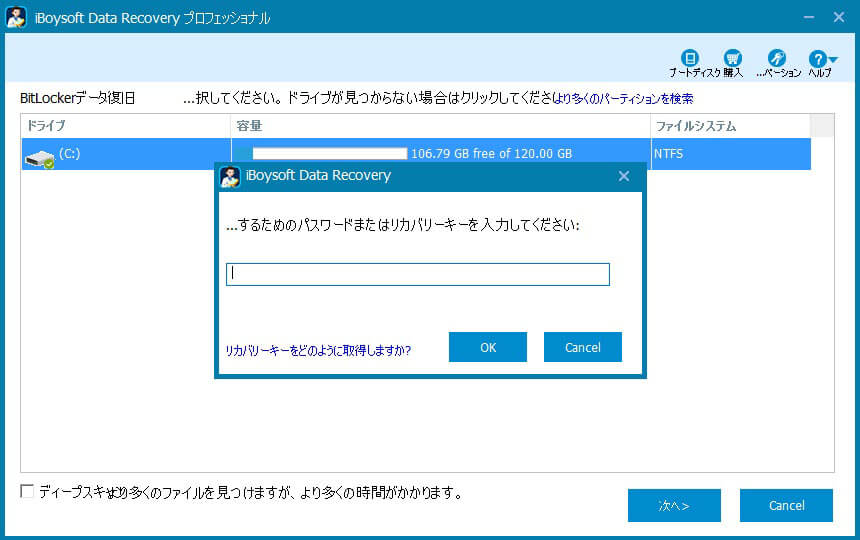
内部ドライブを取り外して別の健全なWindowsコンピューターに再接続し、プロのデータ復旧ソフトウェアでデータにアクセスすることもできます。このプロセスは挑戦的な場合がありますので、プロの助けを得て行うことをお勧めします。
ぜひiBoysoft Data Recovery for Windowsをダウンロードしてお試しください!
より多くの人々がデッドサーフェスからデータを回復できるように、このソフトウェアをお勧めします!
Surface Proが起動しない場合のFAQ
- QSurface Proを強制的に起動させるにはどうすればいいですか?
-
A
少なくとも15秒間、電源ボタンと音量アップボタン(左側)を同時に押し続けます。Surfaceのロゴが画面に点滅するかもしれませんが、15秒間そのまま押し続けます。さらに15秒待った後、両方のボタンを離します。
- Qデッドサーフェスプロからデータを復元できますか?
-
A
はい、デッドサーフェスプロからデータを復元することができます。デッドサーフェスプロのドライブが取り外され、別のコンピューターによって認識される限り、iBoysoft Data Recoveryなどのサードパーティのデータ復旧ソフトウェアをダウンロードして、失われたデータや削除されたデータをスキャンして回復できます。
- QSurface Pro 3が起動しない場合はどうすればいいですか?
-
A
Surface Proが起動しない場合のトラブルシューティング方法に従うことができます:
1. Surface Proを充電する
2. 充電ケーブルを確認する
3. キーボードショートカットでSurfaceをオンにする
4. すべてのSurface周辺機器を切断する
5. Surface Proをソフトリセットする
6. Surface Proを強制的にシャットダウンし、再起動する
7. 地元の修理業者に連絡する