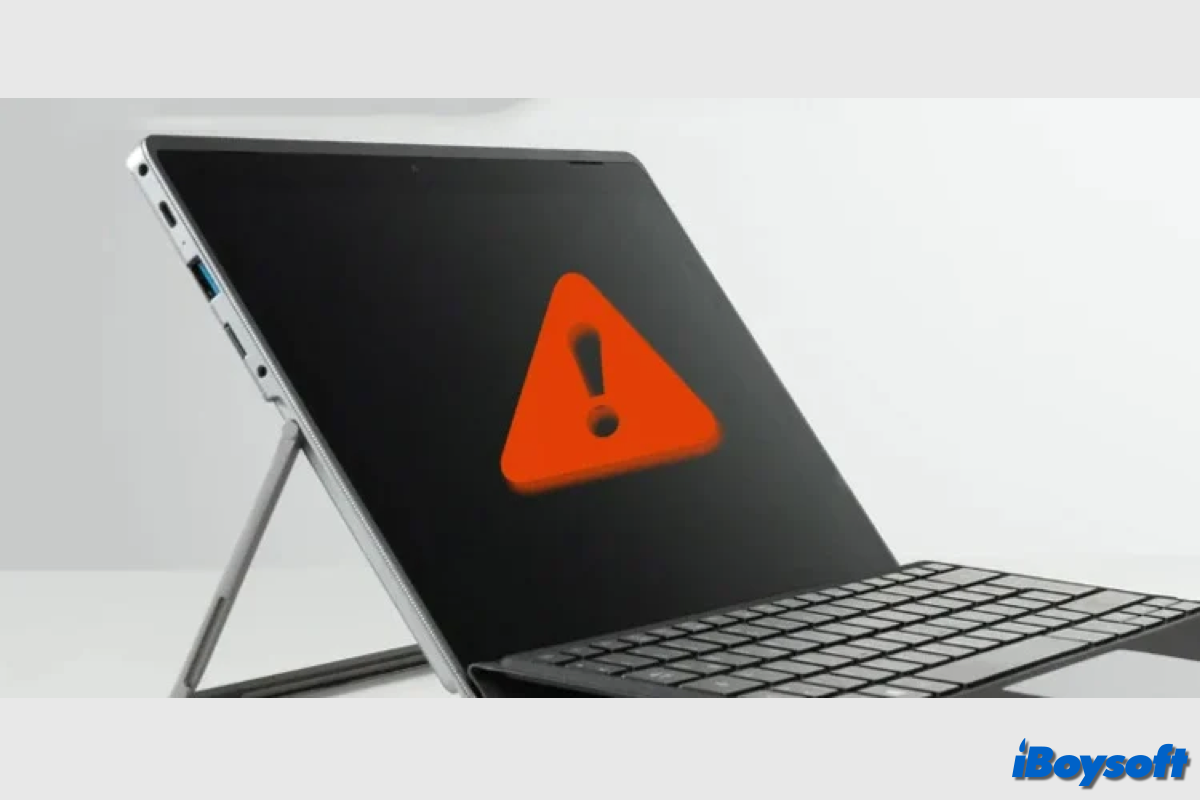Microsoft Surface is a line of touchscreen-based personal computers, tablets, and interactive whiteboards that Microsoft has created and is marketing. They are made to be high-end gadgets that serve as models for others who make other Windows-compatible goods.
Among them, the Surface Pro is arguably the best-selling product. This tablet is equipped with all the hardware and IO interfaces needed by a PC, and it is incredibly light and thin. It has evolved into a true productivity tool from the perspective of many people.
However, any machine may fail, and the Surface Pro is not an exception. Some people found that the Surface Pro won't turn on after they press and hold the power button for about 20 seconds, and then all the data is inaccessible. This post will help you to recover data from a dead Surface.
First of all, you should identify the Surface Pro malfunctions, given that there are differences between Surface won't turn and Surface won't boot up.
A Surface not turning on means there is no response after you press the power button on the keyboard the Surface screen remains black without any visuals, and there is no sound. It seems the Surface Pro is dead. The problem would be hardware-related.
Surface not booting up refers to the machine being successfully turned on, the monitor lit up but not loading the OS, it is stuck on an unresponsive screen, getting a Windows black screen of death, or not passing the Surface screen, etc. Such an issue is usually caused by software.
Share with people who encounter a Surface Pro that won't turn on!
How to fix Surface not turning on
When you attempt to turn on the Surface Pro by pressing the power button but it is totally unresponsive, the culprit could be some hardware components, including the charger, the cable, the battery, the peripherals, the monitor, etc. Therefore, before moving to recover data from dead Surface, you can try some basic methods to troubleshoot the Surface Pro that won't turn on.
Recharge the Surface Pro
Your Surface Pro or another Surface device's battery may run out of power if you use it for an extended period of time without connecting it. Therefore, you can simply connect your Surface to a wall outlet using its original power supply for at least 15 minutes and then try to turn it on again. You should make sure that the connection is solid and the charging connector's LED indication is lit.

Note: A Surface Dock might not be able to power or charge your device if your Surface battery is fully dead. Use the original power cord that came with your Surface to recharge it.
Check the charging cable
If the LED light on your Surface doesn't turn on or flashes white when it's attached to a power source, your power cord is probably broken. You can verify the white LED light on the end of the cable that attaches to the Surface's side to determine whether the charging cable is damaged. When the cable is working properly, the LED turns on as soon as the cable is inserted into the Surface.
Turn on the Surface with keyboard shortcuts
When you press the power button on the Surface Pro but it doesn't work, you can try keyboard shortcuts. Press the Windows logo key+Ctrl+Shift+B to start the computer if a Type Cover, Touch Cover, or other keyboard is connected to your Surface. In addition, if your Surface doesn't have a keyboard attached, quickly flick the volume up and down buttons three times to turn it on.
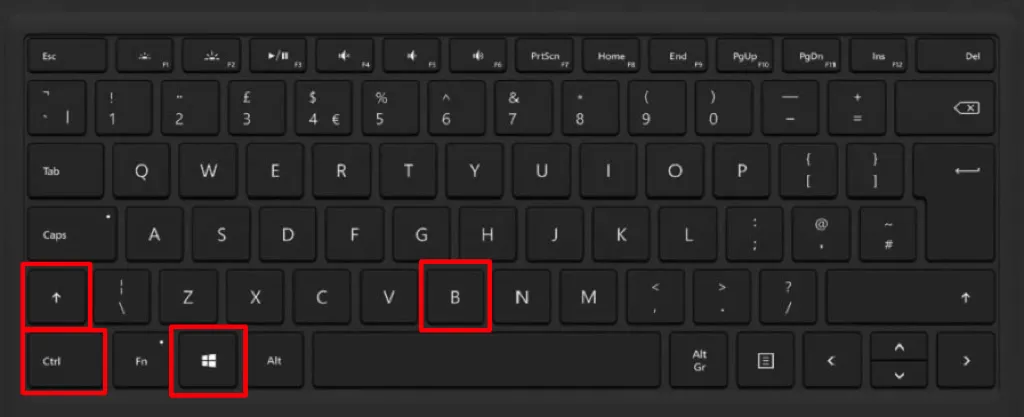
Disconnect all Surface peripherals
Occasionally, a Surface Book, Laptop, Go, or Pro's ability to power on properly can be impacted by the presence of connected devices. Then you can try to remove all keyboards, mice, and other USB devices from your Surface before turning it on.
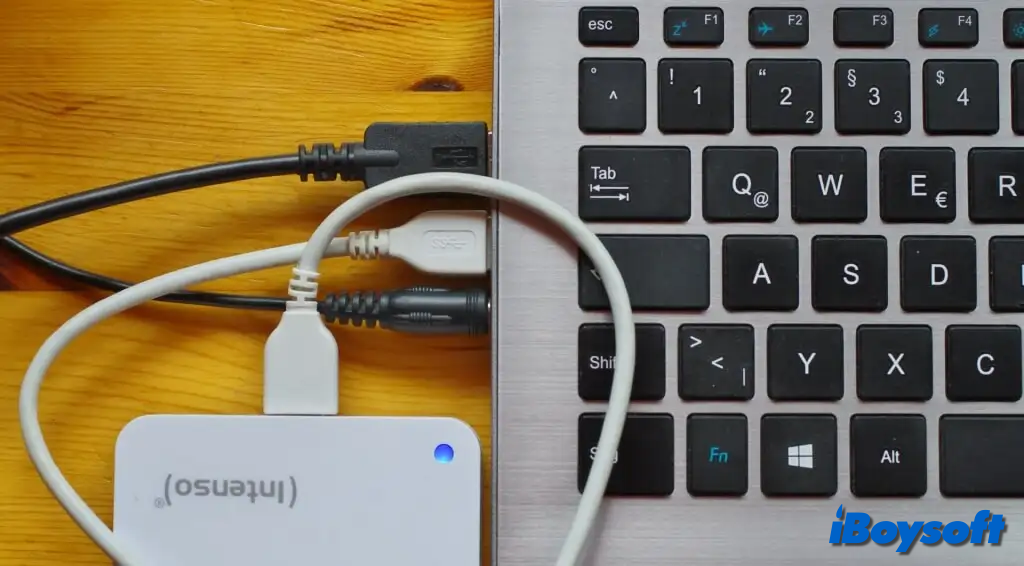
Soft reset Surface Pro
If the above methods fail to fix the Surface Pro won't turn on issue, you can try to perform a soft reset on the Surface Pro. A soft reset can be used to restart a computer without erasing any data, preferences, or running programs. Here's how:
- Press and hold the Power button for about 10 seconds.
- Release the Power button.
- Press the Power button to try to turn on the Surface Pro.
Force a shutdown and restart Surface Pro
When the Surface Pro is not turning on, you can forcibly shut down it and restart it. You should identify the Surface Pro model given that the specific steps for forcing a shutdown and restarting vary based on device models.
For Surface Pro, Surface Pro 2, Surface Pro 3, Surface Pro 4:
- Press and hold the Power button on the device for about 30 seconds until the screen turns off.
- Press and hold the Volume up button and the Power button simultaneously for about 15 seconds until the screen turns off.
- Wait 10 seconds after releasing the buttons. Then, press the Power button to turn on your Surface.
For Surface Pro (5th Gen), Surface Pro 6, Surface Pro 7, Surface Pro X:
- Press and hold the Power button for about 20 seconds until the Surface device restarts.
- Release the Power button when the Windows logo screen appears.

Contact local repair
Unluckily, you have tried every possible solution to fix the Surface Pro not turning on but nothing works, then there could be some severe damage to the Surface hardware that cannot be detected and repaired by yourself, then, you can send it to a local repair for professional help.
If any solution is helpful, click the button below to share!
How to recover data from dead Surface
The scariest thing when your computer is dead is that all your data is inaccessible. If there is no available backup for the Surface Pro containing crucial files, you may feel helpless when your Surface Pro won't turn on. However, it is still possible to recover data from a dead Surface device.
When the Windows won't boot or won't turn on, you can still get data off the Surface with iBoysoft Data Recovery which offers a WinPE boot disk that can restore data after the Surface Pro, Surface Book, and Surface laptop crashes, fails, died, broke, etc.
Here are detailed steps:
- Download the iboysoftdatarecovery.zip package on a healthy computer.
- Refer to the tutorial to create a bootable USB drive of iBoysoft Data Recovery WinPE edition.
- Plug the bootable USB drive of iBoysoft Data Recovery into the USB port on your Surface.
- Change the boot order in the UEFI or use key combinations to make the Surface boot from a USB drive.
- Select the Data Recovery module and choose the Surface drive, then click Next.

- Wait for it to scan the Surface drive for lost and deleted files.
- You can preview the scanning results by right-clicking the item and choosing Preview.

- Tick the box of wanted items and click Recover to save them to a different volume/drive.
If you have encrypted Surface Pro with BitLocker
Some people may be concerned about whether the data can be recovered if the drive of the Surface Pro in question is BitLocker encrypted. The answer is YES. As long as you have the BitLocker recovery key, you can recover data from the BitLocker drive with iBoysoft Data Recovery for Windows.
iBoysoft Data Recovery features a BitLocker Recovery module, you can choose it when accessing the drive of the not-turning-on Surface Pro after booting from the bootable USB drive, it will ask for the BitLocker recovery key to unlock the drive, then it begins to scan the drive to search for lost and deleted files as many as possible.
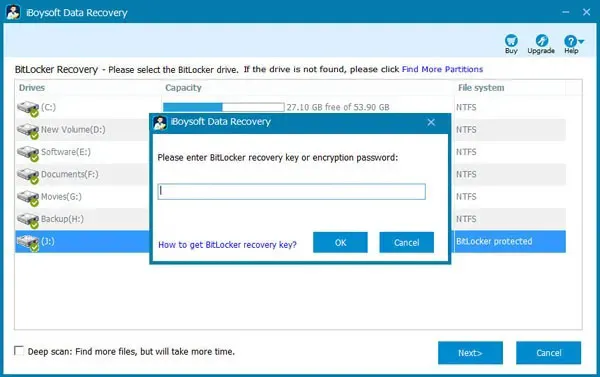
You can also remove the internal drive and reconnect it to another healthy Windows computer, and then you can access the data on it with professional data recovery software as well. This process could be challenging, you'd better do it with the help of a professional.
Just download iBoysoft Data Recovery for Windows and have a try!
Recommend the software to help more people recover data from dead Surfaces!
FAQs about Surface Pro won't turn on
- QHow do I force a Surface Pro to turn on?
-
A
For at least 15 seconds, simultaneously press and hold the Power button and Volume Up (on the left side). The Surface logo may flash on the screen but hold for 15 seconds. After waiting another 15 seconds, release both presses.
- QCan you still recover data from a dead Surface Pro?
-
A
Yes, you can still recover data from a dead Surface Pro as long as the drive of the dead Surface Pro can be removed and recognized by a second computer. Then you can download third-party data recovery software such as iBoysoft Data Recovery to scan for lost and deleted data and recover it.
- QWhat do I do if my Surface Pro 3 won't turn on?
-
A
You can follow the methods in this post to troubleshoot the Surface Pro won't turn on:
1. Recharge the Surface Pro
2. Check the charging cable
3. Turn on Surface with keyboard shortcuts
4. Disconnect all Surface peripherals
5. Soft reset Surface Pro
6. Force a shutdown and restart Surface Pro
7. Contact local repair