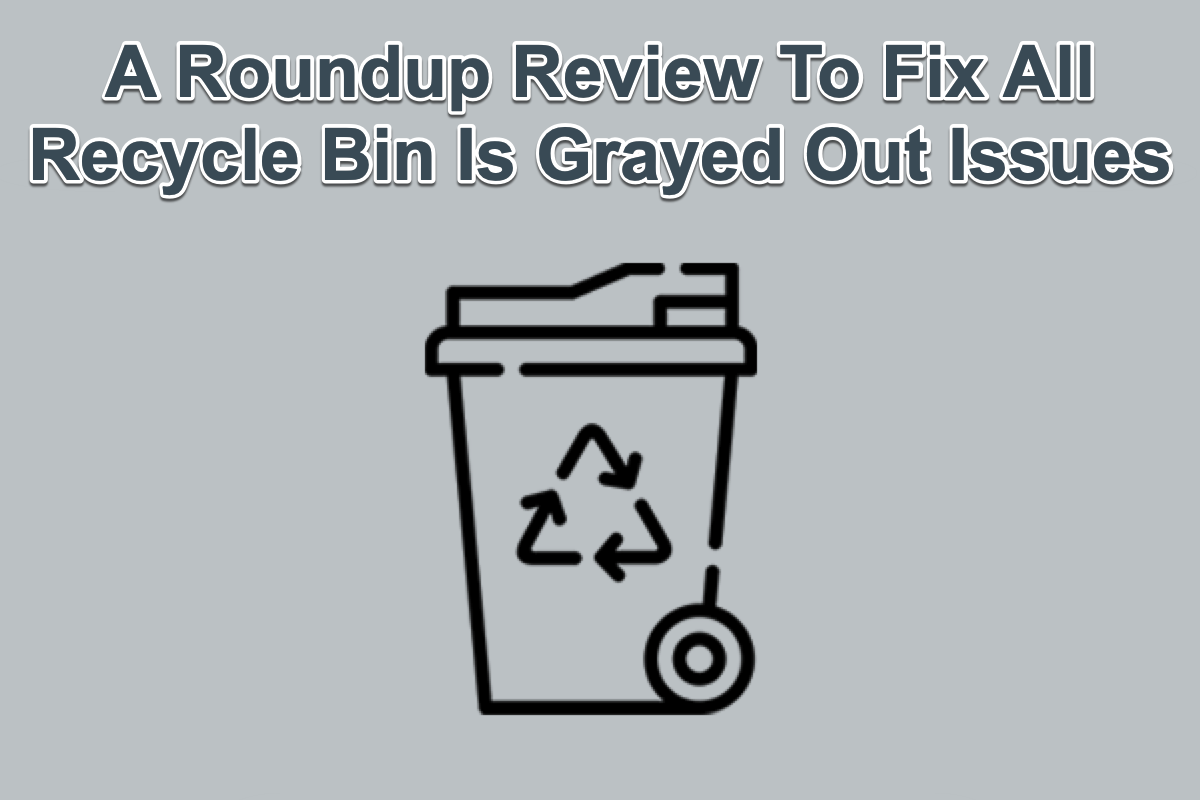Existem toneladas de postagens online discutindo o problema de "Lixeira cinza", por meio de uma pesquisa mais aprofundada, este post descobre que o problema de "Lixeira cinza" ocorre para os usuários em casos diversos e diversos. Aqui estão alguns dos mais frequentes:
- A Lixeira está cinza na área de trabalho.
- A Lixeira está cinza nas Configurações de Ícone da Área de Trabalho.
- A opção Esvaziar a Lixeira está cinza no seu PC.
- A opção Mover para a Lixeira está cinza no seu computador.
Embora ocorram em circunstâncias diferentes e tragam problemas diversos, cada um deles é impressionante e requer considerável esforço para ser resolvido. Este artigo analisa cada um deles e segue com soluções eficazes correspondentes.
Caso 1: A Lixeira está cinza na área de trabalho
A Lixeira é uma pasta ou diretório designado para armazenamento de arquivos excluídos, que mantém os itens excluídos por 30 dias caso você não esvazie a lixeira manualmente.
Suponha que um dia você queira abrir a Lixeira em seu computador para restaurar alguns arquivos ou esvaziar a lixeira, apenas para descobrir que a cor do seu ícone desbotou, tornando os itens excluídos inacessíveis. Em seguida, você pode testá-la clicando várias vezes, mas não haverá resposta.
Se está a sofrer com este estranho problema, a prioridade que tem de implementar é verificar se tem arquivos significativos perdidos juntamente com a lixeira que caiu. Se os tiver, uma missão de recuperação de dados deve ser considerada uma questão urgente.
Prioridade: Use o Software de Recuperação de Dados iBoysoft para realizar a recuperação de arquivos excluídos
Sobressaindo como a ferramenta de recuperação de dados mais impactante, o Software de Recuperação de Dados iBoysoft é impressionante pela sua incrível tecnologia de digitalização de disco e algoritmos de recuperação de dados. Está sempre pronto a ajudar a recuperar arquivos e pastas inacessíveis de unidades corrompidas, com falhas, danificadas, ilegíveis, e assim por diante.
Aqui está como recuperar arquivos da Lixeira cinzenta no seu computador:
Passo 1: Faça o download gratuito e instale o software iBoysoft Data Recovery no seu computador. Não se preocupe, o software não vai sobrescrever os itens excluídos inacessíveis, pois eles ainda não foram apagados.
Passo 2: Inicie o utilitário de recuperação de dados no seu computador.
Passo 3: Selecione o modo Recuperação de Dados na janela principal.

Passo 4: Selecione a unidade na qual deseja realizar o trabalho de recuperação e clique em Avançar para que seja escaneada.

Passo 5: Clique em Visualizar para verificar se os arquivos recuperados estão bons quando o processo de digitalização terminar.

Passo 6: Selecione os resultados da digitalização que precisa e depois clique em Recuperar para iniciar a recuperação de arquivos excluídos.
Com todos os arquivos necessários em mãos, agora podemos trabalhar na própria Lixeira cinzenta. Siga as correções apresentadas neste tutorial para tornar a Lixeira funcional novamente.
Solução 1: Reinicie o seu computador
Reiniciar o dispositivo é a maneira mais fácil e eficaz de resolver qualquer problema estranho ou incomum do computador. Isola alguns bugs ou programas desconhecidos e ativa o seu computador para uma nova rotina de trabalho.
- Clique no ícone Iniciar na barra de tarefas ou pressione a tecla Win para abrir o menu Iniciar.
- Clique no ícone de energia no canto inferior direito.
- Selecione Reiniciar no menu que aparece.
Solução 2: Adicionar novamente o ícone da Lixeira
Às vezes, a culpa é do ícone da Lixeira que resulta no desbotamento da cor. A boa notícia é que você pode adicionar novamente uma lixeira no Windows por conta própria.
- Pressione as teclas Win + I juntas para abrir as Configurações do Windows e selecione Personalização. Ou você pode clicar com o botão direito em qualquer área vazia na área de trabalho do seu computador e selecionar Personalizar.
- Vá para a seção de Temas, clique em Configurações de Ícones da Área de Trabalho, e então clique em OK para prosseguir.
- Desmarque a caixa da Lixeira e clique em OK nas janelas pop-up.
- Reabra as Configurações de Ícones da Área de Trabalho e marque a opção de Lixeira.
- Clique em OK para confirmar suas ações.
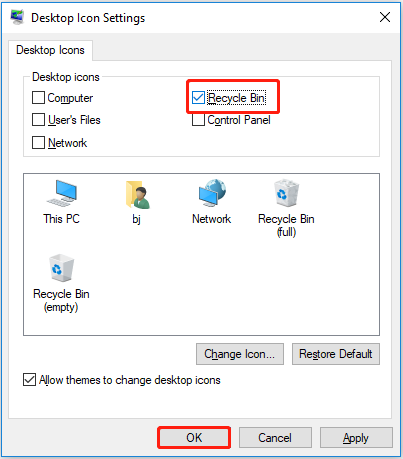
Solução 3: Desinstale o aplicativo recentemente instalado
Se a Lixeira funcionava bem antes da instalação de qualquer software de terceiros, é provável que o culpado seja o software. Nesse caso, você deve desinstalar esse aplicativo estranho.
Apenas selecione Iniciar, então selecione Configurações > Aplicativos > Aplicativos e Recursos. Selecione o aplicativo que você deseja remover e então clique em Desinstalar.
Se este artigo o ajudou a resolver o problema, não o salve, por favor, compartilhe em sua plataforma social para ajudar mais pessoas!
Caso 2: A Lixeira está desbotada nas Configurações de Ícones da Área de Trabalho
Além da Lixeira estar desbotada na área de trabalho do computador, alguns usuários também reclamaram que a Lixeira perde a cor nas Configurações de Ícones da Área de Trabalho, juntamente com a Lixeira desaparecendo do menu inferior. Sendo assim, não há opção para adicionar um ícone de Lixeira para corrigir isso.
![]()
Calma, continue lendo e siga cuidadosamente os conselhos abaixo para se livrar desse problema problemático.
Solução 1: Execute o Editor de Registro em seu computador
O Editor de Registro do Windows é a primeira ferramenta sugerida quando você precisa modificar quaisquer alterações no nível raiz ou administrativo, como adicionar uma subchave/valor, alterar/excluir um valor e coisas do tipo.
Passo 1: Pressione as teclas Win + R juntas para abrir a janela Executar.
Passo 2: Digite regedit na janela que aparece e pressione a tecla Enter no seu teclado ou clique no botão OK.
Passo 3: Copie e cole o seguinte endereço na barra de endereço e pressione Enter. Ou você pode navegar até este local, pasta por pasta.
Computador\HKEY_LOCAL_MACHINE\SOFTWARE\Microsoft\Windows\CurrentVersion\Policies\NonEnum
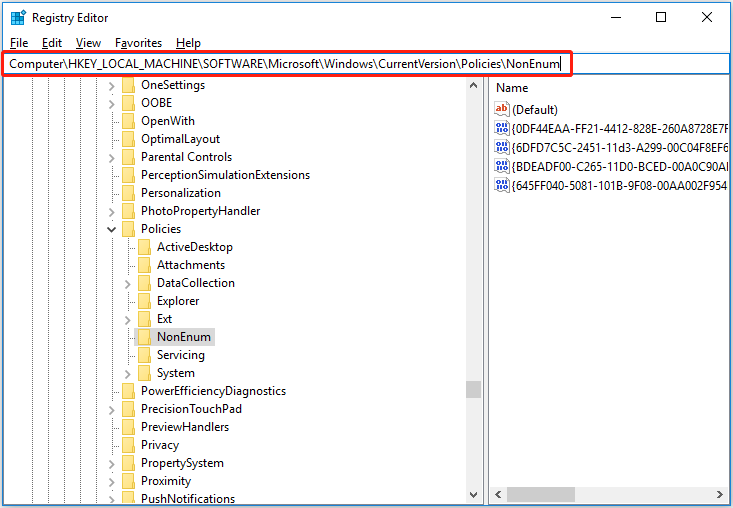
Passo 4: Aqui você deve ver um valor DWORD com o nome (645FF040-5081-101B-9F08-00AA002F954E) no painel direito. E você precisa dar um duplo-clique nele e configurar seu valor de dados para 0.
Se não houver valor DWORD com o nome acima, você precisa criar um novo: Clique com o botão direito em qualquer área em branco no painel direito e, em seguida, clique em Novo > Valor DWORD (32 bits), em seguida, defina seu nome como (645FF040-5081-101B-9F08-00AA002F954E) conforme mencionado abaixo.
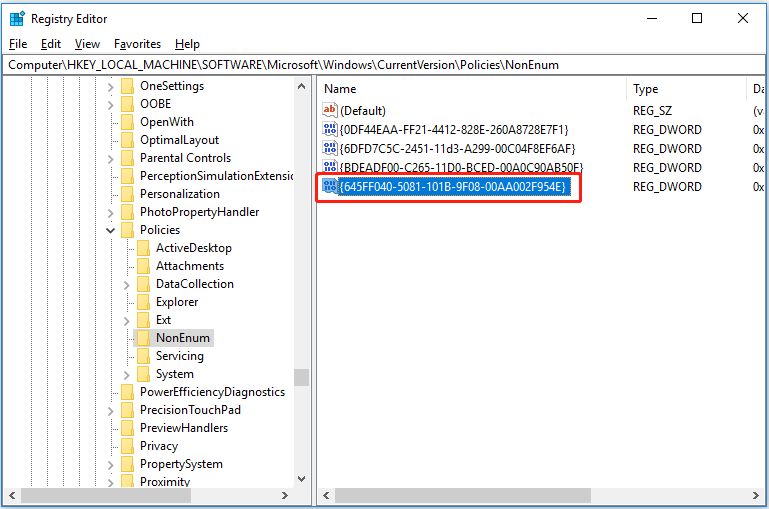
Em seguida, dê um duplo-clique para garantir que o valor de dados esteja configurado como 0. Por fim, clique em OK para salvar suas alterações.
Passo 5: Depois disso, o ícone da Lixeira deve ser exibido nas Configurações do ícone da área de trabalho. Caso contrário, você pode tentar o próximo método.
Solução 2: Usar o Editor de Política de Grupo
Acessar o Editor de Política de Grupo é outra maneira recomendada de resolver o problema da Lixeira estar desativada nas configurações do ícone da área de trabalho. Deixe-me mostrar como fazer:
Passo 1. Pressione as teclas Windows + R para abrir o Executar. Em seguida, digite gpedit.msc na caixa de texto e pressione Enter para abrir o Editor de Política de Grupo Local.
Passo 2. Navegue até este local: Configuração do Usuário > Modelos Administrativos > Área de Trabalho. No painel direito, encontre um arquivo chamado Remover ícone da Lixeira da área de trabalho.
Passo 3. Dê um duplo-clique em Remover ícone da Lixeira da área de trabalho para configurá-lo. Na nova janela, verifique se a opção "Não Configurado" ou "Desativado" está selecionada. Em seguida, clique no botão OK para salvar suas configurações.
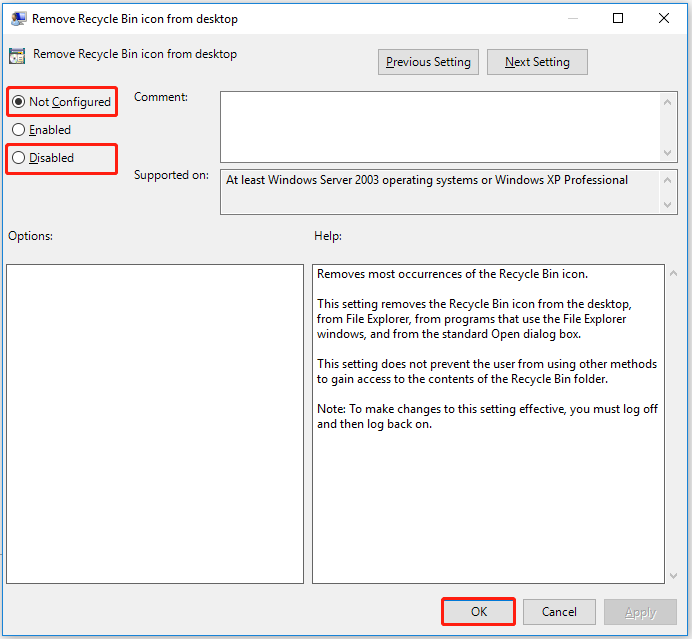
Caso 3: A opção para esvaziar a Lixeira está desativada no seu PC
Há toneladas de motivos que impedem você de executar a missão de esvaziar a lixeira, por exemplo, você não tem direitos administrativos para esvaziar a Lixeira, a Lixeira fica corrompida o que resulta em falha ao esvaziar, ou algum aplicativo de terceiros interrompe o esvaziamento da Lixeira.
Coloque as razões de lado neste momento, vamos nos concentrar em como fazer com que a missão de esvaziar a Lixeira de Reciclagem ocorra sem problemas.
Solução 1: Atualizar o Windows
Como de costume, uma atualização do sistema operacional visa trazer novos recursos e melhorias, além de corrigir bugs desconhecidos para aperfeiçoamento. Não importa qual movimento estranho ocorra em seu computador, você pode verificar se há alguma atualização disponível e instalá-la imediatamente.
Solução 2: Reiniciar o Explorador de Arquivos do Windows
Como parte significativa do Explorador de Arquivos do Windows, o problema de recusa da Lixeira de Reciclagem em esvaziar pode ser resolvido reiniciando o Explorador de Arquivos do Windows.
Passo 1: Pressione as teclas Windows + X para abrir o menu WinX no Windows 10/11. Nas opções do menu, selecione Gerenciador de Tarefas.
Passo 2: Quando o Gerenciador de Tarefas abrir, clique no ícone de seta para baixo no canto inferior esquerdo para expandir a guia Detalhes.
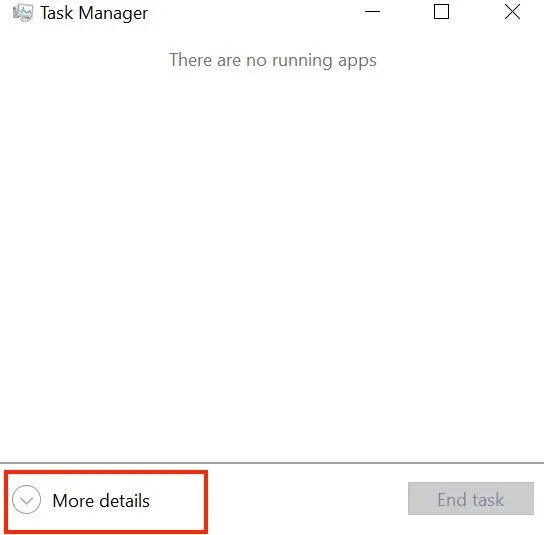
Passo 3: Vá para a guia Processos ou alterne para a guia Processos.
Passo 4: Encontre o Windows Explorer e clique com o botão direito nele na guia Processos.
Passo 5: Clique em Reiniciar e ele reiniciará o Explorador de Arquivos do Windows.
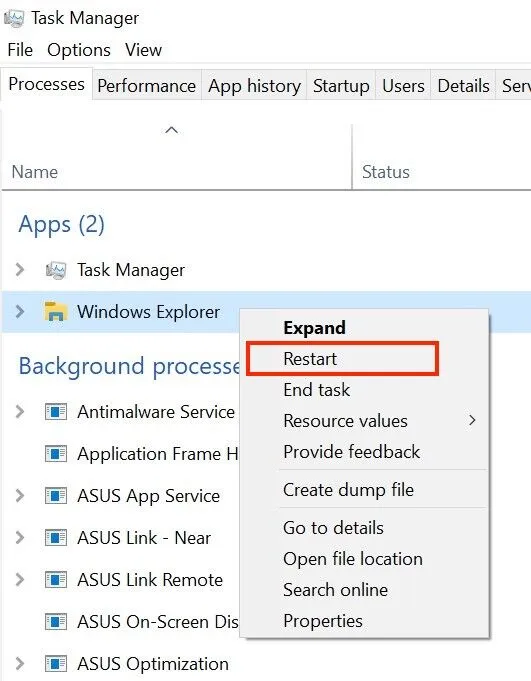
Solução 3: Desativar o OneDrive
Alguns usuários relataram que manter o OneDrive ativado bloqueia as missões de esvaziamento na Lixeira de Reciclagem, e a solução é desativar o OneDrive no computador Windows. Você pode concluir essa tarefa no Gerenciador de Tarefas:
- Abra o Gerenciador de Tarefas em seu computador.
- Clique no botão Mais detalhes na janela do Gerenciador de Tarefas.
- Vá para a guia Processos e encontre o Microsoft OneDrive.
- Clique com o botão direito em Microsoft OneDrive e selecione Finalizar Tarefa.
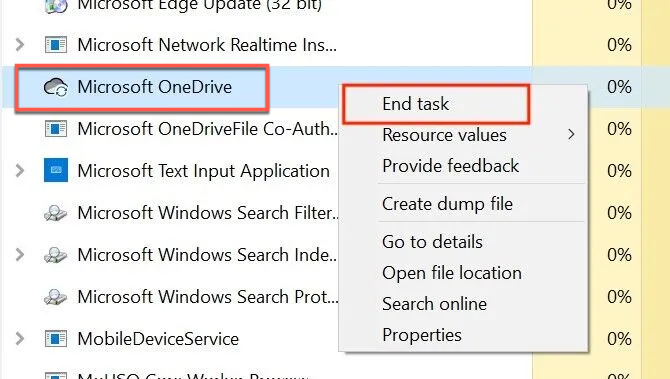
Solução 4: Redefinir a Lixeira de Reciclagem
Se a Lixeira de Reciclagem estiver corrompida, como supomos, redefini-la é uma solução perfeita. Veja como fazer:
- Pressione as teclas Windows + R para abrir a caixa de diálogo Executar do Windows.
- Digite cmd para abrir o Prompt de Comando.
- No aplicativo Prompt de Comando, digite ou copie e cole o comando abaixo e pressione Enter.rd /s /q C:\$Recycle.Bin
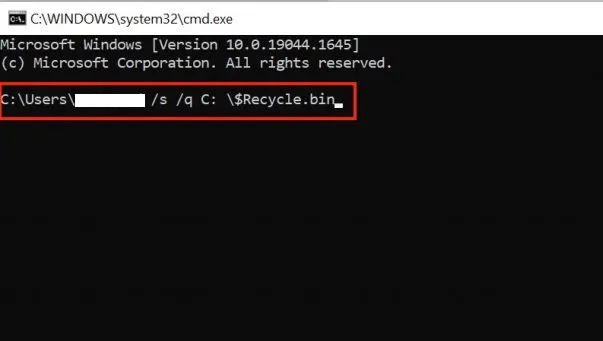
Este comando irá redefinir a Lixeira do seu computador. Depois de redefinir a Lixeira, a opção Esvaziar Lixeira irá funcionar como de costume, e você pode realizar a missão de esvaziamento com facilidade.
Se você achar este post informativo e útil, por que não compartilhá-lo com mais pessoas?
Caso 4: A opção Mover para Lixeira está desativada no seu computador
O Windows possui uma função que permite mover um arquivo ou um aplicativo para a Lixeira selecionando Excluir, enquanto alguns usuários relataram que o botão Excluir aparece cinza ou não há botão Excluir.
Não se preocupe, como mencionamos, a menos que você seja o usuário com permissão administrativa, você pode remover arquivos ou programas do seu computador. Portanto, quando o botão Excluir aparecer em cinza, verifique se você está logado com a conta administrativa.
Além disso, alguns arquivos ou pastas do sistema são acessíveis apenas ao sistema operacional, enquanto você não tem permissão para fazer modificações, resultando na ausência do botão Excluir ou em um botão Excluir cinza.
Pensamento final
Este post apresenta todas as soluções comprovadas que você pode tentar para lidar com todos os tipos de problemas "A Lixeira está desativada" no Windows, e cada uma delas vem com instruções passo a passo. Acredito firmemente que seu problema pode ser resolvido através da leitura deste post!
Se você desejar que não haja ícone da Lixeira em uma área de trabalho limpa, você pode ocultar a Lixeira facilmente!
Por fim, se você perder algo importante, fique tranquilo e use o software de Recuperação de Dados iBoysoft para procurá-los!
Perguntas frequentes sobre problemas em que a Lixeira está desativada
- QPor que minha lixeira está cinza?
-
A
Um problema de ícone de desktop, bugs desconhecidos ou interrupção de aplicativos de terceiros podem ser os culpados por deixar a lixeira cinza na sua área de trabalho.
- QPor que a opção de Esvaziar Lixeira está cinza?
-
A
Existem várias razões pelas quais a opção Esvaziar Lixeira está cinza: 1. Você não tem direitos administrativos para esvaziá-la. 2. A lixeira está corrompida, o que impede o esvaziamento dela. 3. A instalação de aplicativos de terceiros interrompe sua missão de esvaziar.
- QPor que minha lixeira não está aparecendo na área de trabalho?
-
A
O problema de não aparecer a lixeira na área de trabalho acontece provavelmente porque você não a ativou para aparecer. Você pode clicar com o botão direito em qualquer lugar da sua área de trabalho > selecionar a opção Personalizar > ir para a aba Temas e clicar em Configurações de ícone de desktop em Configurações Relacionadas > então verifique se a caixa ao lado de 'Lixeira' está marcada e clique em Aplicar e OK.
- QComo consertar a lixeira que não abre?
-
A
First of all, you can give a simple computer reboot a try. If it fails to make the Recycle Bin functional normally, then go to Start > click All Programs > Accessories > right-click Command Prompt > select "run cmd as administrator" > Type: rd /s /q C:\$Recycle. bin and hit Enter > reboot the computer and then you can reuse the Recycle Bin again.