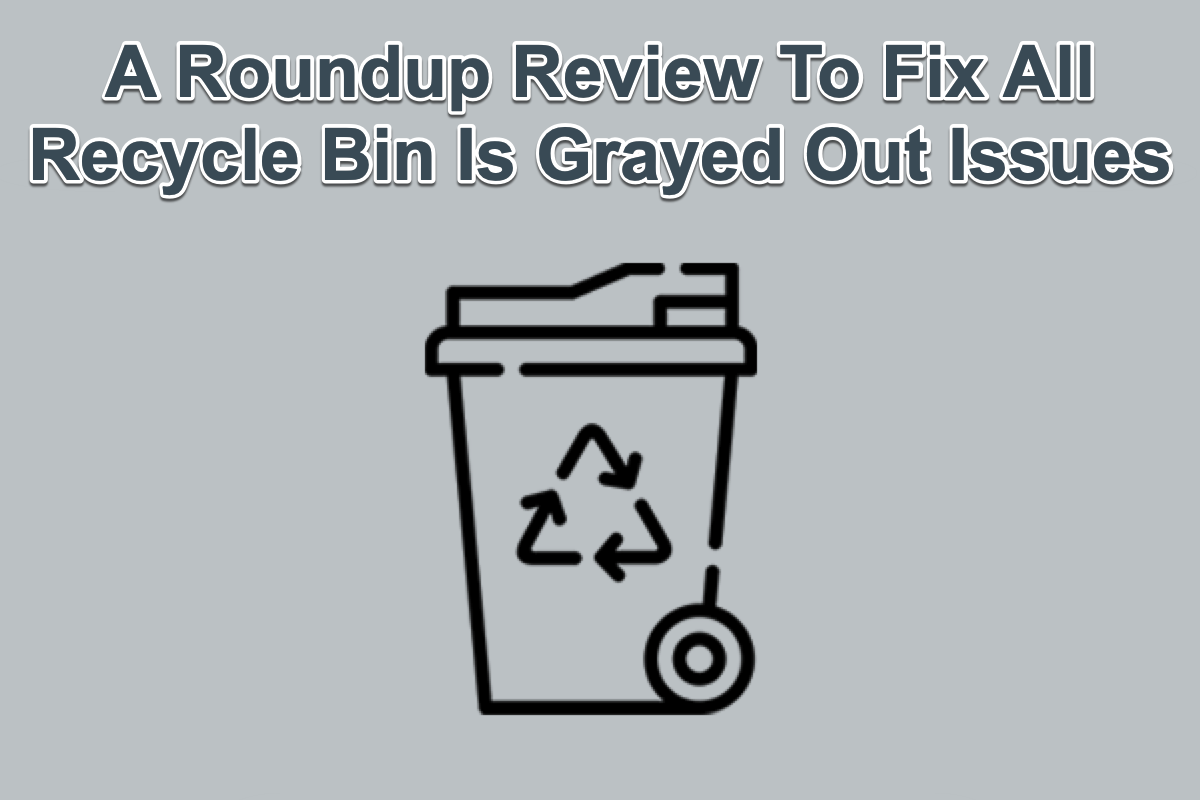Il existe des milliers de publications en ligne discutant du problème de "la Corbeille grise", grâce à des recherches approfondies, cet article trouve que le problème de la "Corbeille grise" touche les utilisateurs dans divers cas différents. En voici quelques-uns des plus fréquents :
- La Corbeille est grisée sur le bureau.
- La Corbeille est grisée dans les paramètres d'icônes du bureau.
- L'option Vider la Corbeille est grisée sur votre PC.
- L'option Déplacer vers la Corbeille est grisée sur votre ordinateur.
Malgré le fait que ces problèmes se produisent dans des circonstances différentes et qu'ils entraînent des soucis divers, chacun d'entre eux est impressionnant et nécessite des efforts considérables pour y remédier. Cet article les analyse tous et propose des solutions efficaces correspondantes.
Cas 1 : La Corbeille est grisée sur le bureau
La Corbeille est un dossier désigné ou un répertoire pour le stockage des fichiers supprimés, qui conserve les éléments supprimés pendant 30 jours si vous ne procédez pas vous-même à la suppression de la corbeille.
Supposons qu'un jour vous souhaitiez ouvrir la Corbeille sur votre ordinateur pour restaurer des fichiers ou vider les éléments supprimés, mais vous constatez que sa couleur d'icône s'est estompée, rendant les éléments supprimés inaccessibles. Ensuite, vous pouvez essayer de cliquer plusieurs fois dessus, mais aucune réponse ne vous est donnée.
Souffrant de ce mouvement étrange, la priorité que vous devez mettre en œuvre est de vérifier si vous avez perdu des fichiers importants avec la corbeille qui tombe. Si c'est le cas, une mission de récupération des données doit être considérée comme une affaire urgente.
Priorité : Utilisez le logiciel de récupération de données iBoysoft pour effectuer une récupération de fichier supprimé
Se démarquant comme l'utilitaire de récupération de données le plus impactant, iBoysoft Data Recovery Software est impressionnant pour sa technologie de numérisation de disque et ses algorithmes de récupération de données époustouflants. Il est toujours prêt à aider à récupérer des fichiers et des dossiers inaccessibles à partir de lecteurs corrompus, défaillants, cassés, illisibles et ainsi de suite.
Voici comment récupérer les fichiers de la Corbeille grisée sur votre ordinateur :
Étape 1 : Téléchargez gratuitement et installez le logiciel iBoysoft Data Recovery sur votre ordinateur. Ne vous inquiétez pas, le logiciel n'écrasera pas les éléments supprimés inaccessibles car ils n'ont pas encore été effacés.
Étape 2 : Lancez l'utilitaire de récupération de données sur votre ordinateur.
Étape 3 : Sélectionnez le mode Récupération de données dans la fenêtre principale.

Étape 4 : Sélectionnez le lecteur sur lequel vous souhaitez effectuer la récupération et cliquez sur Suivant pour le faire analyser.

Étape 5 : Cliquez sur Aperçu pour vérifier si les fichiers récupérés sont bons lorsque le processus de numérisation se termine.

Étape 6 : Sélectionnez les résultats de numérisation dont vous avez besoin, puis cliquez sur Récupérer pour commencer la récupération des fichiers supprimés.
Avec tous les fichiers nécessaires en main, nous pouvons maintenant nous attaquer à la Corbeille grisée elle-même. Suivez les solutions présentées dans ce tutoriel pour rendre la Corbeille à nouveau fonctionnelle.
Solution 1 : Redémarrez votre ordinateur
Un redémarrage de l'appareil est le moyen le plus simple et le plus efficace de résoudre tout problème informatique étrange ou étrange. Il isole certains bugs ou programmes inconnus et active votre ordinateur pour une nouvelle routine de travail.
- Cliquez sur l'icône Démarrer dans la barre des tâches ou appuyez sur la touche Win pour ouvrir le menu Démarrer.
- Cliquez sur l'icône d'alimentation dans le coin inférieur droit.
- Sélectionnez Redémarrer dans le menu qui apparaît.
Solution 2 : Rétablissez l'icône de la Corbeille
Parfois, c'est la faute de l'icône de la Corbeille qui entraîne la décoloration. La bonne nouvelle est que vous pouvez réajouter vous-même une corbeille de recyclage sur Windows.
- Appuyez sur les touches Win + I en même temps pour ouvrir les Paramètres de Windows et sélectionnez Personnalisation. Ou vous pouvez cliquer avec le bouton droit sur une zone vide de votre bureau et sélectionner Personnaliser.
- Allez à la section Thèmes, cliquez sur Paramètres des icônes du bureau, puis cliquez sur OK pour continuer.
- Décochez la case de la Corbeille et cliquez sur OK dans la fenêtre contextuelle.
- Réouvrez les Paramètres des icônes du bureau et cochez l'option Corbeille.
- Cliquez sur OK pour confirmer vos actions.
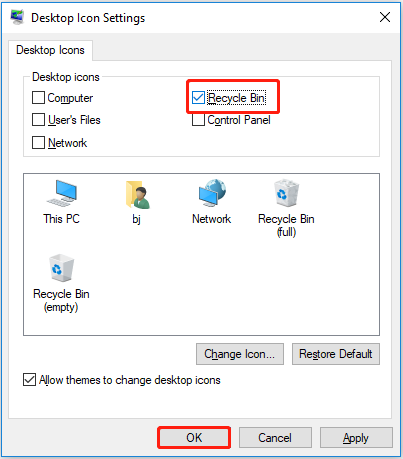
Solution 3: Désinstallez l'application récemment installée
Si la Corbeille fonctionne bien avant l'installation de tout logiciel tiers, il est fort probable que le coupable soit le logiciel lui-même. Dans ce cas, vous devriez désinstaller cette application défectueuse.
Sélectionnez simplement Démarrer, puis sélectionnez Paramètres > Applications > Applications et fonctionnalités. Sélectionnez l'application que vous souhaitez supprimer, puis sélectionnez Désinstaller.
Si cet article vous aide à résoudre votre problème, ne l'enregistrez pas, veuillez plutôt le partager sur votre plateforme sociale pour aider plus de personnes !
Cas 2: La corbeille est grisée dans les paramètres des icônes du bureau
Outre le fait que la corbeille soit grisée sur le bureau de l'ordinateur, certains utilisateurs se plaignent également de la perte de couleur de la corbeille dans les paramètres des icônes du bureau, ainsi que de la disparition de la corbeille dans le menu inférieur. Par conséquent, il n'y a aucune option pour réajouter une icône de corbeille pour y remédier.
![]()
Restez calme, continuez à lire et suivez attentivement les conseils ci-dessous pour vous débarrasser de ce problème gênant.
Solution 1: Lancez l'Éditeur du Registre sur votre ordinateur
L'Éditeur du Registre de Windows est l'outil recommandé lorsque vous avez besoin de modifier des changements au niveau racine ou administratif, comme ajouter une sous-clé/valeur, modifier/supprimer une valeur, et ainsi de suite.
Étape 1: Appuyez sur les touches Win + R en même temps pour ouvrir la fenêtre Exécuter.
Étape 2: Tapez regedit dans la fenêtre contextuelle et appuyez sur la touche Entrée de votre clavier ou cliquez sur le bouton OK.
Étape 3 : Copiez et collez l'emplacement suivant dans la barre d'adresse et appuyez sur Entrée. Ou vous pouvez accéder à cet emplacement une fois par dossier.
Ordinateur\HKEY_LOCAL_MACHINE\SOFTWARE\Microsoft\Windows\CurrentVersion\Policies\NonEnum
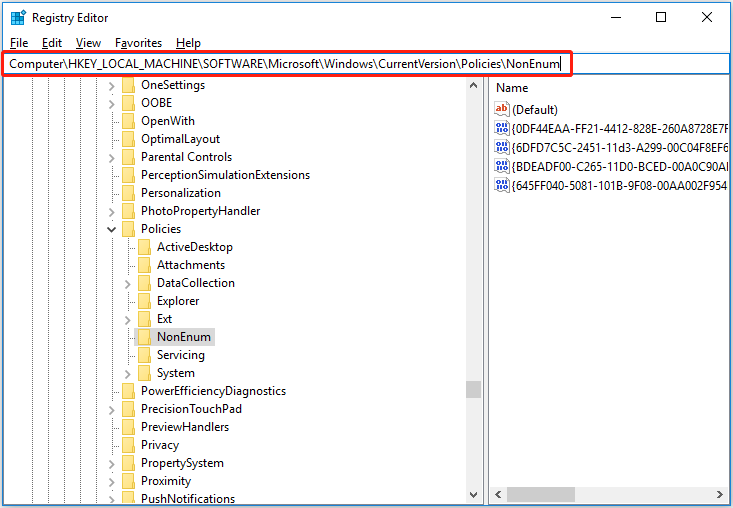
Étape 4 : Vous devriez voir une valeur DWORD nommée (645FF040-5081-101B-9F08-00AA002F954E) dans le volet de droite. Vous devez double-cliquer dessus et définir sa valeur à 0.
Si aucune valeur DWORD ne correspond au nom ci-dessus, vous devez en créer une nouvelle : cliquez avec le bouton droit de la souris dans une zone vide du volet de droite, puis cliquez sur Nouveau > Valeur DWORD (32 bits), et définissez son nom comme (645FF040-5081-101B-9F08-00AA002F954E) comme indiqué ci-dessous.
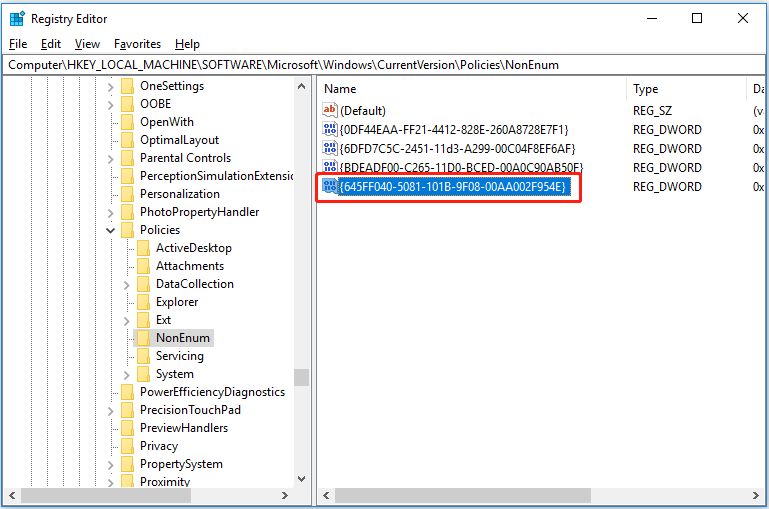
Double-cliquez ensuite dessus pour vous assurer que sa valeur est définie sur 0. Enfin, cliquez sur OK pour enregistrer vos modifications.
Étape 5 : Après cela, l'icône de la corbeille devrait s'afficher dans les paramètres de l'icône du bureau. Si ce n'est pas le cas, vous pouvez essayer la prochaine méthode.
Solution 2 : Utiliser l'Éditeur de stratégie de groupe
L'accès à l'Éditeur de stratégie de groupe est une autre solution recommandée pour résoudre le problème de la corbeille grise dans les paramètres de l'icône du bureau. Laissez-moi vous montrer comment procéder :
Étape 1 : Appuyez sur les touches Windows + R pour ouvrir Exécuter. Ensuite, tapez gpedit.msc dans la zone de texte et appuyez sur Entrée pour ouvrir l'Éditeur de stratégie de groupe local.
Étape 2 : Accédez à cet emplacement : Configuration utilisateur > Modèles d'administration > Bureau. Dans le volet de droite, trouvez un fichier nommé Supprimer l'icône de la corbeille du bureau.
Étape 3 : Double-cliquez sur Supprimer l'icône de la corbeille du bureau pour le configurer. Dans la nouvelle fenêtre, assurez-vous que l'option "Non configuré" ou "Désactivé" est sélectionnée. Ensuite, cliquez sur le bouton OK pour enregistrer vos paramètres.
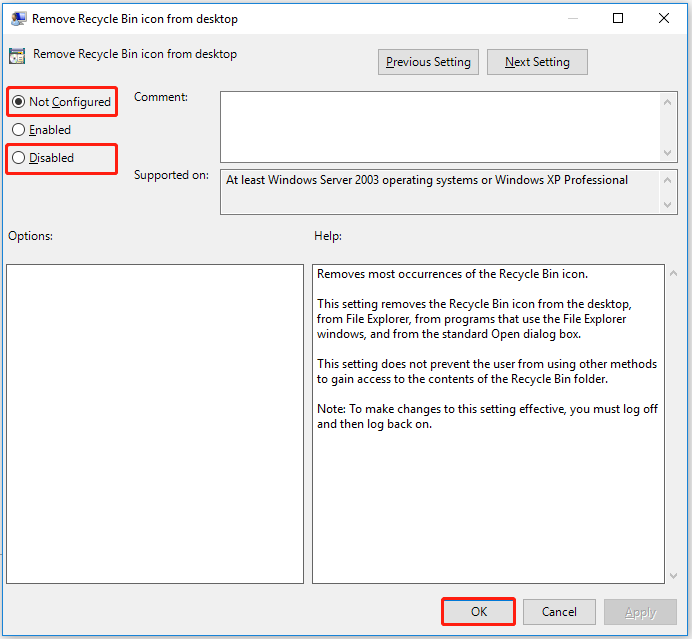
Cas 3 : L'option de vidage de la corbeille est grise sur votre PC
Il existe de nombreuses raisons qui vous empêchent de vider la corbeille, par exemple, vous n'avez pas les droits d'administration pour vider la corbeille, la corbeille est corrompue ce qui entraîne l'échec de votre vidage, ou des applications tierces vous empêchent de vider la corbeille.
Mettez de côté les raisons pour l'instant, concentrons-nous sur la façon de vider la corbeille de manière fluide.
Solution 1 : Mettre à jour Windows
Comme d'habitude, une mise à jour du système d'exploitation vise à apporter de nouvelles fonctionnalités et améliorations, ainsi qu'à résoudre les bugs inconnus. Peu importe ce qui se passe de bizarre sur votre ordinateur, vous pouvez vérifier s'il y a des mises à jour disponibles et les installer immédiatement.
Solution 2 : Redémarrer l'Explorateur de fichiers Windows
En tant que partie importante de l'Explorateur de fichiers Windows, le problème de refus de vidage de la corbeille peut être résolu en redémarrant l'Explorateur de fichiers Windows.
Étape 1 : Appuyez sur la touche Windows + X pour ouvrir le menu WinX dans Windows 10/11. Parmi les options du menu, sélectionnez Gestionnaire des tâches.
Étape 2 : Lorsque le Gestionnaire des tâches s'ouvre, cliquez sur l'icône de flèche vers le bas dans le coin inférieur gauche pour développer l'onglet Plus de détails.
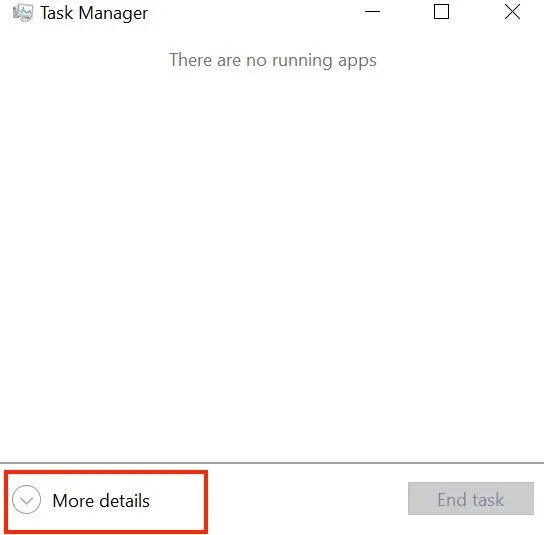
Étape 3 : Accédez à l'onglet Processus ou basculez vers l'onglet Processus.
Étape 4 : Trouvez Explorateur Windows et cliquez dessus avec le bouton droit de la souris dans l'onglet Processus.
Étape 5 : Cliquez sur Redémarrer et cela redémarrera l'Explorateur de fichiers Windows.
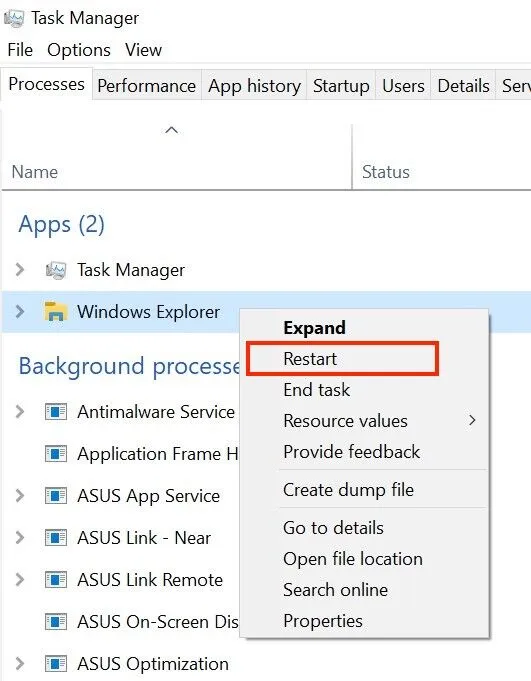
Solution 3 : Désactiver OneDrive
Certains utilisateurs ont signalé que le maintien de OneDrive activé bloque leurs missions de vidage dans la corbeille, et la solution consiste à désactiver OneDrive sur l'ordinateur Windows. Vous pouvez effectuer cette tâche dans le Gestionnaire des tâches :
- Ouvrez Gestionnaire des tâches sur votre ordinateur.
- Cliquez sur le bouton Plus de détails dans la fenêtre du Gestionnaire des tâches.
- Accédez à l'onglet Processus et trouvez Microsoft OneDrive.
- Effectuez un clic droit sur Microsoft OneDrive et sélectionnez Fin de tâche.
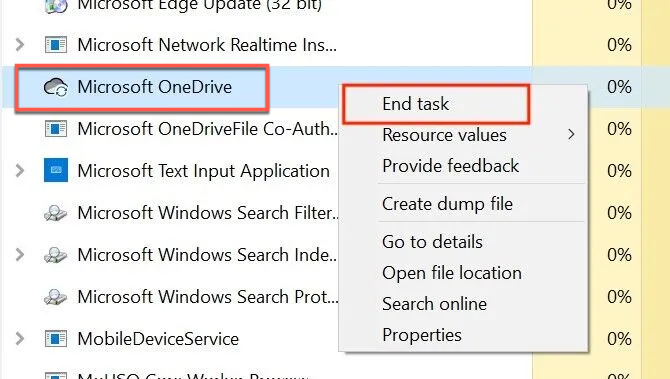
Solution 4 : Réinitialiser la corbeille
Si la corbeille est corrompue, comme nous le supposons, la réinitialiser est une solution parfaite. Voici comment procéder :
- Appuyez sur la touche Windows + R pour ouvrir la boîte de dialogue Exécuter Windows.
- Tapez cmd pour ouvrir l'Invite de commandes.
- Dans l'application Invite de commandes, tapez ou copiez-collez la commande suivante et appuyez sur Entrée.rd /s /q C:\$Recycle.Bin
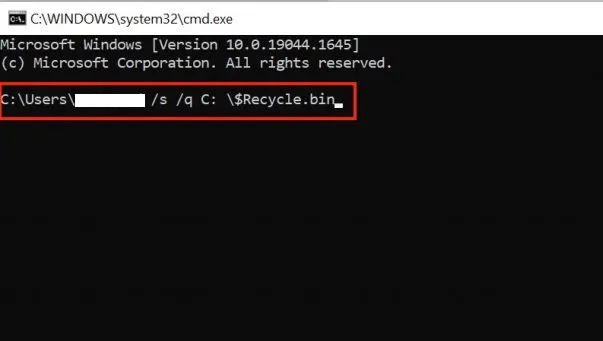
Cette commande réinitialisera la Corbeille sur votre ordinateur. Une fois la Corbeille réinitialisée, l'option Vider la Corbeille fonctionnera comme d'habitude et vous pourrez effectuer facilement la mission de vidage.
Si vous trouvez ce message informatif et utile, pourquoi ne pas le partager avec plus de personnes?
Cas 4: L'option Déplacer vers la Corbeille est grisée sur votre ordinateur
Windows dispose d'une fonction qui vous permet de déplacer un fichier ou une application vers la Corbeille en sélectionnant Supprimer, tandis que certains utilisateurs ont signalé que le bouton Supprimer est gris ou qu'il n'y a pas de bouton Supprimer du tout.
Ne vous inquiétez pas, comme nous l'avons mentionné, sauf si vous êtes la personne disposant des droits administratifs, vous pouvez supprimer des fichiers ou des programmes de votre ordinateur. Par conséquent, lorsque le bouton Supprimer apparaît en gris, vous devriez vérifier si vous êtes connecté avec le compte administrateur.
De plus, certains fichiers ou dossiers système ne sont accessibles que par le système d'exploitation, mais vous n'avez pas les autorisations pour effectuer des modifications, ce qui entraîne l'absence du bouton Supprimer ou un bouton Supprimer gris.
Conclusion
Ce message expose toutes les solutions éprouvées que vous pouvez essayer pour résoudre les problèmes liés à la grisaille de la Corbeille sous Windows, et chacune d'entre elles est accompagnée de directives étape par étape. Je suis fermement convaincu que vos problèmes peuvent être résolus en lisant ce message!
Si vous le souhaitez, vous pouvez masquer la Corbeille sur le Bureau pour qu'il soit propre et rangé!
Enfin, en cas de perte de données précieuses, soyez rassuré et utilisez le logiciel de récupération de données iBoysoft pour les scanner!