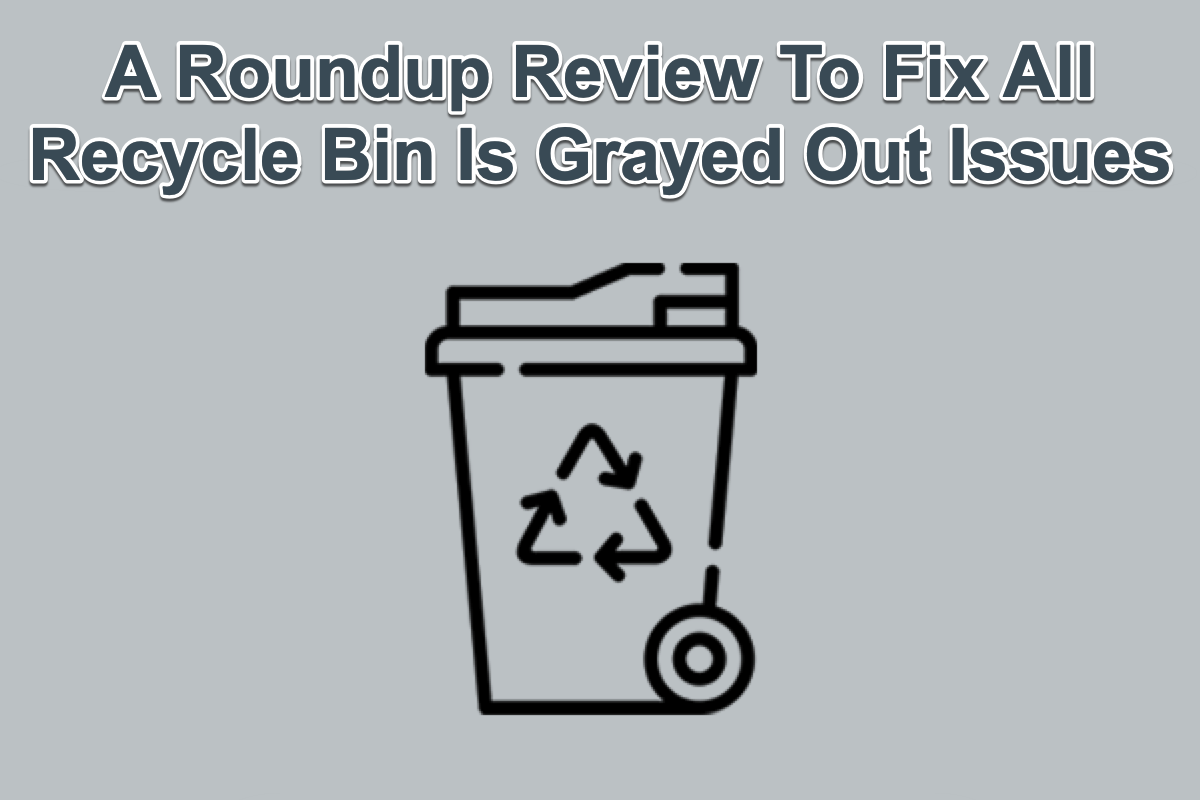Es gibt viele Online-Beiträge, die das Problem des "Papierkorbsymbols, das grau hinterlegt ist" diskutieren. Durch weitere Recherche wurde festgestellt, dass dieses Problem in verschiedenen und unterschiedlichen Fällen bei den Benutzern auftritt. Hier sind einige häufige Fälle:
- Das Papierkorbsymbol ist auf dem Desktop grau hinterlegt.
- Das Papierkorbsymbol ist in den Desktop-Symbol-Einstellungen grau hinterlegt.
- Die Option "Papierkorb leeren" ist auf Ihrem PC grau hinterlegt.
- Die Option "In den Papierkorb verschieben" ist auf Ihrem Computer grau hinterlegt.
Obwohl sie in verschiedenen Situationen auftreten und verschiedene Probleme mit sich bringen, sind sie alle bemerkenswert und erfordern beträchtliche Anstrengungen, um behoben zu werden. Dieser Artikel analysiert diese Fälle im Detail und bietet entsprechende effektive Lösungen.
Fall 1: Das Papierkorbsymbol ist auf dem Desktop grau hinterlegt
Der Papierkorb ist ein dafür vorgesehener Ordner zur Speicherung gelöschter Dateien, der die gelöschten Elemente für 30 Tage speichert, wenn Sie den Papierkorb nicht manuell leeren.
Angenommen, Sie möchten eines Tages den Papierkorb auf Ihrem Computer öffnen, um einige Dateien wiederherzustellen oder den Papierkorb zu leeren, nur um festzustellen, dass die Symbolfarbe ausgebleicht ist und die gelöschten Elemente nicht zugänglich sind. Daraufhin könnten Sie versuchen, mehrmals darauf zu klicken, ohne eine Reaktion zu erhalten.
Sie leiden unter diesem seltsamen Problem. Die Priorität besteht darin zu überprüfen, ob wichtige Dateien zusammen mit dem gelöschten Papierkorb verloren gegangen sind. Wenn dies der Fall ist, muss eine Datenwiederherstellungsmission als dringende Angelegenheit betrachtet werden.
Priorität: Verwenden Sie die iBoysoft Data Recovery Software zur Wiederherstellung gelöschter Dateien
Als am meisten beeindruckendes Datenwiederherstellungstool ist die iBoysoft Data Recovery Software durch ihre beeindruckende Festplattenscan-Technologie und Datenwiederherstellungsalgorithmen bekannt. Sie ist immer bereit, dabei zu helfen, auf unzugängliche Dateien und Ordner von Festplatten zuzugreifen, die beschädigt, fehlerhaft, defekt oder nicht lesbar sind.
So können Sie Dateien aus dem grauen Papierkorb auf Ihrem Computer wiederherstellen:
Schritt 1: Laden Sie die iBoysoft Data Recovery Software kostenlos auf Ihren Computer herunter und installieren Sie sie. Machen Sie sich keine Sorgen, die Software überschreibt die unzugänglichen gelöschten Elemente nicht, da sie noch nicht gelöscht wurden.
Schritt 2: Starten Sie das Datenwiederherstellungsprogramm auf Ihrem Computer.
Schritt 3: Wählen Sie den Modus Datenwiederherstellung im Hauptfenster aus.

Schritt 4: Wählen Sie das Laufwerk aus, auf dem Sie die Wiederherstellung durchführen möchten, und klicken Sie auf Weiter, um es zu scannen.

Schritt 5: Klicken Sie auf Vorschau, um nach Abschluss des Scanvorgangs zu überprüfen, ob die wiederhergestellten Dateien in Ordnung sind.

Schritt 6: Wählen Sie die benötigten Scanergebnisse aus und klicken Sie dann auf Wiederherstellen, um die gelöschte Dateiwiederherstellung zu starten.
Mit allen benötigten Dateien können wir nun das Problem mit dem grauen Papierkorb selbst angehen. Befolgen Sie die in diesem Tutorial vorgestellten Lösungen, um den Papierkorb wieder funktionsfähig zu machen.
Lösung 1: Starten Sie Ihren Computer neu
Ein Neustart des Geräts ist der einfachste und effektivste Ausweg aus allen seltsamen Computerproblemen. Es isoliert unbekannte Fehler oder Programme und aktiviert Ihren Computer für einen neuen Arbeitsablauf.
- Klicken Sie auf das Start-Symbol in der Taskleiste oder drücken Sie die Win-Taste, um das Start-Menü zu öffnen.
- Klicken Sie auf das Energie-Symbol in der unteren rechten Ecke.
- Wählen Sie Neu starten aus dem Menü aus, das angezeigt wird.
Lösung 2: Fügen Sie das Symbol für den Papierkorb erneut hinzu
Manchmal ist es die Schuld des Papierkorb-Symbols, dass die Farbe verschwindet. Die gute Nachricht ist, dass du den Papierkorb selbst auf Windows wieder hinzufügen darfst.
- Drücke die Win + I Tasten gleichzeitig, um die Windows Einstellungen zu öffnen, und wähle Personalisierung. Alternativ kannst du mit der rechten Maustaste auf eine freie Stelle auf deinem Desktop klicken und Anpassen auswählen.
- Wechsle zum Abschnitt Designs, klicke auf Desktopsymbols ändern und dann auf OK, um fortzufahren.
- Entferne das Häkchen bei "Papierkorb" und klicke in den Popup-Fenstern auf OK.
- Öffne erneut die Desktopsymbols ändern Einstellungen und setze das Häkchen bei Papierkorb.
- Klicke auf OK, um deine Aktionen zu bestätigen.
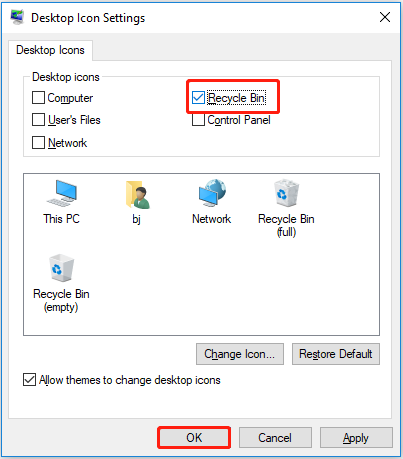
Lösung 3: Deinstalliere die zuletzt installierte Anwendung
Wenn der Papierkorb einwandfrei funktioniert hat, bevor Software von Drittanbietern installiert wurde, liegt die Vermutung nahe, dass diese Anwendung das Problem verursacht hat. In diesem Fall solltest du diese fehlerhafte Anwendung deinstallieren.
Wähle einfach Start und dann Einstellungen > Apps > Apps & Features aus. Wähle die App, die du entfernen möchtest, und wähle dann Deinstallieren aus.
Wenn dir dieser Artikel aus der Klemme geholfen hat, speichere ihn nicht, sondern teile ihn auf deinen sozialen Plattformen, um anderen Menschen zu helfen!
Fall 2: Der Papierkorb ist in den Desktopsymboleinstellungen ausgegraut
Neben dem Papierkorb, der auf dem Desktop ausgegraut ist, haben sich einige Benutzer auch darüber beschwert, dass der Papierkorb in den Desktopsymboleinstellungen die Farbe verliert und aus dem Menü verschwindet. Es gibt keine Option, um das Papierkorbsymbol wieder hinzuzufügen.
![]()
Beruhige dich, lies einfach weiter und befolge sorgfältig die unten stehenden Ratschläge, um dieses lästige Problem zu beheben.
Lösung 1: Starte den Registrierungseditor auf deinem Computer
Der Registrierungseditor von Windows ist das erste empfohlene Tool, wenn du Änderungen auf Root-Ebene oder Administrator-Ebene vornehmen musst, z. B. das Hinzufügen eines Unterzeichenschlüssels/-werts, das Ändern/Löschen eines Werts usw.
Schritt 1: Drücke die Tasten Win + R, um das Ausführen-Fenster zu öffnen.
Schritt 2: Gib regedit in das Popup-Fenster ein und drücke die Eingabetaste auf deiner Tastatur oder klicke auf die Schaltfläche OK.
Schritt 3: Kopieren und Einfügen des folgenden Speicherorts in die Adressleiste und anschließend Eingabe drücken. Alternativ können Sie sich zu diesem Speicherort Ordner für Ordner durchklicken.
Computer\HKEY_LOCAL_MACHINE\SOFTWARE\Microsoft\Windows\CurrentVersion\Policies\NonEnum
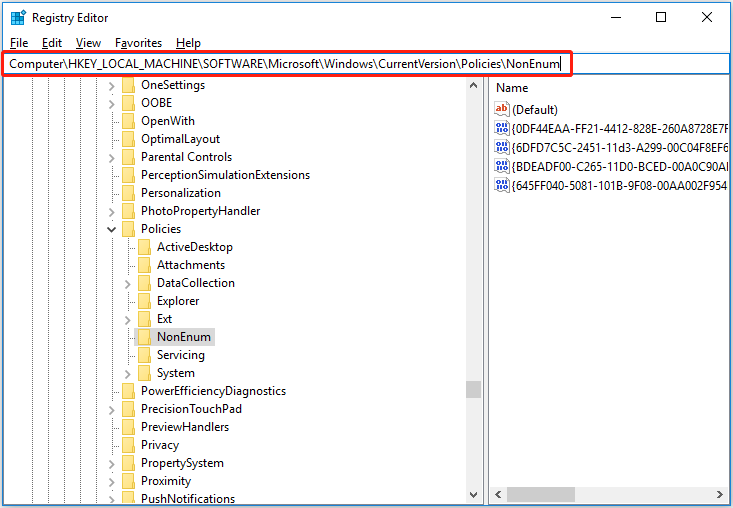
Schritt 4: Hier sollten Sie einen DWORD-Wert namens (645FF040-5081-101B-9F08-00AA002F954E) im rechten Bereich sehen. Doppelklicken Sie darauf und setzen Sie den Wert auf 0.
Falls kein DWORD-Wert mit dem oben genannten Namen vorhanden ist, müssen Sie einen neuen erstellen: Klicken Sie mit der rechten Maustaste auf eine leere Fläche im rechten Bereich und wählen Sie dann Neu > DWORD-Wert (32-Bit) und nennen Sie ihn wie unten angegeben (645FF040-5081-101B-9F08-00AA002F954E).
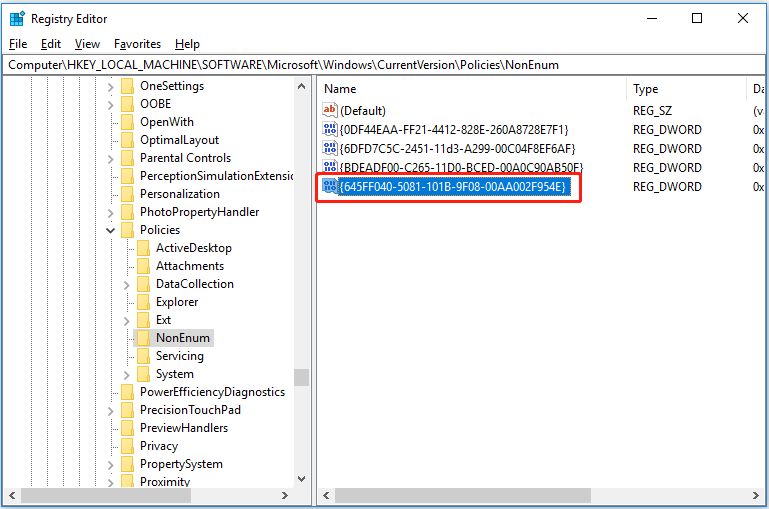
Doppelklicken Sie darauf, um sicherzustellen, dass der Wert auf 0 gesetzt ist. Klicken Sie abschließend auf OK, um Ihre Änderungen zu speichern.
Schritt 5: Danach sollte das Papierkorb-Symbol in den Desktopsymbol-Einstellungen angezeigt werden. Wenn nicht, können Sie es auf die folgende Weise versuchen.
Lösung 2: Verwenden des Gruppenrichtlinien-Editors
Der Zugriff auf den Gruppenrichtlinien-Editor ist ein weiterer empfohlener Weg, um mit dem Problem umzugehen, dass der Papierkorb in den Desktopsymbol-Einstellungen ausgegraut ist. Ich zeige Ihnen hier, wie Sie vorgehen können:
Schritt 1: Drücken Sie die Tastenkombination Windows + R, um Ausführen zu öffnen. Geben Sie dann gpedit.msc in das Textfeld ein und drücken Sie Eingabe, um den Lokalen Gruppenrichtlinien-Editor zu öffnen.
Schritt 2: Navigieren Sie zu diesem Speicherort: Benutzerkonfiguration > Administrative Vorlagen > Desktop. Im rechten Bereich finden Sie eine Datei namens Papierkorb-Symbol vom Desktop entfernen.
Schritt 3: Doppelklicken Sie auf Papierkorb-Symbol vom Desktop entfernen, um es zu konfigurieren. In dem neuen Fenster stellen Sie sicher, dass die Option "Nicht konfiguriert" oder "Deaktiviert" ausgewählt ist. Klicken Sie dann auf die Schaltfläche OK, um Ihre Einstellungen zu speichern.
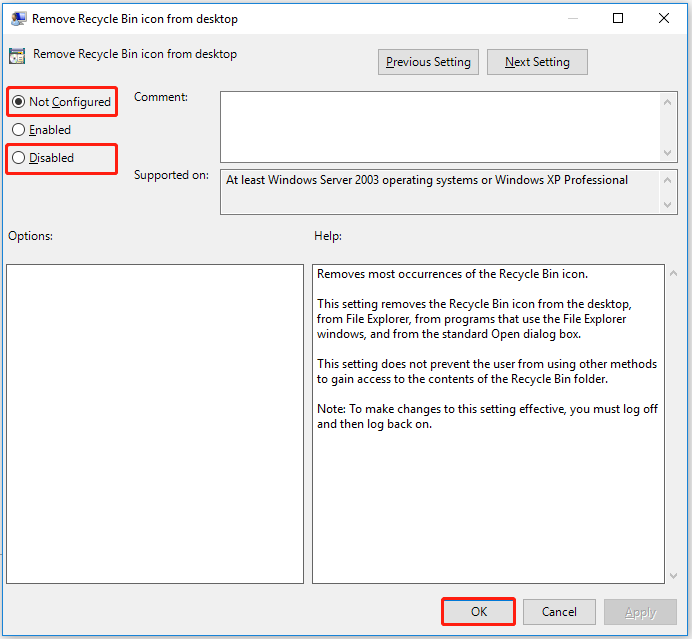
Fall 3: Die Option "Papierkorb leeren" ist in Ihrem PC ausgegraut
Es gibt viele Gründe, warum Ihnen das Leeren des Papierkorbs verwehrt wird, zum Beispiel haben Sie keine Administratorrechte, um den Papierkorb zu leeren, der Papierkorb ist beschädigt und führt zu einem Fehler beim Leeren oder Fremdprogramme hindern Sie daran, den Papierkorb zu leeren.
Legen Sie die Gründe für den Moment beiseite, konzentrieren wir uns auf die reibungslose Durchführung der Mission "Papierkorb leeren".
Lösung 1: Windows aktualisieren
Wie üblich zielt ein Betriebssystemupdate darauf ab, neue Funktionen und Verbesserungen zu bringen sowie unbekannte Fehler zu beheben. Egal, welche seltsamen Vorgänge auf Ihrem Computer passieren, Sie können überprüfen, ob ein Update verfügbar ist und es sofort installieren.
Lösung 2: Windows File Explorer neu starten
Als wichtiger Bestandteil des Windows File Explorers kann das Problem, dass der Papierkorb Ihre leere Aktion ablehnt, durch das Neustarten des Windows File Explorers behoben werden.
Schritt 1: Drücken Sie die Windows + X-Taste, um das WinX-Menü in Windows 10/11 zu öffnen. Wählen Sie aus den Menüoptionen Task-Manager.
Schritt 2: Wenn der Task-Manager geöffnet ist, tippen Sie auf das Pfeilsymbol in der unteren linken Ecke, um den Tab Weitere Details zu erweitern.
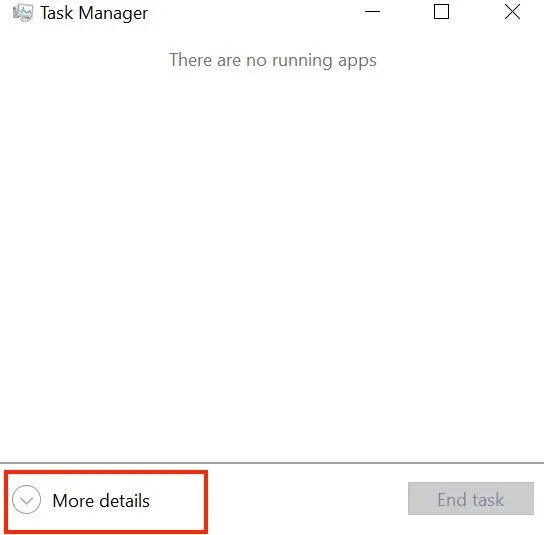
Schritt 3: Gehen Sie zum Tab Prozesse oder wechseln Sie zum Tab Prozesse.
Schritt 4: Suchen Sie Windows Explorer und klicken Sie mit der rechten Maustaste darauf im Tab Prozess.
Schritt 5: Klicken Sie auf Neustarten und der Windows File Explorer wird neu gestartet.
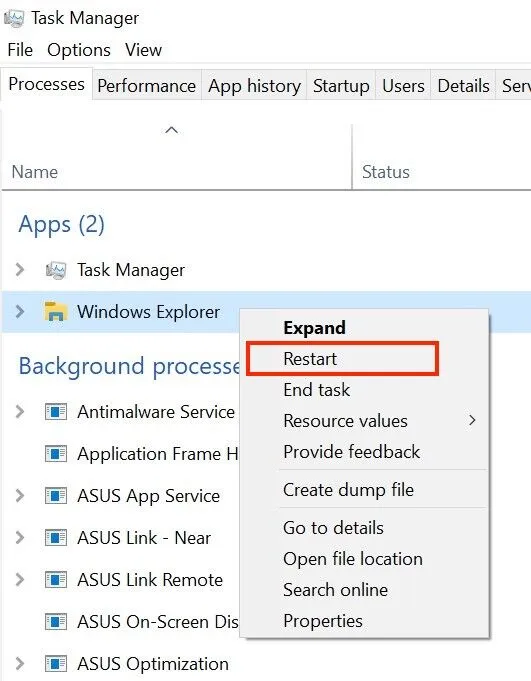
Lösung 3: OneDrive deaktivieren
Einige Benutzer berichteten, dass das Aktivieren von OneDrive ihre leeren Missionen im Papierkorb blockiert, und die Lösung besteht darin, OneDrive auf dem Windows-Computer zu deaktivieren. Sie können diese Aufgabe im Task-Manager erledigen:
- Öffnen Sie den Task-Manager auf Ihrem Computer.
- Klicken Sie in der Task-Manager-Fenster auf die Schaltfläche Weitere Details.
- Gehen Sie zum Tab Prozesse und suchen Sie Microsoft OneDrive.
- Klicken Sie mit der rechten Maustaste auf Microsoft OneDrive und wählen Sie Aufgabe beenden.
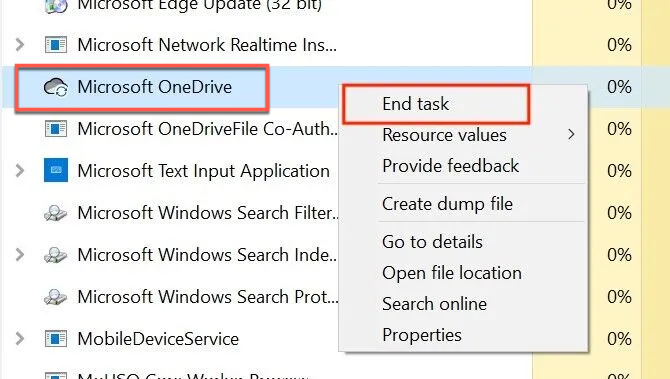
Lösung 4: Den Papierkorb zurücksetzen
Wenn der Papierkorb wie angenommen beschädigt ist, ist das Zurücksetzen eine perfekte Lösung. So geht's:
- Drücken Sie die Windows + R-Taste, um das Windows-Run-Fenster zu öffnen.
- Geben Sie cmd ein, um die Eingabeaufforderung zu öffnen.
- Geben Sie in der Eingabeaufforderungs-App den folgenden Befehl ein oder kopieren Sie ihn und drücken Sie Enter.rd /s /q C:\$Recycle.Bin
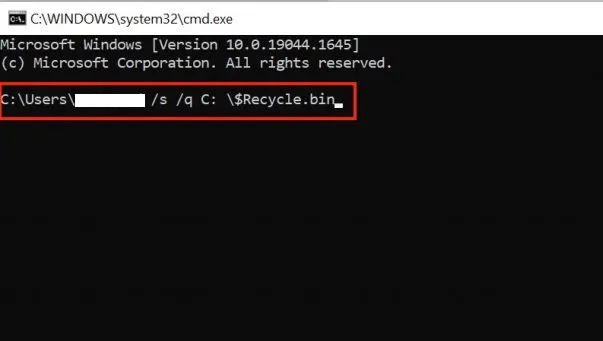
Dieser Befehl setzt den Papierkorb auf Ihrem Computer zurück. Sobald der Papierkorb zurückgesetzt ist, funktioniert die Option "Papierkorb leeren" wie gewohnt und Sie können die Löschmission problemlos durchführen.
Wenn Ihnen dieser Beitrag informativ und hilfreich erscheint, warum teilen Sie ihn nicht mit mehr Menschen?
Fall 4: Die Option "In den Papierkorb verschieben" ist auf Ihrem Computer ausgegraut
Windows verfügt über eine Funktion, mit der Sie eine Datei oder Anwendung in den Papierkorb verschieben können, indem Sie "Löschen" auswählen. Einige Benutzer berichteten jedoch, dass die Schaltfläche "Löschen" grau angezeigt wird oder dass überhaupt keine "Löschen"-Schaltfläche vorhanden ist.
Machen Sie sich keine Sorgen, wie bereits erwähnt, können Sie als Administrator Dateien oder Programme von Ihrem Computer entfernen. Wenn die "Löschen"-Schaltfläche also grau angezeigt wird, sollten Sie überprüfen, ob Sie mit dem Administratorkonto angemeldet sind.
Darüber hinaus sind einige Systemdateien oder Ordner nur für das Betriebssystem zugänglich und Sie haben keine Berechtigung, Änderungen vorzunehmen. Dadurch gibt es keine "Löschen"-Schaltfläche oder sie ist grau.
Letzte Gedanken
In diesem Beitrag werden alle bewährten Lösungen für alle Arten von Problemen mit "Der Papierkorb ist ausgegraut" unter Windows erläutert und jede Lösung ist mit schrittweisen Anleitungen versehen. Ich glaube fest daran, dass Ihr Problem durch das Lesen dieses Beitrags behoben werden kann!
Wenn Sie möchten, dass auf einem sauberen Desktop kein Papierkorb-Symbol angezeigt wird, können Sie den Papierkorb ganz einfach ausblenden!
Schließlich, wenn Sie etwas Wichtiges verlieren, seien Sie versichert und verwenden Sie die iBoysoft Data Recovery Software, um danach zu suchen!