「ごみ箱がグレー表示」の問題に関する投稿はオンラインで数多く見られますが、さらに調査を進めた結果、この投稿では「ごみ箱がグレー表示」という問題は、実に様々なケースで発生していることがわかりました。よくあるケースをいくつか紹介します。
- デスクトップ上でごみ箱がグレー表示される。
- デスクトップアイコンの設定でごみ箱がグレー表示になっている。
- PC上で空のごみ箱オプションがグレー表示される。
- コンピュータ上でごみ箱に移動オプションがグレー表示される。
状況は様々で、それぞれ異なる問題を引き起こしますが、どれも深刻で、解決にはかなりの労力を要します。この記事では、これらすべてを分析し、それぞれに効果的な解決策を紹介します。
ケース1:デスクトップのゴミ箱がグレーアウトしている
ゴミ箱は、削除されたファイルを保存する専用のフォルダまたはディレクトリです。手動でゴミ箱を空にしない限り、削除されたアイテムは30日間保存されます。
ある日、ファイルの復元やゴミ箱の空化のためにパソコンのゴミ箱を開こうとしたところ、アイコンの色が薄くなり、削除されたアイテムにアクセスできなくなってしまったとします。その後、何度かクリックして確認してみるものの、反応がありません。
このような奇妙な動きに悩まされている場合、まずはゴミ箱の落下とともに重要なファイルが失われていないか確認する必要があります。もし重要なファイルが失われていたら、データ復旧は緊急の課題と捉えるべきです。
優先:iBoysoft Data Recoveryソフトウェアを使用して削除されたファイルの復元を行う
最も効果的なデータ復旧ユーティリティとして際立つiBoysoft Data Recoveryソフトウェアは、優れたディスクスキャン技術とデータ復旧アルゴリズムを備えています。破損、故障、破損、読み取り不能などのドライブから、アクセスできないファイルやフォルダをいつでも復旧できます。
パソコンのグレー表示のゴミ箱からファイルを復元する方法は次のとおりです。
ステップ1:iBoysoft Data Recoveryソフトウェアを無料でダウンロードし、パソコンにインストールします。アクセスできない削除済みアイテムは、まだ消去されていないため上書きされてしまうのでご安心ください。
ステップ2:パソコンでデータ復元ユーティリティを起動します。
ステップ3:メインウィンドウでデータ回復モードを選択します。
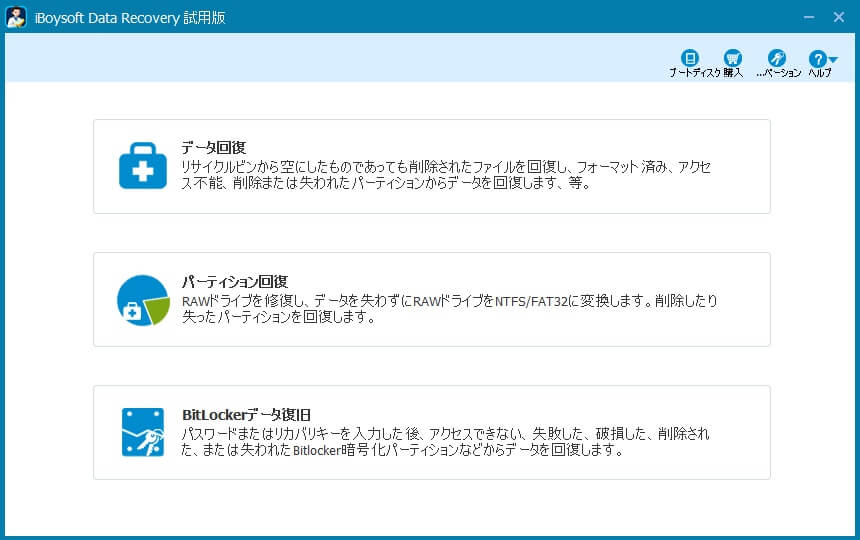
ステップ4:回復作業を実行するドライブを選択し、「次へ」をクリックしてスキャンを実行します。
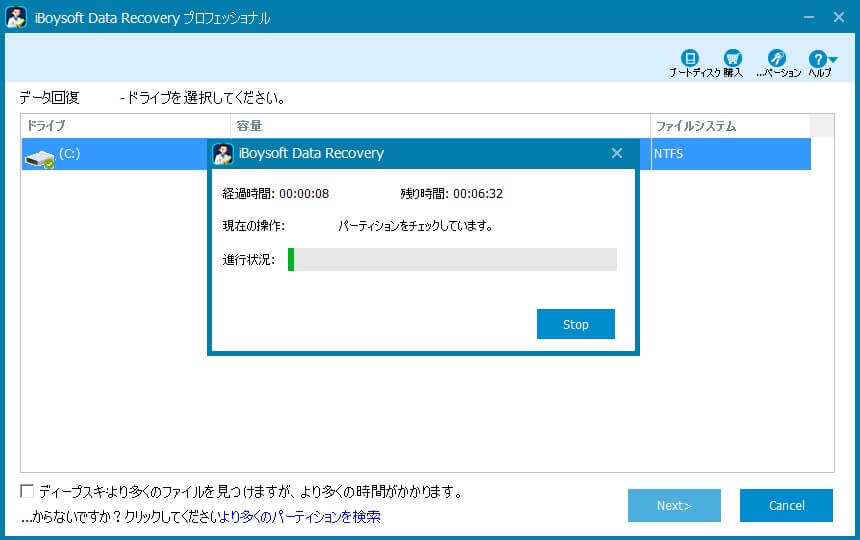
ステップ5:スキャンプロセスが終了したら、「プレビュー」をクリックして、復元されたファイルに問題がないかどうかを確認します。
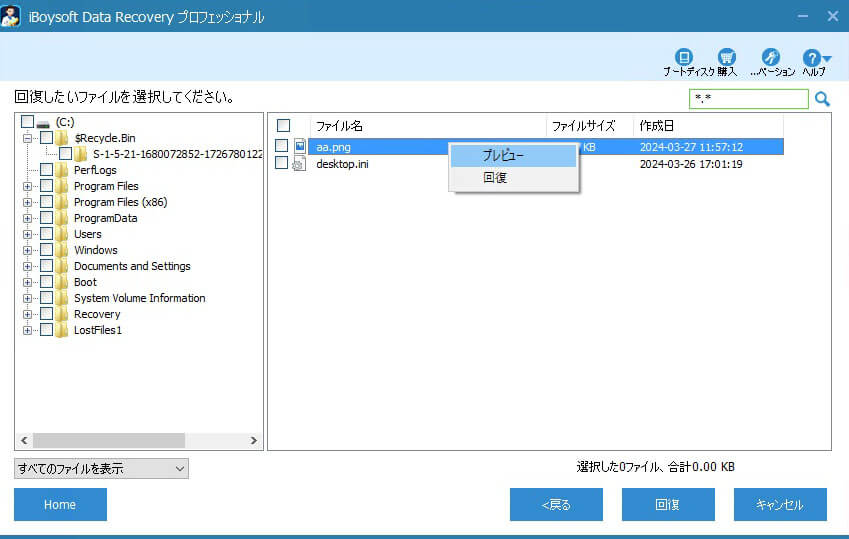
ステップ6:必要なファイルを選択し、回復をクリックして削除されたファイルの復元を開始します。
必要なファイルがすべて揃ったら、グレー表示されたごみ箱の修復作業に取り掛かりましょう。このチュートリアルで紹介されている修正方法に従って、ごみ箱を再び使えるようにしてください。
解決策1:コンピュータを再起動する
コンピューターの異常なトラブルを解決するには、デバイスの再起動が最も簡単で効果的な方法です。これにより、未知のバグやプログラムが切り分けられ、コンピューターが新しい動作ルーチンで起動します。
- タスクバーのスタートアイコンをクリックするか、Windowsキーを押してスタートメニューを開きます。
- 右下隅の電源アイコンをクリックします。
- 表示されたメニューから再起動を選択します。
解決策2:ごみ箱アイコンを再追加する
ごみ箱アイコンの色が薄くなっている原因は、ごみ箱アイコン自体にある場合があります。幸いなことに、Windowsではごみ箱を自分で再度追加することができます。
- Win + Iキーを同時に押してWindowsの設定を開き、「個人用設定」を選択します。または、デスクトップの空白部分を右クリックし、「個人用設定」を選択することもできます。
- テーマのセクションに移動し、デスクトップアイコンの設定をクリックし、OKをクリックして進みます。
- ポップアップウィンドウで「ごみ箱」のチェックボックスをオフにして「OK」をクリックします。
- デスクトップアイコンの設定を再度開き、ゴミ箱オプションをチェックします。
- 「OK」をクリックして操作を確定します。
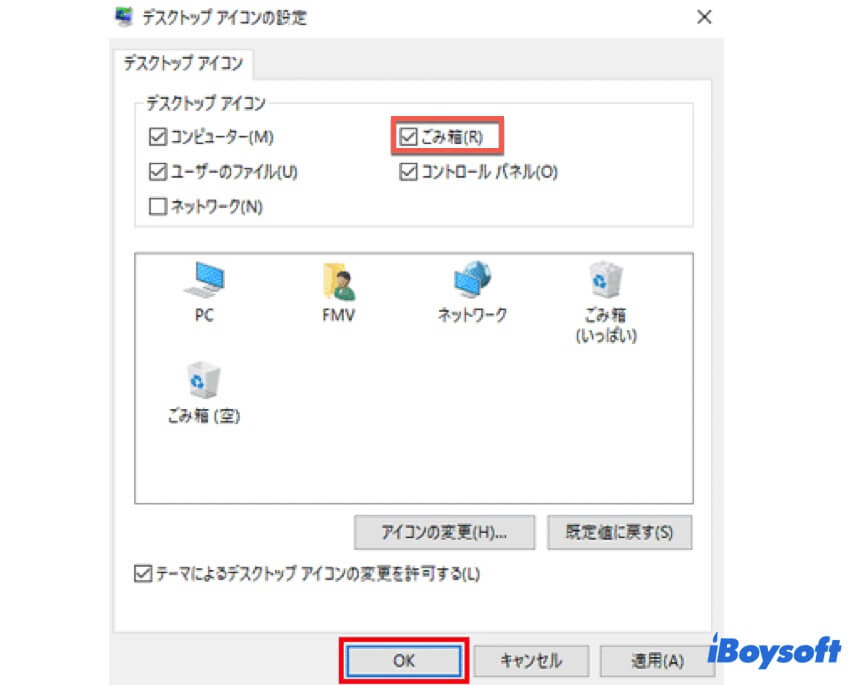
解決策3:最近インストールしたアプリケーションをアンインストールする
サードパーティ製ソフトウェアをインストールする前でもごみ箱が正常に動作している場合は、そのソフトウェアが原因である可能性が高いです。このような状況に陥った場合は、この奇妙なアプリケーションをアンインストールしてください。
スタートを選択し、設定 > アプリ > アプリと機能を選択します。削除するアプリを選択し、アンインストールを選択します。
この記事が問題の解決に役立った場合は、保存せずに、ソーシャルプラットフォームで共有して、より多くの人の役に立ててください。
ケース2:デスクトップアイコン設定でゴミ箱がグレー表示になっている
コンピューターのデスクトップ上でゴミ箱がグレー表示になっていることに加え、デスクトップアイコン設定でゴミ箱の色が変わってしまったり、ボタンメニューからゴミ箱が消えてしまったりするといった問題も報告されています。しかし、この問題を解決するためにゴミ箱アイコンを再度追加するオプションはありません。
![]()
落ち着いて、以下のアドバイスに注意して進んでください。問題を解決するための手順は以下のとおりです。
解決策1:コンピュータ上でレジストリエディタを起動する
Windowsのレジストリエディタは、ルートレベルや管理者レベルでの変更を行う必要がある場合、例えばサブキー/値の追加や値の変更/削除などの場合に推奨される最初のツールです。
ステップ1: Win + R キーを押して、実行ウィンドウを開きます。
ステップ2:ポップアップウィンドウに regedit と入力し、キーボードの Enter キーを押すか、OK ボタンをクリックします。
ステップ3:以下の場所をアドレスバーにコピーして貼り付け、Enterキーを押してください。または、この場所に1つずつフォルダーごとに移動することもできます。
コンピューター\HKEY_LOCAL_MACHINE\SOFTWARE\Microsoft\Windows\CurrentVersion\Policies\NonEnum
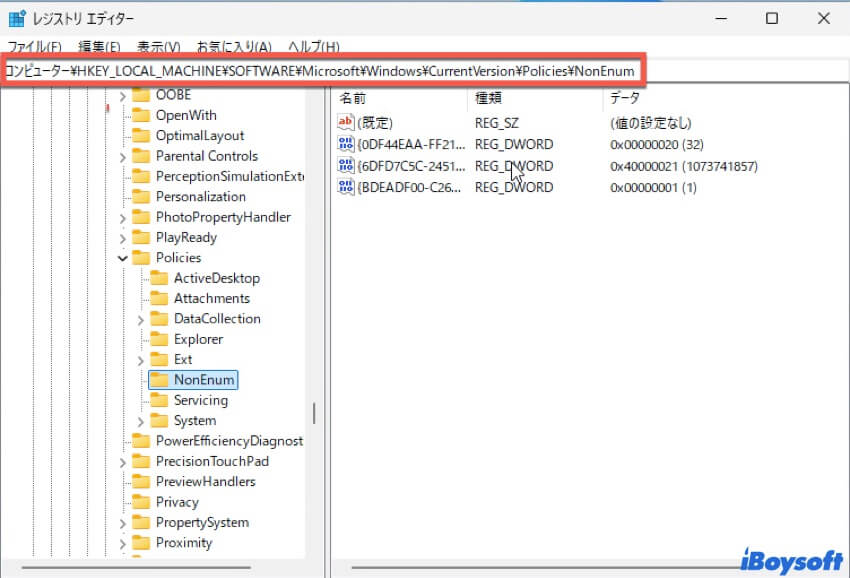
ステップ4:右パネルに(645FF040-5081-101B-9F08-00AA002F954E)という名前のDWORD値が表示されます。ダブルクリックして、その値データを0に設定してください。
上記の名前のDWORD値が存在しない場合は、新しい値を作成する必要があります。右パネルの空白の箇所を右クリックし、新規をクリックしてからDWORD (32ビット) 値を選択し、以下に示すように名前を(645FF040-5081-101B-9F08-00AA002F954E)に設定してください。

ダブルクリックして、値データが0に設定されていることを確認してください。最後に、変更を保存するためにOKをクリックしてください。
ステップ5:これで、デスクトップアイコンの設定にごみ箱アイコンが表示されるはずです。表示されない場合は、次の方法を試してみてください。
解決策2:グループポリシーエディタを使用する
グループポリシーエディタにアクセスすることは、デスクトップアイコン設定でごみ箱がグレーアウトしているトラブルに対処するための推奨される方法の一つです。以下に手順をご紹介いたします:
ステップ1. Windows + Rキーを押して、実行を開きます。その後、テキストボックスにgpedit.mscと入力し、Enterキーを押してローカルグループポリシーエディタを開きます。
ステップ2. この場所に移動してください:ユーザー構成 > 管理用テンプレート > デスクトップ。右パネルで、デスクトップからごみ箱アイコンを削除するという名前のファイルを見つけてください。
ステップ3. デスクトップからごみ箱アイコンを削除するをダブルクリックして設定します。新しいウィンドウで、「未構成」または「無効」のオプションが選択されていることを確認してください。その後、OKボタンをクリックして設定を保存します。

ケース3:PCで空のごみ箱オプションがグレーアウトしています
ごみ箱を空にすることができない理由はたくさんあります。たとえば、管理者権限がないためにごみ箱を空にできない、ごみ箱が破損していて空にできない、サードパーティのアプリケーションがごみ箱の空にする作業を妨害しているなどです。
理由は置いておいて、まずはゴミ箱を空にするミッションをスムーズに進める方法に集中しましょう。
解決策1:Windowsの更新
通常、オペレーティングシステムの更新は、新機能と改良をもたらし、未知のバグを修正します。コンピュータに何か奇妙な動作があった場合でも、利用可能な更新があるかどうかを確認し、すぐにインストールすることができます。
解決策2:Windowsファイルエクスプローラーを再起動する
Windowsファイルエクスプローラーの重要な部分であるゴミ箱が空にできないトラブルは、Windowsファイルエクスプローラーの再起動によって修正できます。
ステップ1:Windows 10/11でWinXメニューを開くためにWindows + Xキーを押してください。メニューオプションからタスクマネージャーを選択します。
ステップ2:タスクマネージャーが開いたら、左下隅にある下矢印アイコンをタップして詳細タブを展開します。
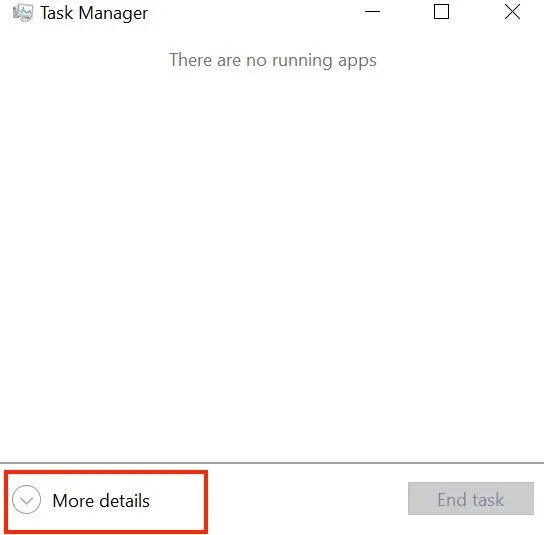
ステップ3:プロセスタブに進むか、プロセスタブに切り替えます。
ステップ4: エクスプローラを見つけ、プロセスタブで右クリックします。
ステップ5: 再起動をタップすると、Windowsファイルエクスプローラーが再起動されます。
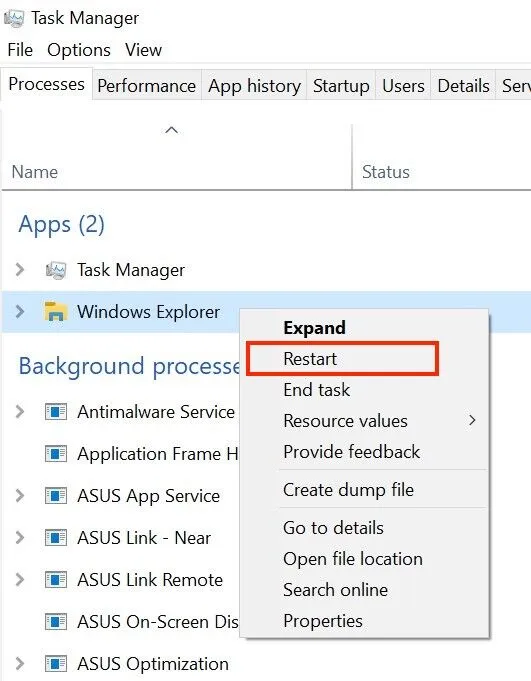
解決策3:OneDriveを無効にする
一部のユーザーは、OneDriveを有効にしておくとゴミ箱の空にするミッションがブロックされると報告しており、解決策はWindowsコンピューターからOneDriveを無効にすることです。このようなタスクはタスクマネージャーで完了することができます:
- コンピューターでタスクマネージャーを開きます。
- タスクマネージャーウィンドウで詳細ボタンをクリックします。
- プロセスタブに移動し、Microsoft OneDriveを見つけます。
- Microsoft OneDriveを右クリックし、タスクの終了を選択します。
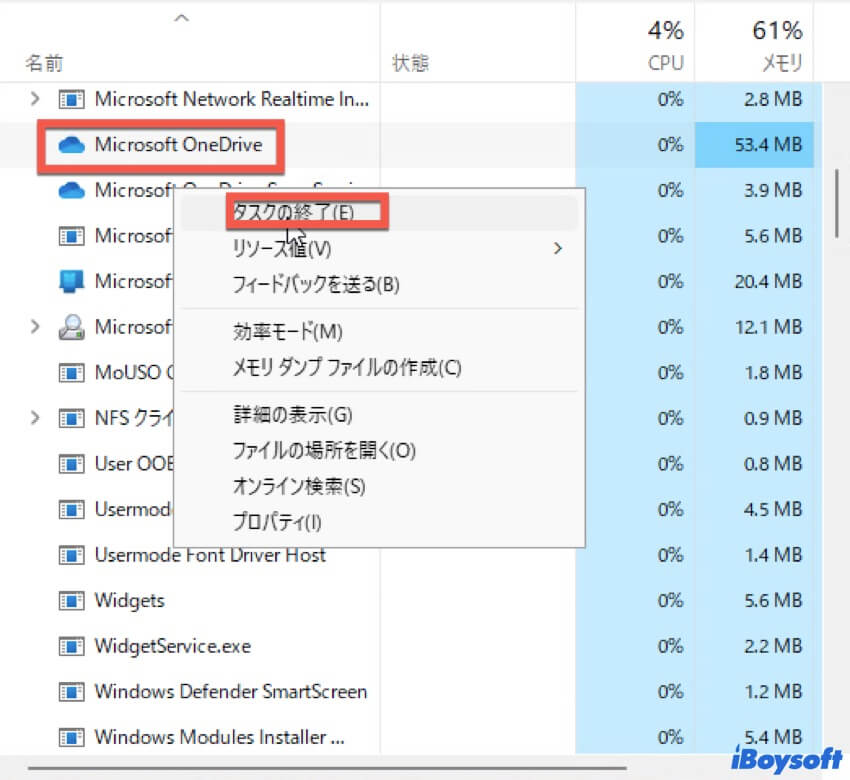
解決策4:ゴミ箱をリセットする
ゴミ箱が壊れていると仮定すると、リセットすることで完璧に修正できます。以下はその方法です:
- Windows + Rキーを押してWindowsの実行ボックスを開きます。
- cmdと入力してコマンドプロンプトを開きます。
- コマンドプロンプトアプリで、以下のコマンドを入力またはコピーして、Enterキーを押します。rd /s /q C:\$Recycle.Bin
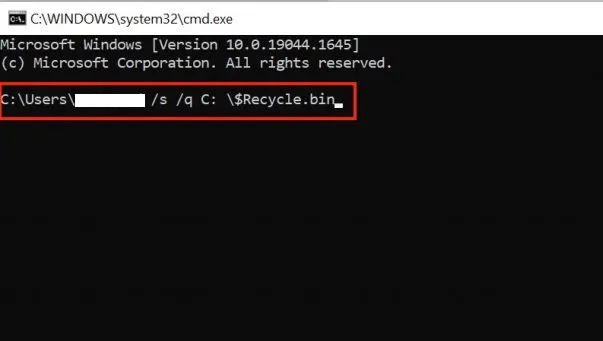
このコマンドを使用すると、コンピュータのゴミ箱をリセットできます。ゴミ箱がリセットされると、ゴミ箱を空にするオプションが通常通り機能し、簡単に空にすることができます。
この投稿が役立つ情報であると感じた場合は、なぜ他の人と共有しないのでしょうか?
ケース 4: あなたのコンピュータでRecycle Binオプションがグレーアウトしている場合
Windowsには、削除を選択することでファイルやアプリケーションをゴミ箱に移動させる機能がありますが、一部のユーザーは削除ボタンがグレー表示されるか、削除ボタンが存在しないと報告しています。
心配しないでください。先述したように、管理者権限がある場合を除いて、コンピュータからファイルやプログラムを削除することができます。したがって、削除ボタンがグレー表示される場合、管理者アカウントでログインしているかどうかを確認する必要があります。
さらに、一部のシステムファイルやフォルダはオペレーティングシステムのみがアクセスでき、あなたは修正を行う権限がないため、削除ボタンが表示されないかグレー表示されている場合があります。
まとめ
この投稿では、Windowsのさまざまな「ゴミ箱がグレーアウトしている」問題に対処するために試すことのできる確かな解決策をすべて紹介しています。各解決策にはステップバイステップのガイドラインが付いています。私はこの投稿を読むことであなたの問題が解決できると断固信じています!
クリーンなデスクトップにゴミ箱のアイコンが表示されていない場合、簡単にゴミ箱を非表示にすることができます!
最後に、重要なものを失った場合は安心してiBoysoft Data Recoveryソフトウェアを使用してスキャンしてください!
ゴミ箱はグレーアウトしている問題に関するFAQ
- Qなぜ私のごみ箱が灰色表示されるのですか?
-
A
デスクトップアイコンのグリッチ、不明なバグ、またはサードパーティアプリケーションの干渉が、デスクトップ上の灰色のごみ箱の原因となる可能性があります。
- Qなぜ空のごみ箱が灰色表示されるのですか?
-
A
空のごみ箱オプションが灰色表示される理由はいくつかあります:1. 空にするための管理権限がない。2. ごみ箱が破損していて空にできなくなっている。3. サードパーティアプリケーションのインストールが空にする作業を妨害しています。
- Qなぜ私のデスクトップにごみ箱が表示されないのですか?
-
A
デスクトップ上にごみ箱が表示されない問題は、おそらく表示が有効にされていないためです。デスクトップの任意の場所で右クリック> 個人設定オプションを選択> テーマタブに切り替えて> 関連する設定の下でデスクトップアイコンの設定をクリック> 「ごみ箱」の横のチェックボックスにチェックを入れて、[適用] と [OK] をクリックしてください。
- Qどのようにしてごみ箱が開かないのを修正できますか?
-
A
まず、コンピューターを再起動してみてください。それでもごみ箱が正常に機能しない場合は、「スタート」メニューを開き、「すべてのプログラム」>「アクセサリ」>「コマンドプロンプト」を右クリック>「管理者としてcmdを実行」を選択>「rd /s /q C:\$Recycle.bin」と入力してEnterキーを押し、コンピューターを再起動すると、ごみ箱を再び利用できるようになります。
