Written by
JoãoSilvaResumo: Um tutorial sobre como copiar arquivos para discos NTFS no Mac. Entre as diversas maneiras, usar iBoysoft NTFS para Mac é a mais fácil. Esta ferramenta monta instantaneamente seu disco NTFS no modo leitura-escrita após a instalação.
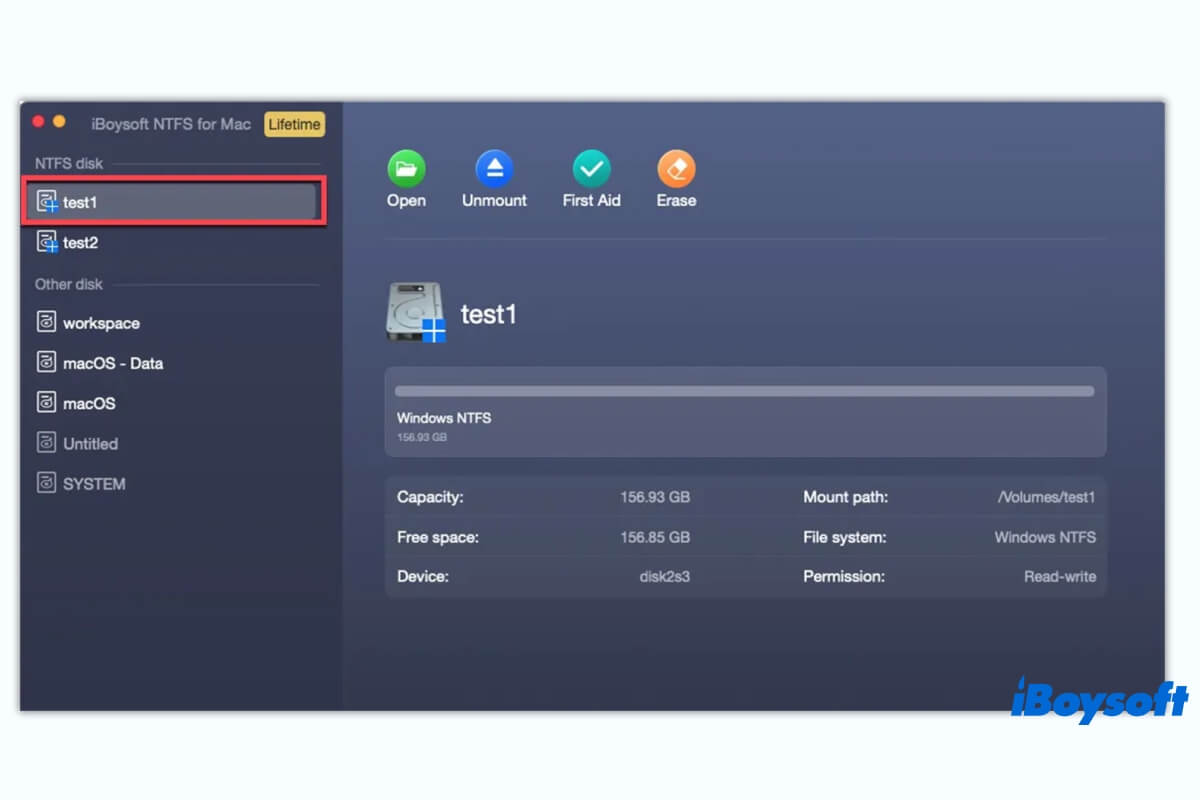
Você conecta seu SSD externo NTFS, HDD ou unidade USB ao seu computador Mac e se prepara para mover alguns arquivos para ele, apenas para descobrir que você não pode copiar arquivos do seu Mac para o disco rígido externo. A verdade é que o NTFS é um sistema de arquivos criado pela Microsoft que concede apenas o direito de leitura ao macOS da Apple.
Então, como copiar arquivos para NTFS no Mac? Se esse problema te incomoda, siga este artigo. Este tutorial definitivo irá te mostrar como mover arquivos de um Mac para um disco rígido NTFS de forma detalhada. Em seguida, você pode usar discos rígidos externos NTFS para transferir arquivos entre o Windows e o macOS livremente.
Formas rápidas de copiar arquivos para discos NTFS no Mac:
| Formas | Prós | Contras |
| Usar iBoysoft NTFS para Mac | 1. Copiar arquivos do Mac para um disco rígido externo NTFS sem formatação 2. Fácil de usar 3. Montar automaticamente o disco NTFS em modo leitura-escrita total em um Mac |
Requer um pequeno pagamento. |
| Formatar o disco NTFS para exFAT ou FAT32 no Utilitário de Disco | 1. 100% gratuito 2. Fácil de operar |
Apaga todo o conteúdo do disco. Leva muito tempo para mover dados de ida e volta se houver uma grande quantidade de dados no disco. |
| Utilizar o Terminal | 100% gratuito | 1. Difícil de operar e consome muito tempo 2. Não é seguro e estável 3. Pode fazer o Mac travar e corromper seu disco |
Em comparação, é sugerido que você use iBoysoft NTFS para Mac para montar os discos NTFS no seu Mac em modo leitura-escrita, e então você poderá copiar arquivos para o disco rígido no seu Mac. Com esta ferramenta prática, você pode transferir arquivos entre o Mac e o PC com Windows sem limitações.
Como copiar arquivos para discos rígidos NTFS no Mac?
Como o disco rígido externo NTFS ou pen drive está somente para leitura no Mac, é necessário tomar algumas ações para configurar o disco rígido do Windows, tornando-o totalmente acessível para leitura e gravação em seu dispositivo. Caso contrário, você não poderá editar no disco rígido externo em seu Mac.
Aqui resumimos três métodos eficientes para ajudá-lo a copiar arquivos do seu Mac para discos rígidos externos NTFS.
Forma 1. Utilize o NTFS for Mac
| ⌛ Tempo Gasto: Dentro de um minuto Ferramenta: Software NTFS para Mac Destaques: Copiar arquivos do Mac para disco rígido externo NTFS sem formatação; simples; instantâneo Pontuação Geral: |
Se você não deseja reformatar seu disco NTFS, pois contém uma grande quantidade de arquivos importantes, você pode usar a ferramenta NTFS for Mac.
Aqui está o vídeo sobre como executar a utilidade NTFS for Mac para ajudá-lo a ler e gravar seu disco NTFS no Mac. Assista para seguir os passos na tela agora!
Existem marcas de aplicativos NTS para Mac enquanto iBoysoft NTFS para Mac é um dos mais confiáveis, bem projetados e fáceis de operar.
Confiável pela Apple, ele suporta a montagem automática do seu disco NTFS assim que você o conecta ao seu Mac ou Mac com chip Apple. Em seguida, você pode copiar arquivos do seu Mac para o disco NTFS de forma rápida e fácil, assim como em um computador Windows. Além disso, você pode editar, excluir e renomear os arquivos armazenados no disco NTFS em seu Mac.
Recursos do iBoysoft NTFS para Mac
- Montagem automática de unidades NTFS em modo leitura-escrita no Mac
- Suporte total para copiar, mover e transferir arquivos para unidades NTFS no Mac
- Fazer com que unidades NTFS funcionem como nativas APFS & HFS+ no Mac
- Reparar erros de disco NTFS
- Suporta macOS Sonoma - High Sierra
- Compatível com Macs baseados em Intel e Apple Silicon
- Funciona em Macs protegidos pelo T2
Somente leitura e sem riscos
Aqui está como executar o iBoysoft NTFS para Mac para permitir que você copie arquivos do Mac para a unidade NTFS:
- Baixe e instale o iBoysoft NTFS para Mac no seu Mac.
- Conecte o seu disco rígido externo NTFS ao seu Mac e abra este aplicativo. A unidade NTFS será montada automaticamente em modo leitura-escrita completa no seu Mac.
- Abra a sua unidade e transfira os arquivos de destino do seu Mac para ela.
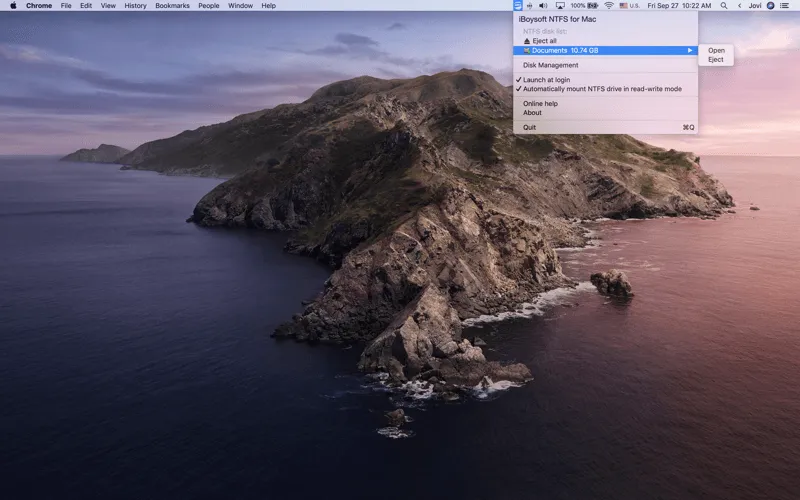
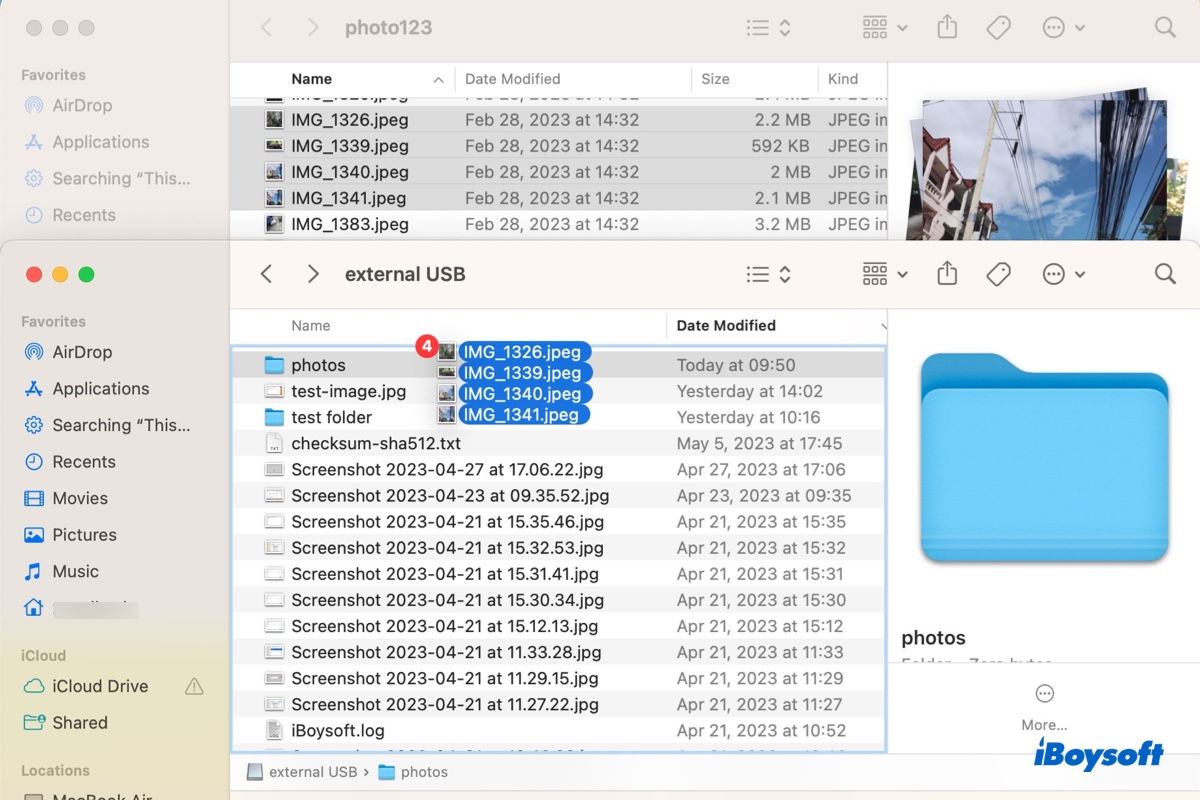
Este artigo discute diferentes maneiras de transferir arquivos do seu Mac para um disco rígido externo. Você pode aprender como migrar arquivos sem copiá-los e a maneira mais rápida de copiar arquivos no Mac.
Você pode compartilhar este método com mais pessoas que também precisam copiar arquivos do Mac para unidades NTFS.
Forma 2. Formatar a unidade NTFS para FAT32 ou exFAT
|
⌛ Tempo Gasto: Depende do número de arquivos na unidade NTFS Ferramenta: Utilitário de Disco Integrado Destaques: Copie para unidade NTFS no Mac gratuitamente Pontuação Geral: |
Para mover arquivos do seu Mac para a unidade NTFS somente leitura, você também pode reatribuir um sistema de arquivos compatível com macOS para ela. Como todos sabemos, o macOS suporta FAT32, exFAT e APFS, enquanto FAT32 e exFAT são compatíveis com macOS e Windows.
Portanto, se você deseja usar seu disco rígido em plataformas cruzadas, formate sua unidade NTFS para FAT32 ou exFAT com o Utilitário de Disco no Mac.
No entanto, reformatar uma unidade apagara todos os dados nela e causará perda permanente de dados. Você pode mover arquivos da sua unidade NTFS para o Mac antes de iniciar a formatação e depois retornar depois de terminar.
É importante destacar que a tarefa de mover arquivos ao redor custa muito tempo se o seu disco rígido tiver incontáveis arquivos. Então, por que não usar o iBoysoft NTFS for Mac para obter rapidamente acesso de leitura e gravação à unidade NTFS no seu Mac?
Para formatar a unidade NTFS no Mac, siga estes passos:
- Conecte sua unidade NTFS ao seu Mac.
- Abra o Utilitário de Disco (abra Finder > Applications > Utilities).
- Selecione o disco NTFS na barra lateral esquerda e depois clique no botão Erase no topo.
- Informe um nome para a unidade, selecione MS-DOS (FAT) ou exFAT como formato e escolha Esquema de Partição GUID.
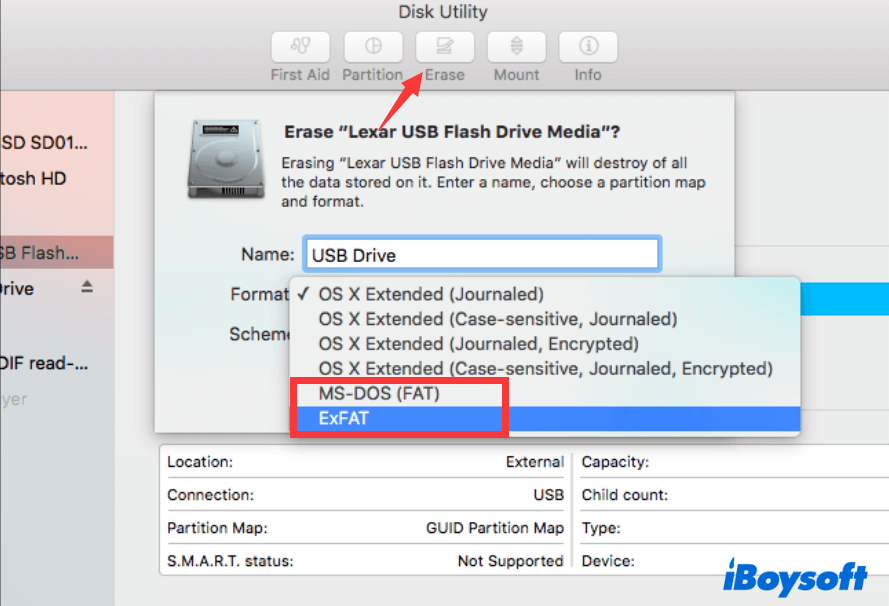
- Clique em Apagar.
- Aguarde até que o processo de apagamento seja concluído. Durante o processo, não realize nenhuma operação em seu Mac.
Caminho 3. Utilize o Terminal
| ⌛ Tempo Gasto: Depende do seu grau de familiaridade com linhas de comando Ferramenta: Utilitário de Disco integrado Destaques: Completamente gratuito Pontuação Geral: |
Não é seguro executar comandos no Terminal para tornar a unidade NTFS leitura e gravação no Mac. Isso porque este método é experimental e nem a Apple recomenda para seus usuários. Se você fizer isso, pode enfrentar corrupção do HDD e do modelo Mac e perda de dados.
Portanto, você deve usar o método seguro e estável - executar o iBoysoft NTFS for Mac no seu modelo Mac para permitir que você adicione arquivos do Mac ao NTFS.
Se você ainda insiste em usar o Terminal para ativar a permissão de leitura e gravação para unidades NTFS no Mac, você pode seguir os passos abaixo. Lembre-se de fazer backup do seu disco rígido e Mac antecipadamente.
Atualização: Infelizmente, a Apple mudou todo o processo de montagem no macOS Sonoma/Ventura. Ele removeu a arquitetura baseada no kernel anterior - /System/Library/Extensions/ntfs.kext. Isso significa que todos os drivers NTFS gratuitos para Mac, incluindo Mounty for NTFS e outros, e comandos de terminal não irão funcionar mais no macOS 14 Sonoma/13 Ventura.
- Conecte seu drive NTFS ao seu Mac.
- Vá para o Launchpad no Dock > Outros > Terminal. Ou, você pode abrir o Terminal no Finder.
- Insira o comando abaixo na janela do Terminal. Isso é para abrir todos os drives reconhecidos pelo seu Mac. sudo nano /etc/fstab
- Pressione as teclas de seta no teclado para rolar até o final da lista e então digite o seguinte comando. Você precisa substituir NOME pelo nome do seu drive NTFS. LABEL=NOME none ntfs rw, auto, nobrowse
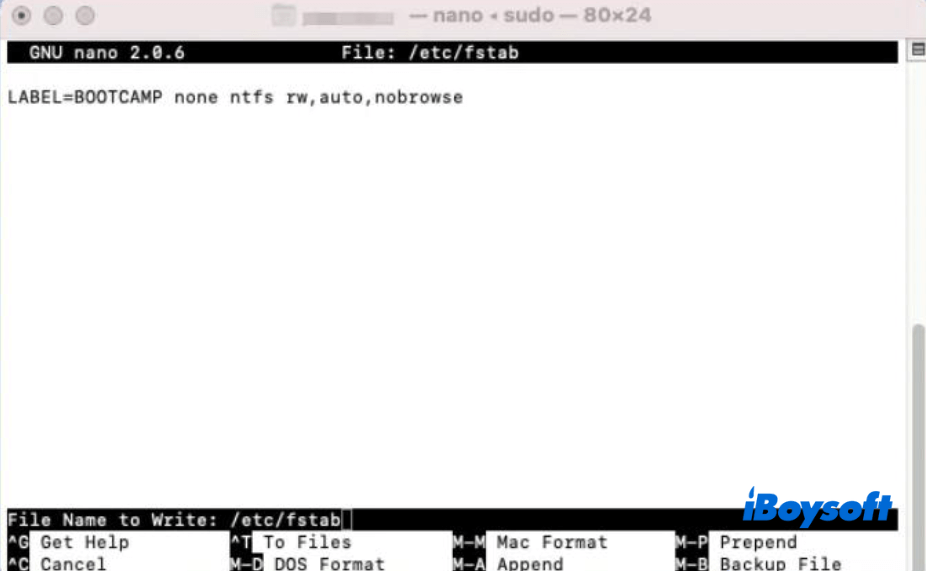
- Pressione as teclas Control + O. E então pressione as teclas Control + X.
- Abra o Finder e navegue até a barra de menu superior do Finder, então escolha Ir > Ir para a pasta.
- Insira /Volumes/NOME na caixa de Ir para a pasta. Aqui, substitua NOME pelo nome do seu drive NTFS.
- Selecione Ir para abrir o seu dispositivo NTFS.
Agora, você pode copiar arquivos para seu drive NTFS no seu Mac.
Se você acha que as três formas acima são úteis, compartilhe-as com outras pessoas.
Por que não pode copiar arquivos do seu Mac para um drive externo NTFS?
Geralmente, se você não pode adicionar arquivos a um drive externo em um Mac, você precisa considerar estas coisas:
- Se o dispositivo de armazenamento externo está saudável.
- Se a conexão entre a mídia de armazenamento e seu Mac está bem.
- Se a permissão de arquivo do disco está definida em modo somente leitura.
- Se o sistema de arquivos do drive não é suportado pelo macOS.
No caso de um disco externo NTFS, a primeira coisa a considerar é a compatibilidade do sistema de arquivos. O NTFS (Sistema de Arquivos de Nova Tecnologia) é projetado pela Microsoft e utilizado para o Windows. Ele não é completamente compatível com o macOS. O NTFS do Windows é somente leitura no Mac por padrão.
Copiar arquivos do seu Mac para um drive externo NTFS é a ação de escrever no NTFS no macOS. Isso não é permitido. Portanto, você não pode copiar arquivos do seu Mac para um drive externo formatado com NTFS.
Entendeu as razões? Vá contar para mais pessoas que também se preocupam com isso.


