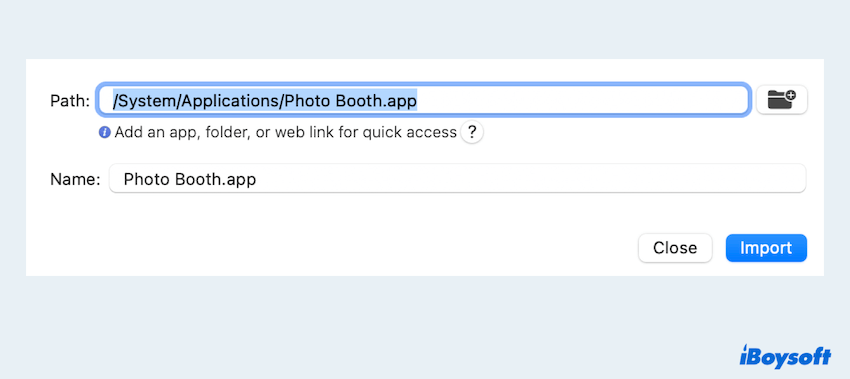Tirar uma foto no seu iPhone nunca foi tão fácil, mas você já se perguntou como tirar uma foto no Mac? Você pode precisar fazer o upload e alterar uma imagem de perfil para o cadastro ou tirar uma foto durante uma videoconferência. Como você pode notar, há uma câmera localizada no meio da tela do seu Mac. Este post mostrará como utilizar a webcam integrada para tirar uma foto em um Mac.
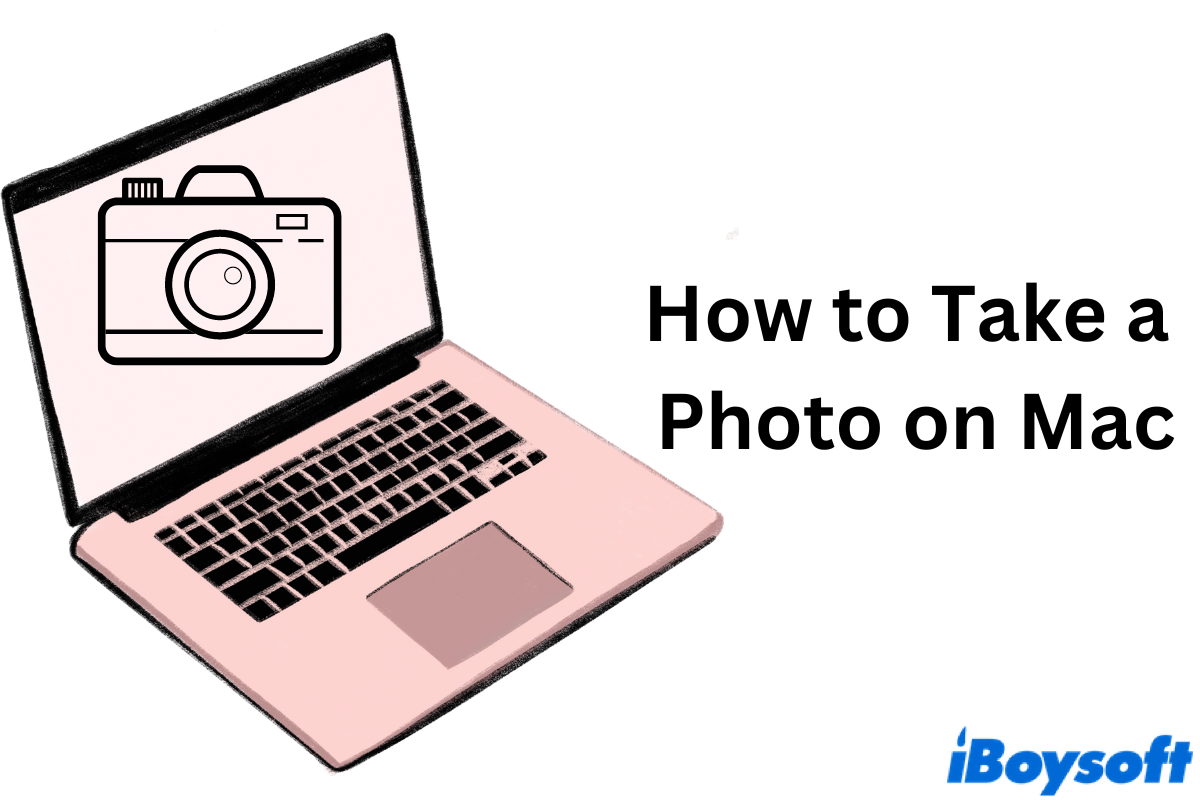
Método 1: Como tirar uma foto no Mac com o Photo Booth
Embora os usuários de Mac possam visualizar a câmera na tela, nem todo usuário sabe como utilizá-la. Na verdade, você pode executar aplicativos de terceiros ou usar o aplicativo integrado da Apple, Photo Booth, para tirar uma foto com o Mac. Para encontrar e abrir o Photo Booth no Mac, você precisa:
- Finder > Aplicativos > Photo Booth.

(Alternativamente, você pode ir ao Launchpad para encontrar o Photo Booth ou procurá-lo no Spotlight do Mac.) - Abra-o e você pode clicar na câmera no meio da parte inferior.
(Você pode ver a opção Efeitos na janela. Clicando no botão Efeitos, você pode experimentar diferentes filtros, incluindo Space Alien, Dizzy, Frog, etc. Experimente-os e escolha um favorito.)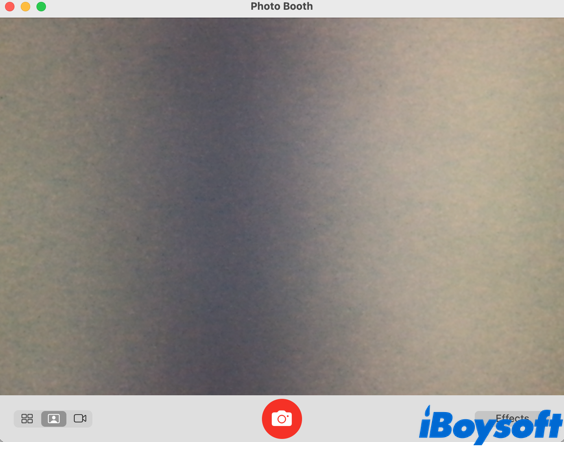
- Clique com o botão direito na foto que acabou de tirar e escolha Exportar.
- Selecione o caminho do arquivo onde deseja salvar.

Tão fácil, não é mesmo? Mas este método só pode tirar fotos no Mac na frente da câmera. Para continuar tirando fotos no Mac, clique no botão X da foto.
Método 2: Como tirar uma foto no Mac com a câmera do iPhone
Você já se deparou com o problema de seu Mac pedir para usar seu iPhone como Webcam? Isso é uma função chamada Câmera de Continuidade. Com ela, seu iPhone pode servir como webcam ou microfone do Mac, aproveitando suas capacidades avançadas de câmera e efeitos de vídeo adicionais. Isso pode ser feito sem fio ou via cabo USB.
Antes de aprender como tirar fotos no Mac, vamos configurar e garantir as configurações com a Câmera de Continuidade:
- Garanta que seu Mac esteja rodando macOS 13 ou posterior, e seu iPhone tenha iOS 16 ou posterior.
- Faça login em ambos os dispositivos com o mesmo ID da Apple.
- Habilite Wi-Fi e Bluetooth em ambos os dispositivos.
- Coloque seu iPhone sem bloqueá-lo.
Dicas: Para todas as opções do Continuity Camera, macOS 14 e iOS 17 são necessários.
Agora vamos começar a aprender como tirar fotos no Mac com a câmera do iPhone:
- No seu Mac, abra um aplicativo com acesso à câmera ou microfone, como FaceTime ou Photo Booth.
- Selecione o seu iPhone como a câmera ou microfone na janela de prompt.
(Para usar o seu iPhone em um Mac, a tela do iPhone deve estar ligada.)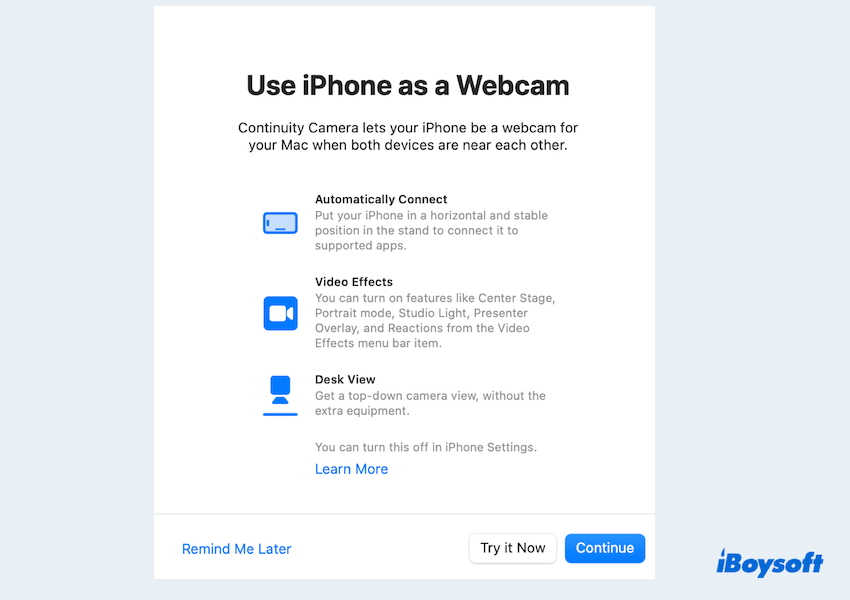
- Tire uma foto como faz no iPhone, e as fotos serão salvas no Mac.
Incrível, não é? Por que não compartilhar essas dicas para ajudar mais pessoas? Faça com que o Mac tire fotos de forma flexível nos telefones~