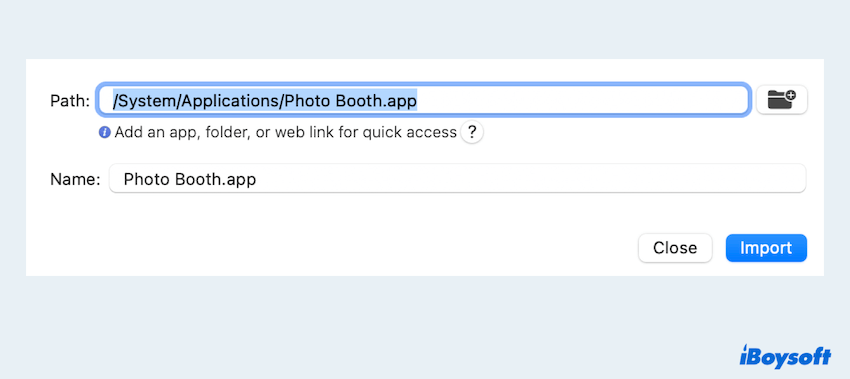Prendre une photo sur votre iPhone n'a jamais été aussi facile, mais avez-vous déjà demandé comment prendre une photo sur un Mac? Vous pourriez avoir besoin de télécharger et de changer une image de profil pour l'inscription ou prendre une photo lors d'une vidéoconférence. Comme vous l'avez peut-être remarqué, il y a une caméra située au milieu de l'écran de votre Mac. Ce post vous expliquera comment utiliser la webcam intégrée pour prendre une photo sur un Mac.
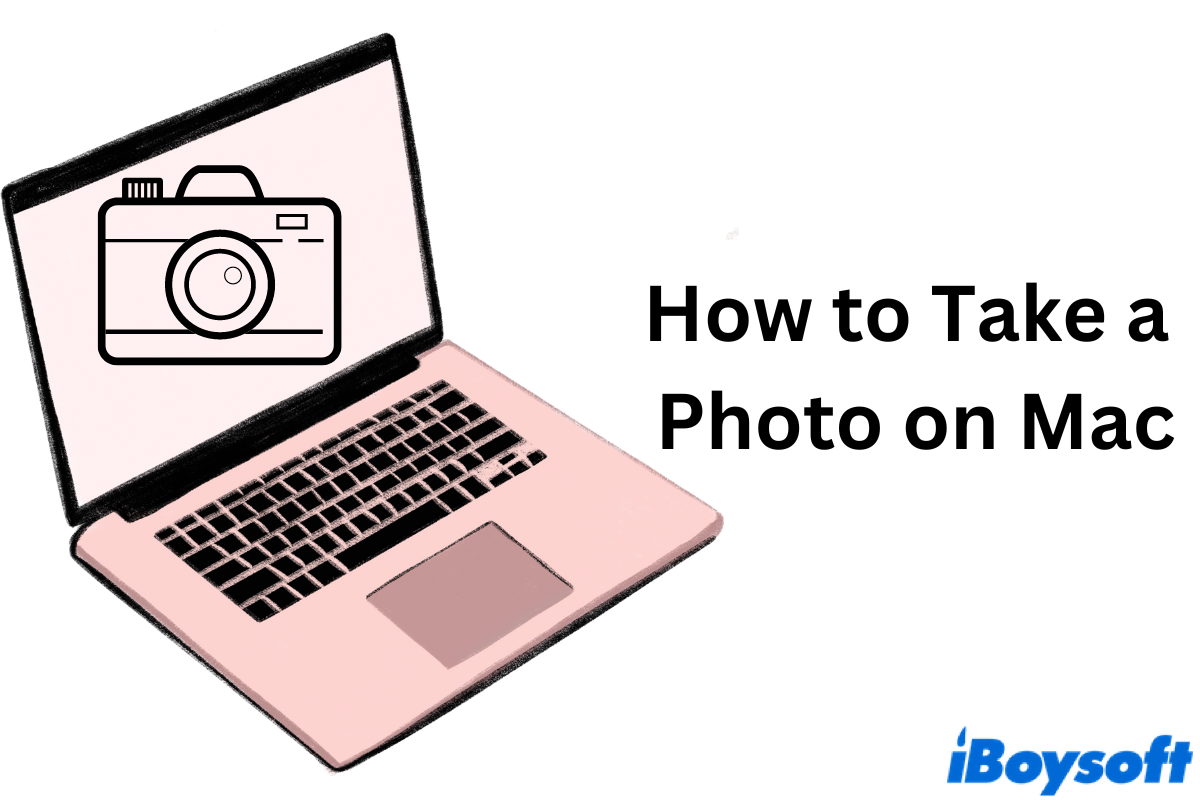
Méthode 1: Comment prendre une photo sur un Mac avec Photo Booth
Bien que les utilisateurs de Mac voient visuellement la caméra sur l'écran, tous les utilisateurs ne savent pas comment l'utiliser. En fait, vous pouvez soit utiliser des applications tierces, soit utiliser l'application intégrée d'Apple, Photo Booth, pour prendre une photo avec un Mac. Pour trouver et lancer Photo Booth sur Mac, vous devez:
- Finder > Applications > Photo Booth.

(Alternativement, vous pouvez aller sur Launchpad pour trouver Photo Booth ou le rechercher dans Spotlight Mac.) - Ouvrez-le et vous pouvez cliquer sur l'appareil photo au milieu du bas.
(Vous pouvez voir l'option Effets sur les fenêtres. En cliquant sur le bouton Effets, vous pouvez essayer différents filtres, notamment Space Alien, Dizzy, Frog, etc. Essayez-les et trouvez votre préféré.)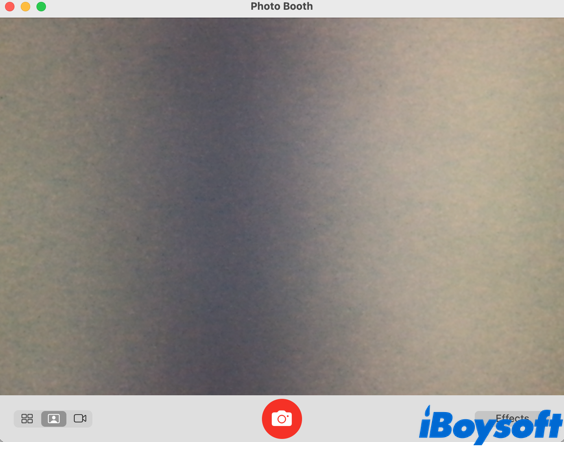
- Cliquez avec le bouton droit sur l'image que vous venez de prendre et choisissez Exporter.
- Sélectionnez le chemin du fichier dans lequel vous voulez enregistrer.

Si facile, non? Mais de cette manière, vous ne pouvez prendre des photos sur un Mac qu'en face de la caméra. Pour continuer à prendre des photos sur un Mac, cliquez sur le bouton X de la photo.
Méthode 2: Comment prendre une photo sur un Mac avec un appareil photo iPhone
Avez-vous rencontré le problème que votre Mac vous demande d'utiliser votre iPhone comme webcam? Il s'agit d'une fonction appelée la Caméra de Continuité. Avec elle, votre iPhone peut servir de webcam ou de microphone pour votre Mac, en exploitant ses capacités de caméra avancées et des effets vidéo supplémentaires. Cela peut se faire sans fil ou via un câble USB.
Avant d'apprendre comment prendre des photos sur un Mac, configurons et assurons les paramètres avec la Caméra de Continuité:
- Assurez-vous que votre Mac exécute macOS 13 ou ultérieur, et que votre iPhone a iOS 16 ou ultérieur.
- Connectez-vous avec le même identifiant Apple sur les deux appareils.
- Activez le Wi-Fi et le Bluetooth sur les deux appareils.
- Placez votre iPhone sans le verrouiller.
& nbsp; Astuces: & nbsp; Pour toutes les options Continuity Carema, macOS 14 et iOS 17 sont nécessaires.
Passons maintenant à apprendre comment prendre des photos sur Mac avec un appareil photo iPhone:
- Sur votre Mac, ouvrez une application avec caméra ou microphone accès, tel que FaceTime ou Photo Booth .
- Sélectionnez votre iPhone en tant que caméra ou microphone dans la fenêtre contextuelle.
(Pour utiliser votre iPhone sur un Mac, l'écran de votre iPhone doit être allumé.)
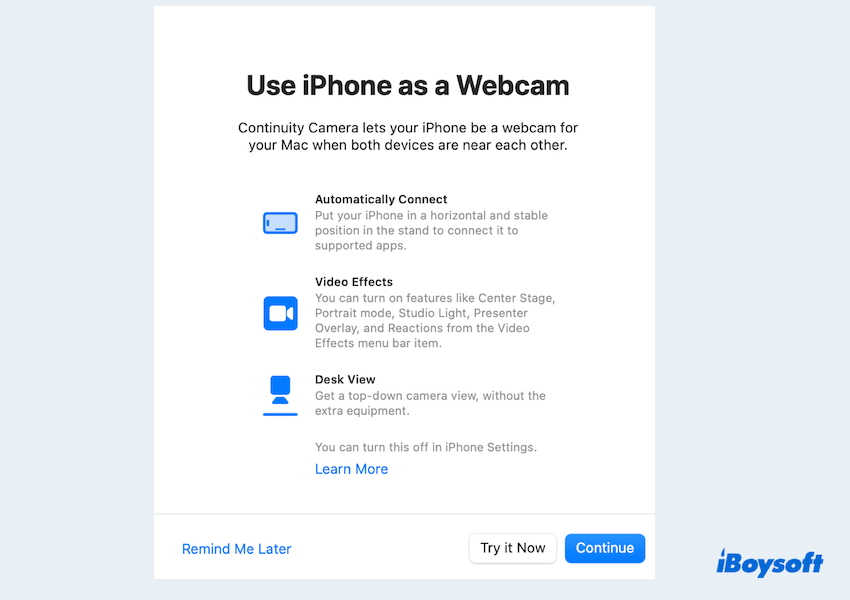
- Prenez une photo comme vous le feriez sur iPhone, et les photos seront enregistrées sur le Mac.
Tellement incroyable, non? Pourquoi ne pas partager ces astuces pour en aider plus? Faites en sorte que le Mac prenne des photos de manière flexible sur les téléphones ~
& nbsp;