Tomar una foto en tu iPhone ha sido más fácil que nunca, pero alguna vez te has preguntado cómo tomar una foto en Mac? Puede que necesites subir y cambiar una imagen de perfil para registrarte o tomar una foto mientras tienes una videoconferencia. Como podrás notar, hay una cámara ubicada en el medio de la pantalla de tu Mac. Esta publicación te mostrará cómo usar la cámara web incorporada para tomar una foto en Mac.
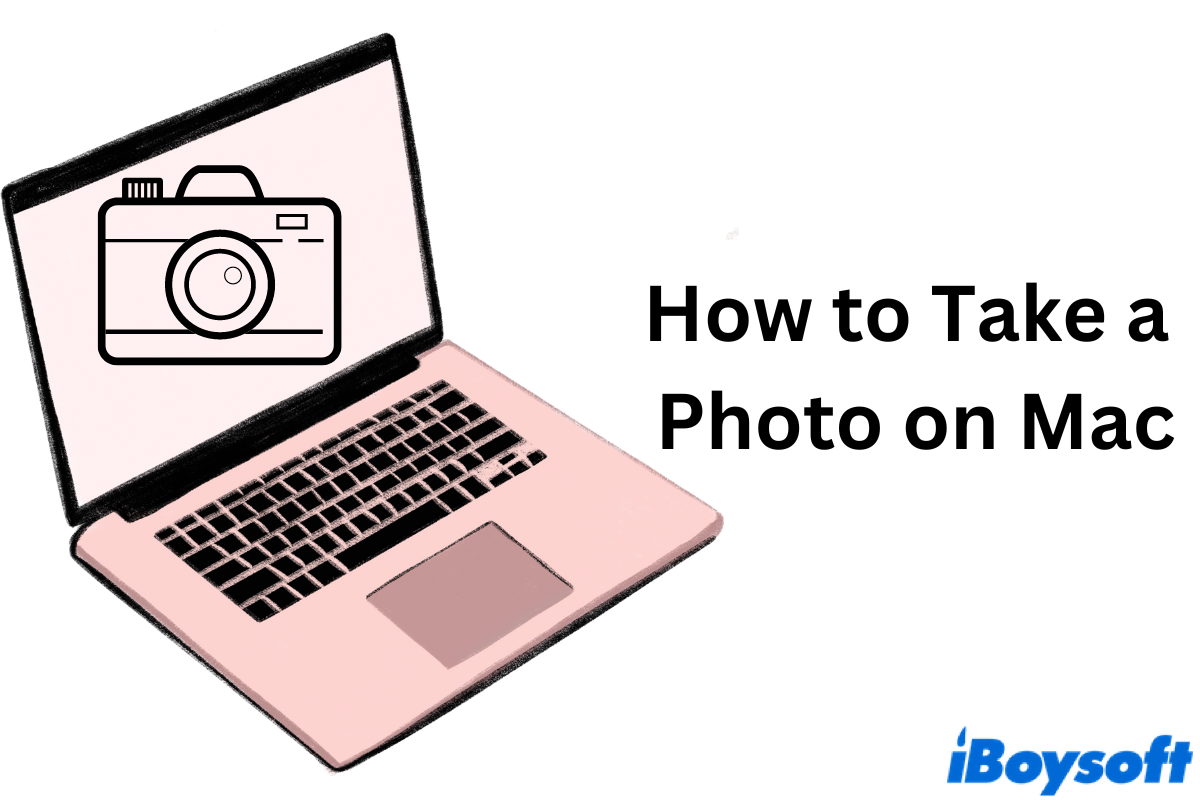
Método 1: Cómo tomar una foto en Mac con Photo Booth
Aunque los usuarios de Mac pueden ver visualmente la cámara en la pantalla, no todos saben cómo utilizarla. De hecho, puedes ejecutar aplicaciones de terceros o usar la aplicación incorporada de Apple, Photo Booth, para tomar una foto con Mac. Para encontrar y abrir Photo Booth en Mac, debes hacer lo siguiente:
- Finder > Applications > Photo Booth.

(Otra opción es ir a Launchpad para encontrar Photo Booth o buscarlo en Mac Spotlight.) - Ábrelo y puedes hacer clic en la cámara en la parte central de la parte inferior.
(Puedes ver la opción de Efectos en la ventana. Al hacer clic en el botón de Efectos, puedes probar diferentes filtros, incluyendo Space Alien, Dizzy, Frog, etc. Pruébalos y encuentra tu favorito.)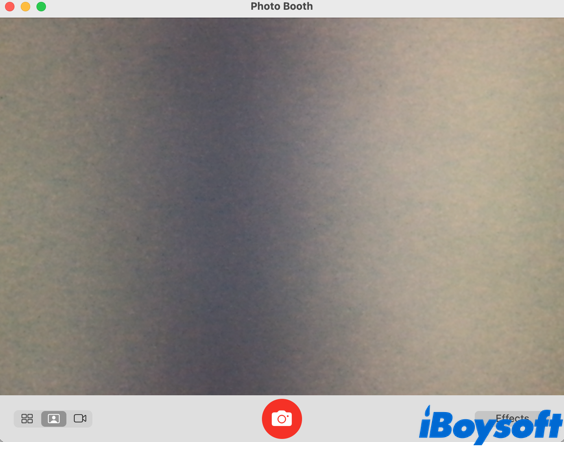
- Haz clic con el botón derecho en la foto que acabas de tomar y elige Export.
- Selecciona la ruta de archivo donde deseas guardarla.

Así de fácil, ¿verdad? Pero de esta manera solo se pueden tomar fotos en Mac frente a la cámara. Para seguir tomando fotos en Mac, haz clic en el botón X de la foto.
Método 2: Cómo tomar una foto en Mac con la cámara de un iPhone
¿Alguna vez te has encontrado con que tu Mac te pide usar tu iPhone como webcam? Esto es una función llamada la Cámara Continuidad. Con ella, tu iPhone puede servir como la webcam o micrófono de tu Mac, aprovechando sus capacidades avanzadas de cámara y efectos de video adicionales. Esto se puede hacer de forma inalámbrica o mediante un cable USB.
Antes de aprender cómo tomar fotos en Mac, asegurémonos de configurar y garantizar los ajustes con Continuidad de Cámara:
- Asegúrate de que tu Mac tenga macOS 13 o posterior, y tu iPhone tenga iOS 16 o posterior.
- Inicia sesión en ambos dispositivos con el mismo ID de Apple.
- Activa Wi-Fi y Bluetooth en ambos dispositivos.
- Coloca tu iPhone sin bloquearlo.
Consejos: Para todas las opciones de Continuity Camera, se requieren macOS 14 e iOS 17.
Ahora vamos a aprender cómo tomar fotos en Mac con una cámara de iPhone:
- En tu Mac, abre una aplicación con acceso a la cámara o al micrófono, como FaceTime o Photo Booth.
- Selecciona tu iPhone como la cámara o el micrófono en la ventana emergente.
(Para usar tu iPhone en un Mac, la pantalla de tu iPhone debe estar encendida.)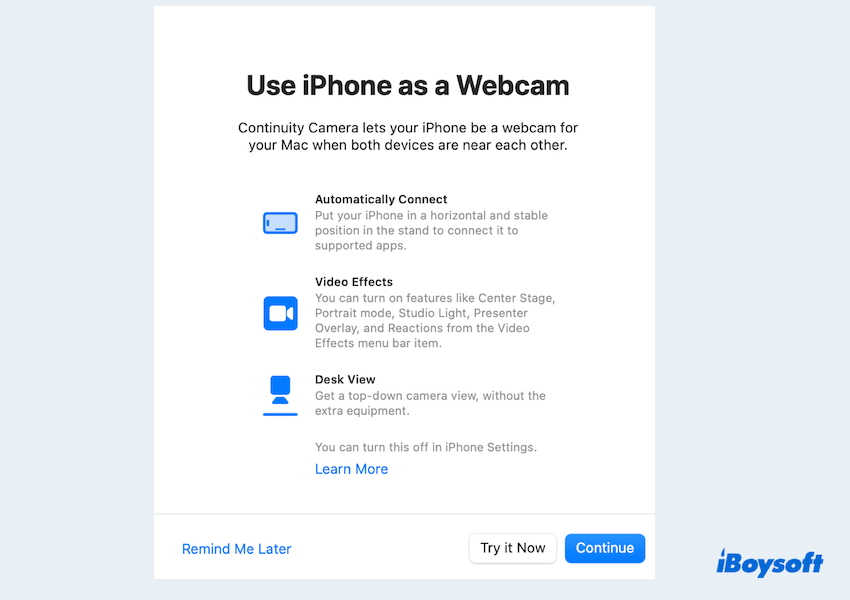
- Toma una foto como lo harías en un iPhone, y las fotos se guardarán en la Mac.
¡Tan increíble, ¿verdad? Por qué no compartir estas formas para ayudar a más personas? ¡Haz que la Mac tome fotos de manera flexible en teléfonos~!
Método 3: Cómo tomar una foto en Mac con menú clic derecho
Si necesitas tomar fotos frecuentemente en Mac, hay una manera más fácil de lanzar este programa sin tener que pasar por carpetas y programas cada vez. Con una pequeña utilidad, puedes abrir el Photo Booth con un clic y empezar a tomar fotos en Mac.
iBoysoft MagicMenu es el mejor potenciador de clic derecho para Mac que puede personalizar el menú de tu Finder y aumentar tu eficiencia en el trabajo. Ofreciendo una amplia gama de funciones en el menú de clic derecho, puedes solucionar cómo tomar una foto en Mac con la categoría Acceso Rápido.
- Descarga gratuita, instala y abre iBoysoft MagicMenu.
- Haz clic en Acceso Rápido en el menú derecho, elige el icono + y luego haz clic en el icono de la carpeta.
- Encuentra y haz clic en Photo Booth en la carpeta de Aplicaciones, luego haz clic en Abrir en la parte inferior.
- Elige Importar.
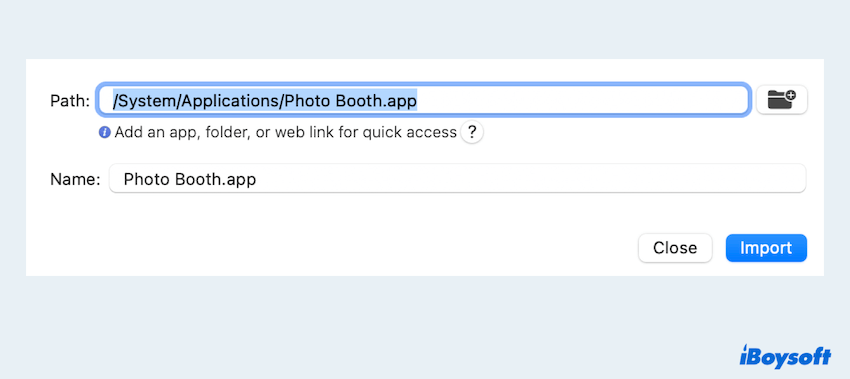
- Haz clic derecho en cualquier lugar del escritorio o una carpeta abierta, y elige Acceso Rápido > Photo Booth.
¡Tan útil, ¿verdad? Además de esta categoría, iBoysoft MagicMenu viene con otras funciones útiles como Copiar a, Mover a, Desinstalar, y muchas más para hacer que tu menú de clic derecho sea mucho más útil. ¡Descarga gratuita y prueba este potenciador de clic derecho ahora~!
Conclusión
Esta publicación cubre una guía detallada sobre cómo tomar fotos en Mac, incluyendo dónde encontrar la aplicación de la cámara, cómo usarla y cómo guardar las imágenes. Además, aprenderás una nueva forma de acceder rápidamente a programas utilizando el mejor potenciador de clic derecho de Mac, iBoysoft MagicMenu. ¡Si tienes alguna pregunta adicional, deja un comentario abajo!
- Q¿Cómo tomar una foto en MacBook Air?
-
A
1. Press Command + S to open Mac Spotlight. Type in Photo Booth in the search bar and open it from the results.
2. Add a visual effect to your image as you wish. Hit the camera button to take a photo on Mac.
3. Right-click on the picture and save it to a desired location.
- Q¿Cómo tomar una foto en MacBook Pro?
-
A
1. Click on Launchpad from Mac Dock on your MacBook Pro. Find Photo Booth and click on the icon.
2. Get ready to take a photo on Mac by selecting the mode and effect. Once prepared, click on the red button to take a picture on MacBook Pro.