iPhoneでの写真撮影はこれまで以上に簡単になりましたが、Macで写真を撮る方法を考えたことがありますか?登録用にプロフィール画像をアップロードしたり、ビデオ会議中に写真を撮ったりする必要があるかもしれません。Macの画面の中央にカメラがあるのに気づくかもしれません。この投稿では、内蔵ウェブカメラを使用してMacで写真を撮る方法を紹介します。

方法1:Photo Boothを使用したMacでの写真を撮る
Macユーザーは画面上にカメラを見ることができますが、すべてのユーザーがそれを活用する方法を知らないわけではありません。実際、サードパーティのアプリを実行するか、Appleの内蔵アプリであるPhoto Boothを使用してMacで写真を撮ることができます。MacでPhoto Boothを見つけて起動するには、次の操作が必要です。
- Finder > アプリケーション > Photo Booth.
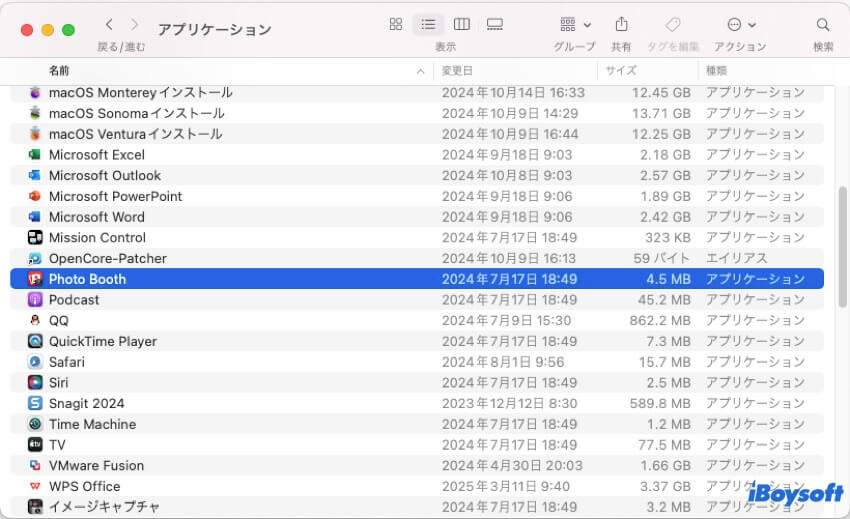
(または、Launchpad で Photo Booth を探すか、Mac Spotlight で検索することもできます。) - Photo Booth を開いたら、画面下部中央のカメラアイコンをクリックします。
(ウィンドウに「エフェクト」オプションが表示されます。「エフェクト」ボタンをクリックすると、「宇宙人」「めまい」「カエル」など、様々なフィルターを試すことができます。ぜひ試してみて、お気に入りを見つけてください。)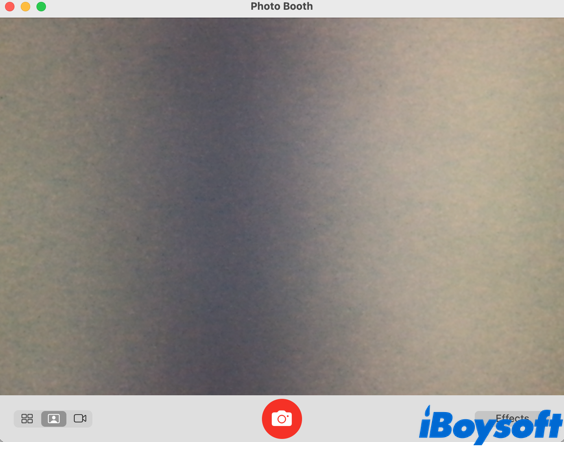
- 撮影した写真を右クリックし、「エクスポート」を選択します。
- 保存したいファイルパスを選択します。

とても簡単ですよね?しかし、この方法ではカメラの前でのみMacで写真を撮ることができます。続けてMacで写真を撮り続けるには、写真のXボタンをクリックしてください。
方法2:iPhoneカメラを使用してMacでの写真撮影方法
MacでiPhoneをWebカメラとして使うように要求される問題に遭遇したことはありませんか?これは「連係カメラ」と呼ばれる機能です。この機能を使うと、iPhoneをMacのWebカメラまたはマイクとして利用でき、高度なカメラ機能と追加のビデオエフェクトを活用できます。ワイヤレスまたはUSBケーブル経由で接続できます。
Macで写真を撮る方法を学ぶ前に、連係カメラの設定を確認しましょう:
- MacがmacOS 13以降、iPhoneがiOS 16以降であることを確認してください。
- 両方のデバイスで同じApple IDでサインインしてください。
- 両方のデバイスでWi-FiとBluetoothを有効にしてください。
- iPhoneをロックするのではなく、マウントしてください。
ヒント: すべての連携カメラのオプションには、macOS 14とiOS 17が必要です。
さあ、iPhoneカメラでMacで写真を撮る方法を学びましょう:
- Macで、FaceTimeやPhoto Boothなど、カメラまたはマイクにアクセスできるアプリを開きます。
- プロンプトウィンドウで、カメラまたはマイクとしてiPhoneを選択します。
(MacでiPhoneを使用するには、iPhoneの画面がオンになっている必要があります。)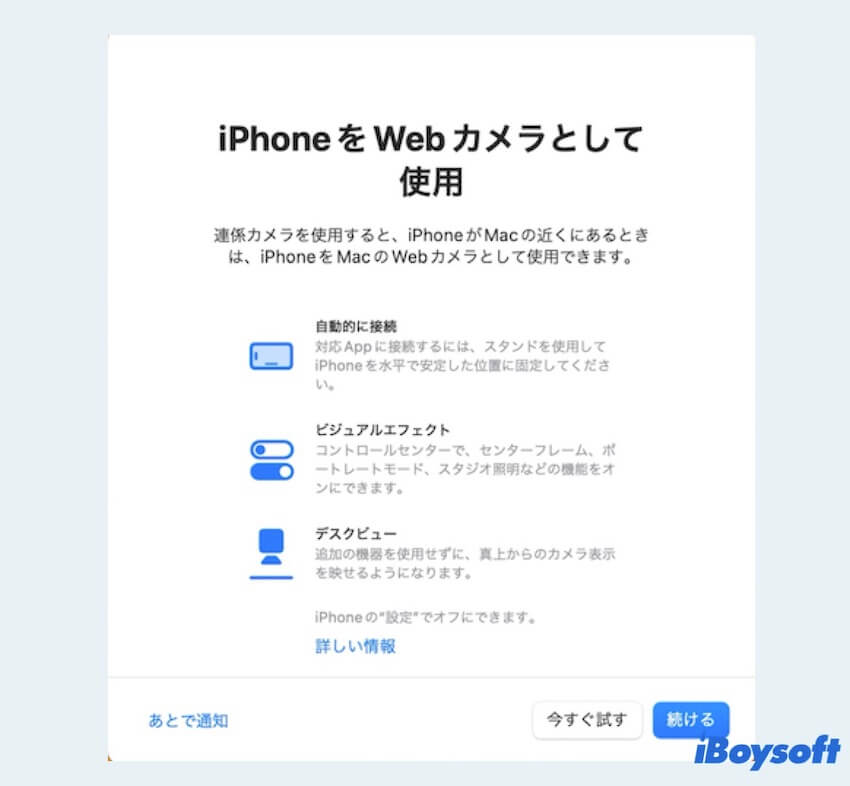
- iPhoneで使用しているように写真を撮影し、写真はMacに保存されます。
すごいですね。なぜこれらの方法をより多くの人に共有しないのでしょうか?Macを使って柔軟に写真を撮らせましょう~
方法3:右クリックメニューを使用してMacで写真を撮る方法
Macで頻繁に写真を撮る必要がある場合、毎回フォルダやプログラムを経由せずに、このプログラムを起動する簡単な方法があります。この小さなユーティリティを使えば、ワンクリックでPhoto Boothを開き、Macで写真を撮り始めることができます。
iBoysoft MagicMenuは、Finderメニューをカスタマイズし、作業効率を向上させるための最高のMac右クリックエンハンサです。右クリックメニューにさまざまな機能を提供することで、クイックアクセスカテゴリですぐに写真を撮る方法を修正できます。
- iBoysoft MagicMenuを無料ダウンロード、インストールして開きます。
- 右メニューのクイックアクセスをクリックし、+アイコンを選択してフォルダアイコンをクリックします。
- アプリケーションフォルダでPhoto Boothを見つけてクリックし、下部の開くをクリックします。
- 書き出すを選択します。
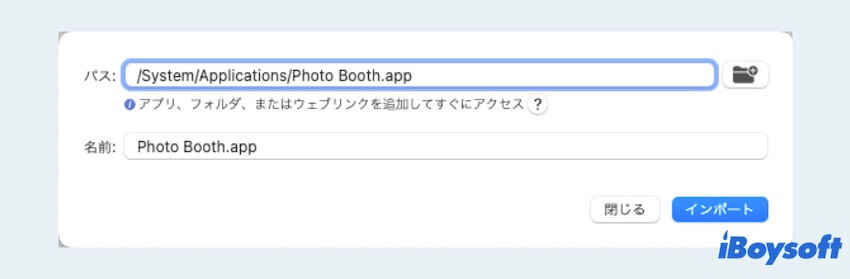
- デスクトップまたは開いているフォルダの任意の場所を右クリックし、「クイックアクセス」>「Photo Booth」を選択します。
とても便利ですよね?このカテゴリ以外にも、iBoysoft MagicMenuには「コピー先」「移動先」「アンインストール」など、右クリックメニューをさらに便利にする便利な機能が多数搭載されています。今すぐ無料でダウンロードして、この右クリック拡張機能をお試しください。
結論
この記事では、Macで写真を撮る方法、カメラアプリの場所、使い方、画像の保存方法などについて詳しく説明します。さらに、Macの右クリック拡張機能として最適なiBoysoft MagicMenuを使って、プログラムに素早くアクセスする新しい方法も紹介します。他に質問があれば、下のコメント欄に記入してください!
- QMacBook Airで写真を撮る方法は?
-
A
1. Press Command + S to open Mac Spotlight. Type in Photo Booth in the search bar and open it from the results.
2. Add a visual effect to your image as you wish. Hit the camera button to take a photo on Mac.
3. Right-click on the picture and save it to a desired location.
- QMacBook Proで写真を撮る方法は?
-
A
1. Click on Launchpad from Mac Dock on your MacBook Pro. Find Photo Booth and click on the icon.
2. Get ready to take a photo on Mac by selecting the mode and effect. Once prepared, click on the red button to take a picture on MacBook Pro.